生成AIグラビアをグラビアカメラマンが作るとどうなる?連載記事一覧
生成AIグラビアを実際に作るための推奨環境
これまでの連載を読んで、実際作ってみたくなった人も多いのではないだろうか。では早速…っと行きたいところだが、まず第一関門として、ローカルで処理する場合
NVIDIAのGPU
VRAM 4GB以上(できれば8GB以上)
を搭載したPCが手元にないと難しい。RAMに関しては昨今、一般的なPCならば8~16GBは載っているので大丈夫だろう。
GPUについては、強力なCPUならば動くには動くものの1枚につき分単位が必要となり、とても実用に耐えない。もちろんAMDやIntelのGPUも使えるには使えるのだが、セットアップが大変で初心者では厳しいだろう。
幸い手元に該当PCがあればOK。もしこれから初めるにあたってGPUを購入予定の場合は、
5万円前後コース = RTX 3060(12GB)
10万円未満コース = RTX 4060Ti(16GB)
¥38,015
(価格・在庫状況は記事公開時点のものです)
このどちらかをお勧めしたい。もちろん予算がたっぷりあって、いきなりRTX 4090(24GB)が購入できるならそれでも良い(但し電源の強化が必要かも知れない)。
¥294,686
(価格・在庫状況は記事公開時点のものです)
半年ほど前までであればGoogle Colabと言うクラウドGPU環境が使え、無料でサクッと動かせたのだが、それが災いし、多くの人が生成AI画像目的で利用したため、リソースが足らなくなり、後述するAUTOMATIC1111は無料枠で使用禁止になってしまった。
AUTOMATIC1111をインストールして使ってみる
画像生成AIは各社が提供しており、扱うためのサービスやアプリもいろいろあるが、デファクトスタンダードはStable Diffusionを利用するためのフロントエンドにあたる AUTOMATIC1111だろう。現在は、次世代Stable Diffusion (SDXL)に対応したv1.6.0が公開されている。
ここではOSがWindows 11で、先に提示したNVIDIAのGPUが装着済の前提で解説する。少し前まではPythonやGitを入れたり、いろいろ面倒だったが、現在はbatファイル2発で起動できるインストールスクリプトが公開されているので簡単になった。手順は以下の通り。
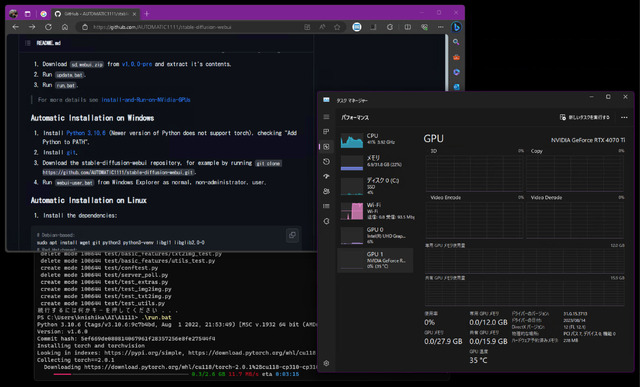
AUTOMATIC1111のgithubからsd.webui.zipをダウンロードする
適当なフォルダを作ってzipを展開
中にあるupdate.batを実行後、run.batを実行
bat実行中、GB単位のファイルをいくつかダウンロードするので少し時間はかかるが、全て終わるとWebブラウザ上(http://127.0.0.1:7860/)でAUTOMATIC1111が起動する。
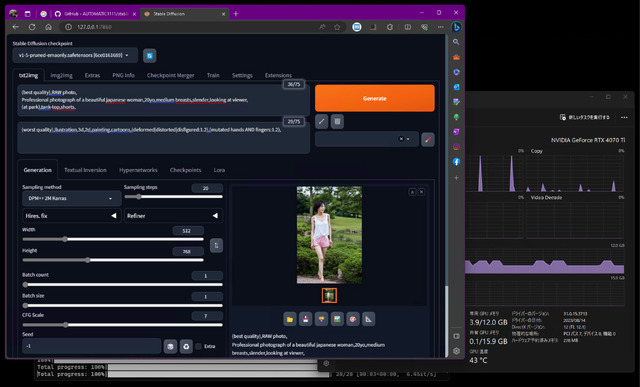
あとは呪文を入れれば…なのだが、この状態ではStable Diffusion 1.5標準のModelが入っているだけで、グラビアという目的からは駄目駄目な絵しか出ない。生成AIグラビアを出すにはもうひと手間必要となる。
リアルアジア系Modelをダウンロード/設定する
例としてアジア人女性のグラビア写真風画像を目標とする。そのためにはStable Diffusion標準モデルのかわりに、この連載でも繰り返しご紹介してきたリアルアジア系Modelを civitaiからダウンロードし、該当フォルダへ入れる必要がある。
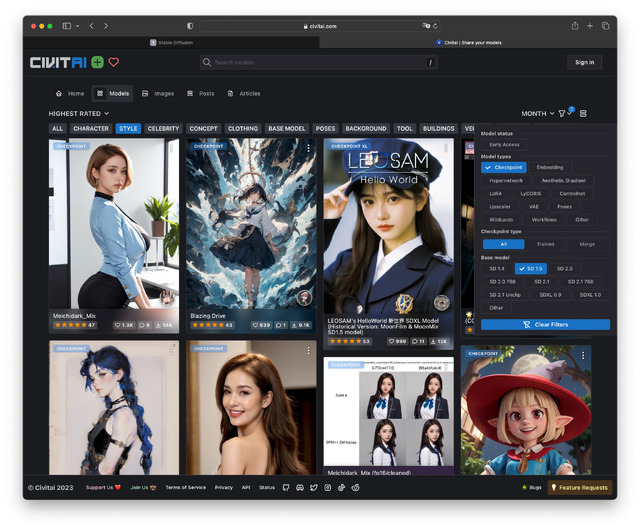
civitaiにはModelのカテゴリ指定とフィルタが使えるので、手早く欲しいModelを見つけることが可能だ。画面キャプチャはカテゴリ:Style、フィルタ:Checkpoint and SD1.5として検索した結果だ。今回は以前ご紹介したyayoi_mixを使ってみたい。
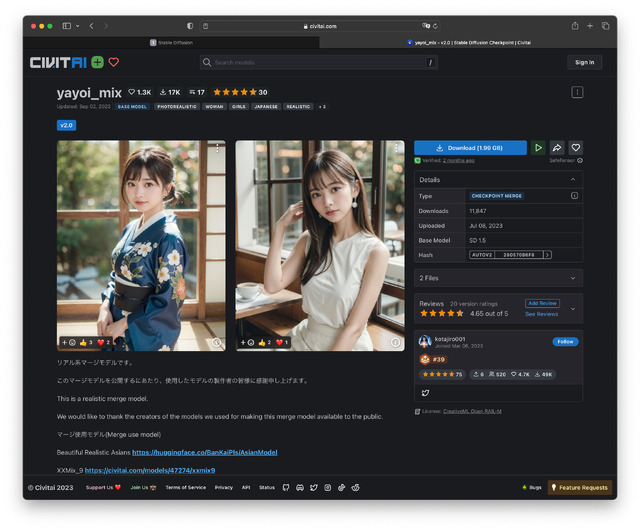
右上に[Download]ボタンがあるのでダウンロード
ファイルを [zipを展開したフォルダ]/webui/models/Stable-diffusionへ入れる。(modulesと言う別のフォルダもあるので間違わないように)
AUTOMATIC1111の左上、Stable Diffusion checkpointの右側にあるリフレッシュアイコンをクリック
プルダウンの一覧にyayoiMix_v20が出るので選択
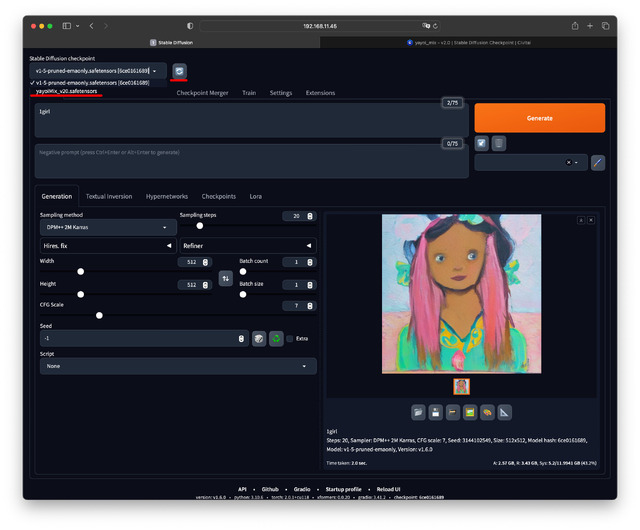
以上で設定完了だ。あとは[txt2img]に適当に呪文(プロンプト)を入れて、[Generate]ボタンを押せば画像が生成される。
適当に呪文…と言われても!?
適当に呪文と言われても何を入れれば?と初めはなる。そこでいい手は、Modelページにあるサンプル画像の情報をそのまま使うことだ。
サンプル画像の右下に[i]のアイコンがあるのは生成情報が載っている。クリックするとPrompt、Negative Prompt、その他の情報が出るので、それをそっくりコピペで真似すれば良い。全部条件が揃っていれば同じ画像になるはずだ。
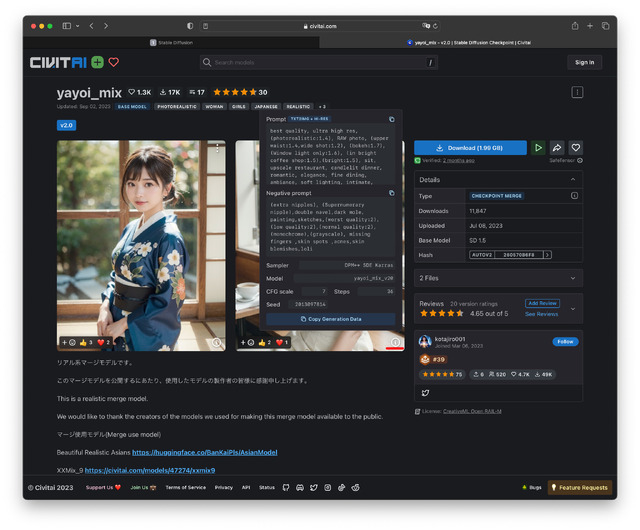
全部条件が…と言うのが、上記の例の場合、Promptに<lora:satsuki_MK05:0.3>と<lora:uduki_MK05mix:0.3>があるので、このLoRAがAUTOMATIC1111に入っていないと同じ画像にはならない。とは言え似たような絵にはなるため、呪文の勉強には十分だろう。
もっと楽する方法は、サンプル画像をクリックすると、大きな画像になるので、それをダウンロード。AUTOMATIC1111の[PNG Info]を開き、画像をドラッグ・アンド・ドロップすれば、右側に全ての情報が入り、下にある[Send to txt2img]ボタンを押すと、全情報がtxt2imgへ転送される。
先のようにコピペする必要も無く[Generate]ボタンを押すだけ。絵が出れば呪文を適当に変えてどうなるか試して見ればよい。
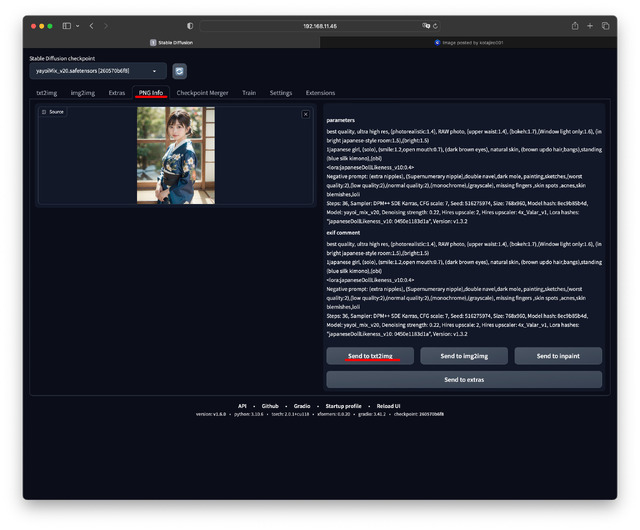
この時、注意する点は、
Seedは-1だとランダムな画像、何か数字を入れると絵柄は固定。呪文で変化を見る場合は固定した方が良い
解像度は512x512もしくは512x768(768x512)にする。他にも適正解像度があるのだが、それを外すと体が異様に長かったり、変なところに顔がもう一つ出るなど、おかしなことになる。グラビアならこの2つ(3つ)を覚えておけば十分
この2点は要注意。他の項目は触るといろいろ変化するので試してみると面白いだろう。ここで説明しなかった他の項目については検索すればネット上にいくらでもある。ガンガン習得して欲しい。
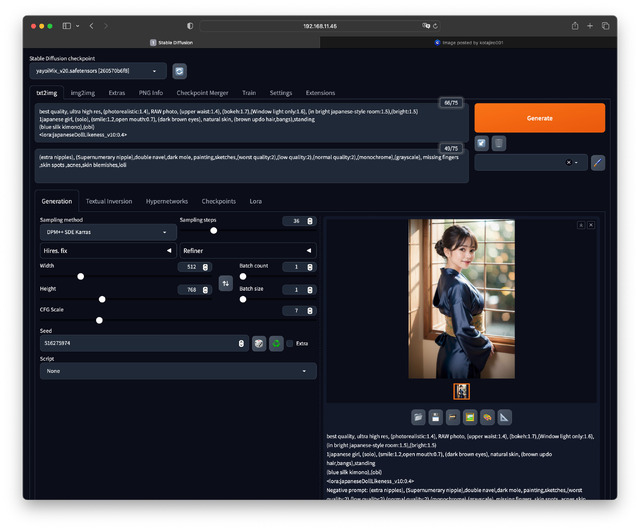
いかがだろうか。少し面倒と言えば面倒だが、これで無限にグラビアを制作可能だ。衣装はもちろんロケ地も色々な場所へ行き放題!楽しんで頂ければと思う。
モデルやLoRA選び、プロンプトやネガティブプロンプトの例については過去の連載を参考にしてほしい。
今回の締めのグラビア
実は今回、もっとサクッと使えるSDXL専用Fooocusもご紹介しようと思ったが、長くなったので、次回に回すことに。ただ、扉の写真も含め、用意した画像がSDXLで作ってしまったのでそのまま掲載した。お題は「夏祭り」(時期的には秋祭り!?)。
ご覧のような屋台は、Modelに呪文を書いても出ないので(こどもの日の鯉のぼりや七夕の短冊も出ない)、「お祭りの屋台 / omatsuri SDXL」LoRAを使用。SD 1.5とは違った画風で結構いい感じだと思うが如何だろうか。

次回は今回紹介しきれなかったFooocusとFooocus MREについて書きたいと思う。SDXL用に新たに作られた超新星アプリだ。

















