2024年9月にリリースされたiOS 18とmacOS 10.15 Sequoiaの注目機能の1つが「iPhoneミラーリング」です。
これまではiPhoneの画面をMacに映し出す際、LightningまたはUSB-Cケーブルを使用し、QuickTime Playerのムービー収録機能を利用する必要がありましたが、iPhoneミラーリングを使えば、ワイヤレスでiPhoneの画面をMacに映し出せます。
さらに、Macのマウスやトラックパッド、キーボードでiPhoneを操作することもできるなど、利便性も機能性も優れています。
この記事では、iPhoneミラーリングでできることと、使い方を紹介します。
■ iPhoneミラーリングでできること
iPhoneミラーリングでは、iPhoneの画面をMacに表示するだけなく、iPhoneの通知がMacにも表示されます。
例えば、LINEの通知をクリックするとiPhoneミラーリングが起動してトーク画面が表示されます。Macのキーボードでそのまま返信できるため、作業中のMacから手を離すことなく、LINEを返すことができます。
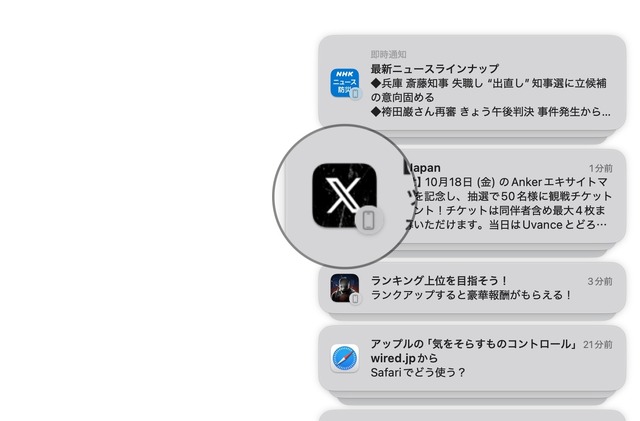
▲iPhoneの通知はアイコンの右下にiPhoneのアイコンが表示される
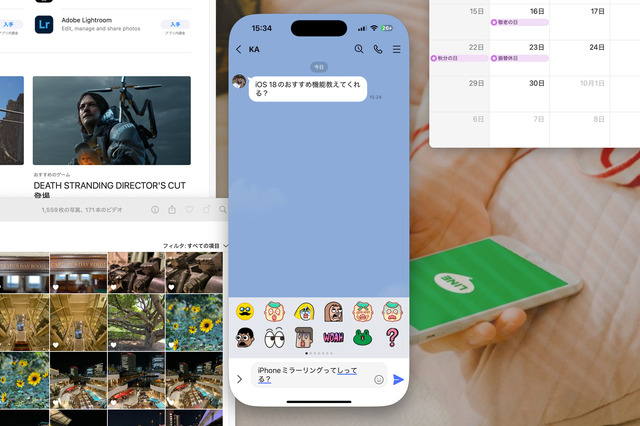
▲LINEもMacから返信できる
また、ゲームをプレイする際は、iPhoneにBluetooth接続されたコントローラを使用できます。音声はMacのスピーカーから出力されます。
2024年内に配信予定のアップデートでは、ファイル転送機能が追加されます。これにより、ドラッグ&ドロップで簡単にファイルや写真、動画をMacとiPhone間で移動できます。
例えば、iPhoneで撮影したProRAW写真をMacに転送して編集したり、動画をMacに転送して編集するときも、Macから手を離すことなくスムーズに作業できます。
▼iPhoneミラーリングでできること
iPhoneのアプリ起動
通知の確認
Spotlight
キーボードによる文字入力
Macのマウスとトラックパッドによる操作
ホーム画面の編集
スタンバイモードとの併用
ドラッグ&ドロップによるファイル転送(2024年のアップデートで)
■ iPhoneミラーリングに必要なもの
iPhoneミラーリングを利用するには、AppleシリコンまたはApple T2セキュリティチップを搭載したMacが必要です。
また、MacはmacOS Sequoia 15 以降に、iPhoneはiOS 18以降にアップデートしておく必要があります。
Appleシリコンを搭載したMacはこちら、Apple T2セキュリティチップを搭載したMacはこちらで確認できます。
さらに、iPhoneとMacで2要素認証をオンにしたApple Accountにサインインし、BluetoothとWi-Fiをオンに、インターネット共有(テザリング)とMacのAirPlayとSidecarをオフにする必要があります。
■ iPhoneミラーリングを利用する
iPhoneミラーリングの利用はMacから始めます。iPhoneから始めることはできません。一度設定すれば、MacのDockから「iPhoneミラーリング」をクリックするだけで利用を開始できます。
iPhoneミラーリングを終了するには、アプリを閉じるか、iPhoneのロックを解除します。
MacのDockからiPhoneミラーリングアプリをクリックする

iPhoneミラーリングが起動したら説明を読んで「続ける」をクリックする
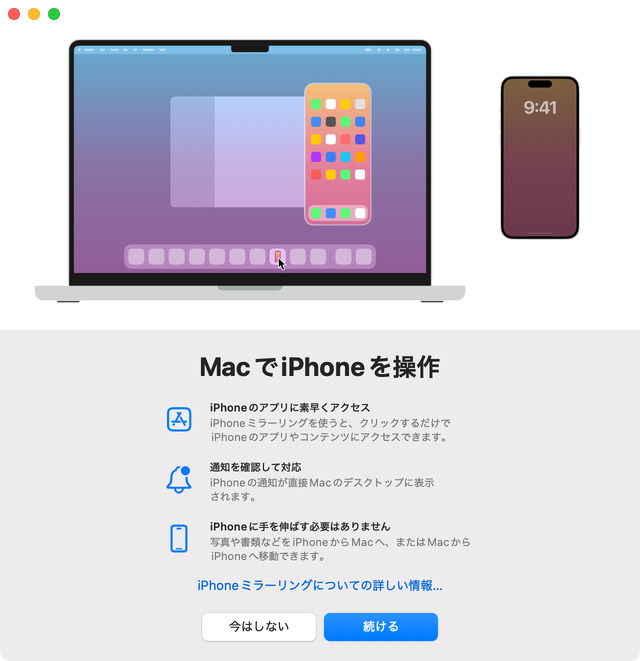
iPhoneのロックを解除する

通知の許可を行う
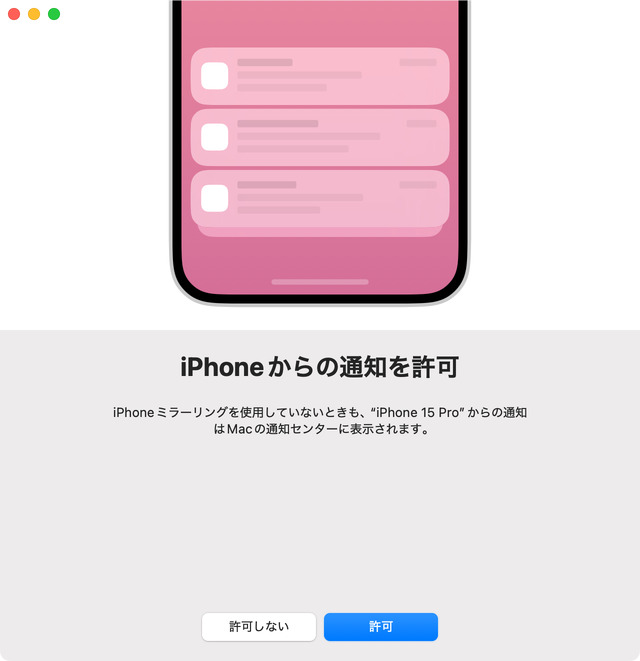
iPhoneミラーリングを開始する
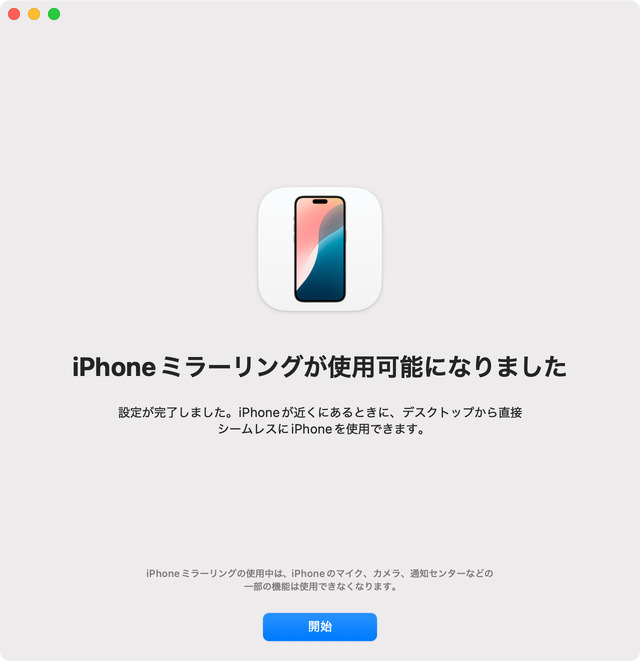
Macのパスワードを入力して認証します
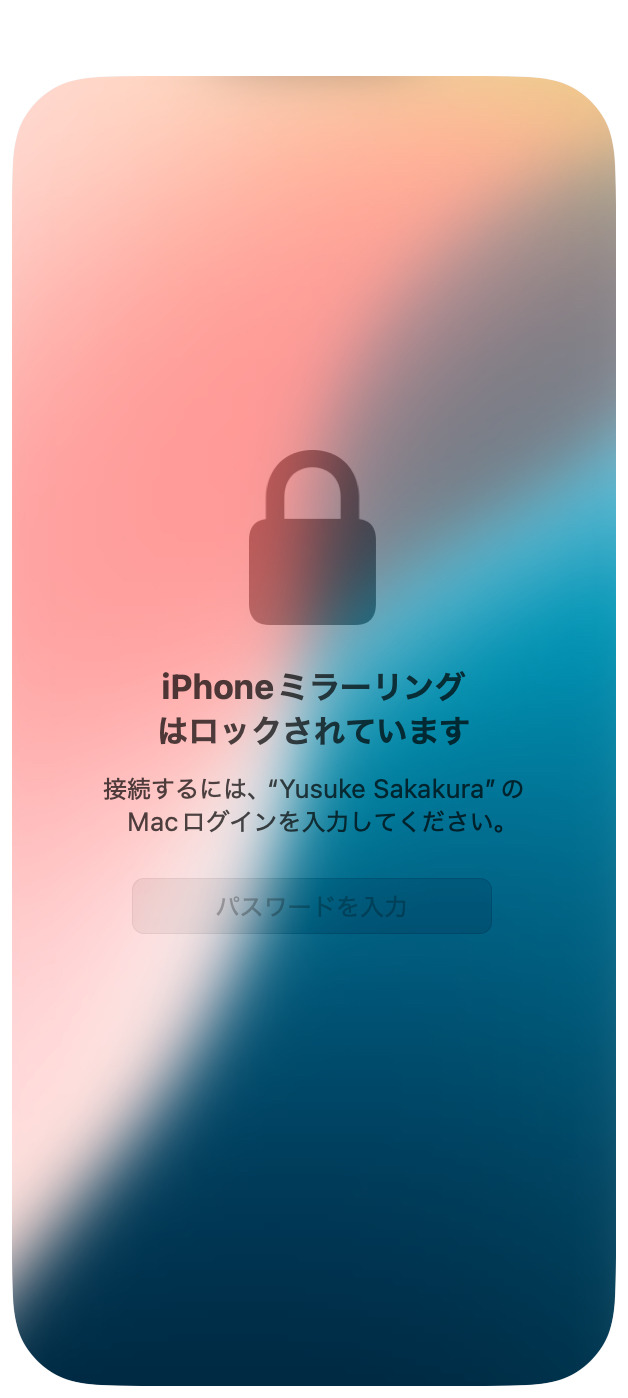
MacとiPhoneの接続が始まります

接続が完了すると、毎回認証するか、自動認証するか選択画面が表示されます。好みの方を選びます。
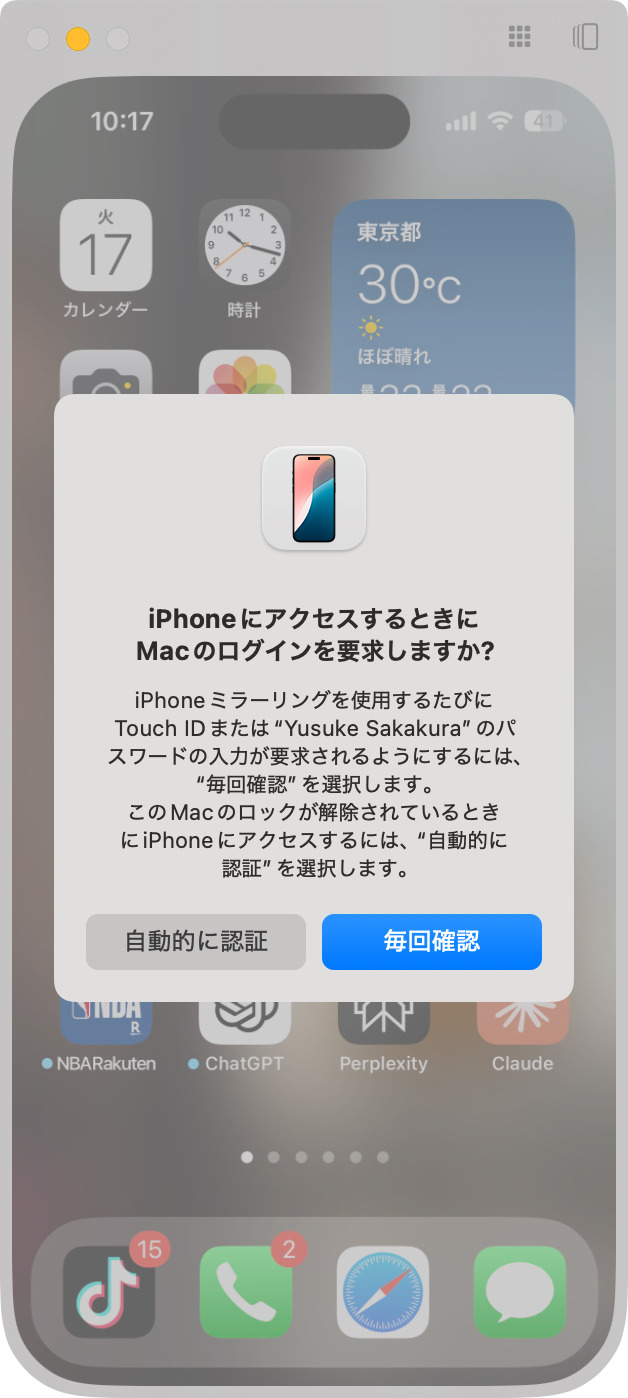
自動認証を選んだらMacのパスワードを入力します
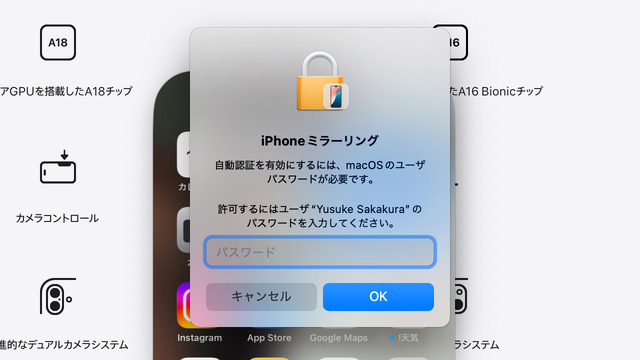
MacにiPhoneの画面が表示されたら完了です
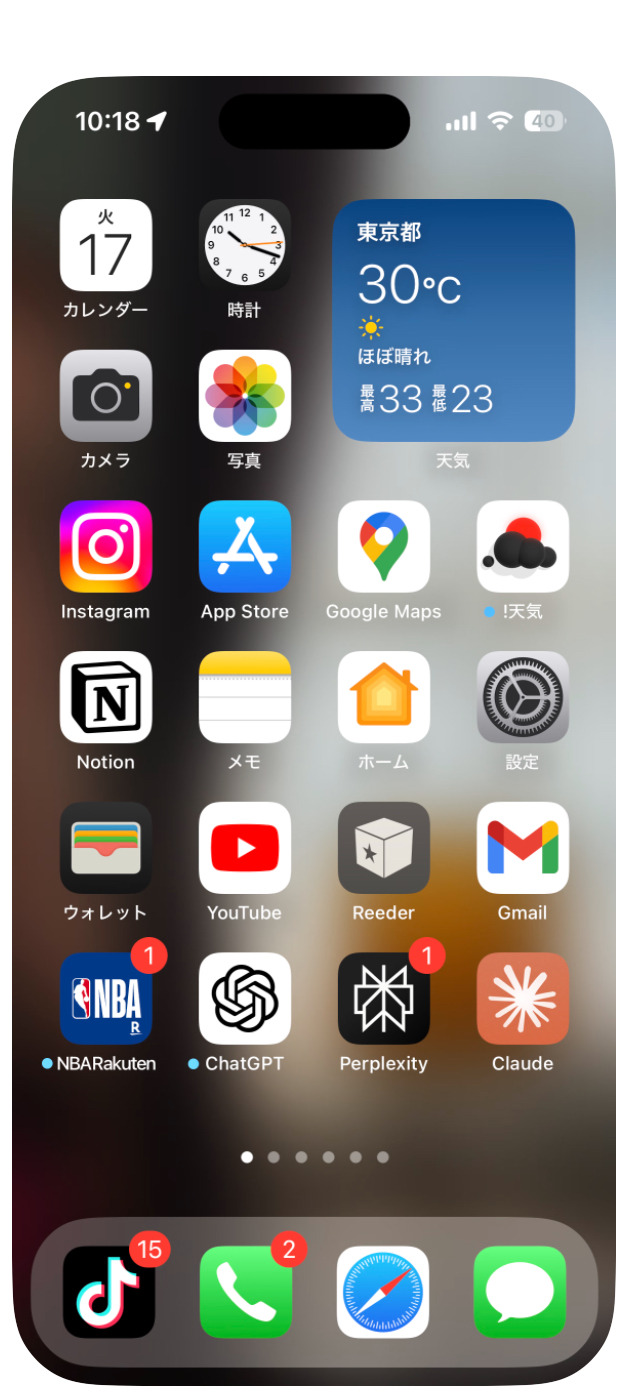
なお、iPhoneミラーリング中は、iPhoneをMacの近くに置く必要があります。ただし、壁の薄い隣の部屋ぐらいであれば問題なく使用できます。ふたつ隣の部屋にiPhoneを移動すると、ミラーリングは継続されるものの、実用レベルではないほど大きな遅延が発生することを確認しています。
■ iPhoneミラーリングを操作する
iPhoneミラーリングで表示されるナビゲーションバーをクリックすると、ホーム画面を表示することができます。ただし、スワイプ操作には対応していないため、アプリの切り替えやアプリスイッチャーの表示、簡易アクセス(片手モード)は利用できません。
アプリスイッチャーを表示するには、iPhoneミラーリングのウィンドウ上部にカーソルを移動して、右上隅のボタンをクリックします。
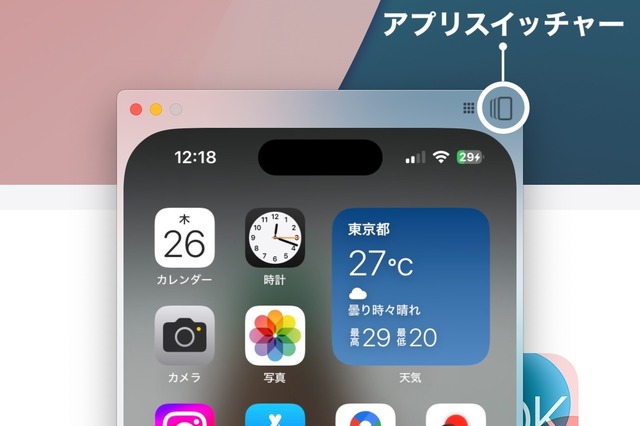
Spotlightを利用するには、ホーム画面を上にスクロールまたはスワイプします。
以下のキーボードのショートカットを使って、ホーム画面に戻る、アプリスイッチャーの表示、Spotlightの起動、ウィンドウサイズの変更も可能です。
ホーム画面に戻る:Command + 1キーを押す
アプリスイッチャーを開く:Command + 2キーを押す
Spotlightを起動する:Command + 2キーを押す
ウィンドウサイズを大きくする:Command + プラス記号(+)キーを押す
ウィンドウサイズを小さくする:Command + マイナス記号(-)キーを押す
ウィンドウサイズを実際のサイズにする:Command + 0キーを押す
以上がiPhoneミラーリングの使い方です。ワイヤレスでiPhoneの画面をMacに表示できるだけでなく、アプリの起動や通知の確認といった便利なリモート操作機能も可能です。
作業中のMacから手を話さずにiPhoneを操作できるのはとても便利なので、ぜひこの記事を参考に活用してみてください。
プライバシーに関して気になっている人もいると思いますが、iPhoneミラーリングを利用するために、iPhoneをロック状態にする必要があるため、Macで操作している内容を他人に見られることはありません。
また、iPhoneミラーリング中はiPhoneのカメラやマイクにアクセスできないため、通話機能は利用できません。カメラやボイスメモも利用できず盗撮、盗聴といった悪用もできません。































