前回、自作キーボードキットは購入したものの、時間がないので組み立ては月末になるとお伝えした。
週明けの火曜日、普段は妻の仕事が休みなので、予定を空けておいたのだが、なんと急遽出勤になったという。
だったらこの隙に組み立てしまうしかない。
そんなわけで、午後から組み立て作業に入った。「Corne Cherry Light」の組み立て方法は、GitHubに専用ページがある。
「Corne Cherry Light」組み立てガイド
作業手順としては、
1. 基板へのダイオードの取り付け
2. ProMicroコントローラの取り付け
3. OLEDモジュールの取り付け
4. ファームウェアの書き込み
5. スイッチの取り付け
6. キーキャップの取り付け
という流れになる。ダイオードとコントロール基板、ディスプレイモジュールを取り付ければ、ファームウェアの書き込みおよび動作テストはできるようだ。この順番なら、遊舎工房でそこまでやらせてもらう時間はあったのだが、その時は組み立て手順までチェックする余裕はなったので、仕方がない。
というわけで、どこまでできるかわからないが取りあえず組み立てスタートである。
電気工作的な難易度は低い
同梱されている基板は、破損防止のためか、まだ左右がくっついた状態にある。これを切り離すところから始まる。一応切り取り線的なものが入っているので、折り曲げれば切り離せるのだが、配線済みの積層基板になっているので、もし負荷がかかって断線しても、どこが割れたのかわからない。よって基板側は上から平たいもので挟み込みつつ、不要パーツ側を折り取る格好になる。

▲まずは「基板折り」からスタート
ダイオードは、キースイッチぶん取り付ける。今回は42個取り付けるわけだが、ダイオード自体は50個セットなので、まあまあ余る。

▲ダイオードは足を曲げないと入らない
取り付けにはダイオードの足を曲げる必要があるが、一個一個曲げるのは大変なので、物差しを使っていっぺんに曲げる。とはいっても50個全部をいっぺんに曲げるのもそれはそれで難しいので、半分に分けて折り曲げた方がいいだろう。

▲物差しを使っていっぺんに足を曲げる
ダイオードをU字型に折り曲げたら、基板へ差し込んでいく。基板にマークがプリントされているが、すべて同じ向きになるように設計されているのは親切だ。

▲こんな具合にはめ込んでいく
足が長いままハンダ付けも可能だが、足が邪魔になるので作業効率が落ちる。よってダイオードが脱落しないようテープで固定して、先に足を切ってしまう。本来はマスキングテープを使うべきだが、見つからなかったので養生テープで代用した。あとではがすので、粘着性が高いビニールテープやガムテープなどは使用しないように注意だ。

▲ダイオードをテープで仮止め

▲足は先に切ってしまったほうがハンダ付けは楽
ダイオードの取り付けは、片側基板で21個、左右で42個だ。数は多いが、基本的にはただの流れ作業なので、割とすぐに終わる。
続いて、左右を繋ぐためのTRRSジャック、リセットスイッチ、コントロール基板を取り付けるためのピンソケットのハンダ付けだ。
TRRSジャックとリセットスイッチは、足の形状に工夫があり、はめ込むとそこで仮固定されるようになっている。一方ピンソケットはスカスカなので、すぐに抜け落ちるうえに、高さが一番低い。ハンダ付けは裏側にひっくり返して行なうので、このピンソケットが一番抜け落ちやすい。まずはこれから先に取り付けると楽だろう。これも左右対象に同じように取り付ける。

▲TRRSジャック、リセットスイッチ、ピンソケットを左右対称に取り付け
続いてコントローラのProMicroだが、これは完成基板が同梱されている。基板にはすでにUSB端子も取り付け済みだ。これにファームウェアを書き込む。
ProMicroは1個ずつ袋詰めされており、一緒に固定用のピンも同梱されている。ただし今回は、付属のピンは使わず、別に同梱されている背の低いピンを使用する。これは向きがあるようなので、解説サイトの説明をよく理解した上でハンダ付けする。

▲足の長い同梱のピンは使わない
ピンをハンダ付けするのはProMicro側だけだ。キーボードの基板に差し込む際には、ピンの足に工夫があるので、差し込むだけで固定されるようになっている。差し込むと、ProMicro基板は裏側を向くことになる。

▲ピンをハンダ付けしたコントロール基板
続いてOLEDモジュールの取り付けだ。これも完成基板になっており、4本足のソケットをモジュール側にハンダ付けする。片側にしか付けないので、そのまま平置きするとモジュールが斜めになってしまい、ソケットも斜めに付いてしまう。基板を切り離したときの切れっ端を下にしいて高さを稼ぎ、モジュールを平行にしてからハンダ付けすることをおすすめする。

▲ピンは片側しか取り付けないので、このままハンダ付けすると斜めに取り付けられてしまう

▲不要な基板の切れっ端を下に敷いて高さを稼ぐ
OLEDモジュールも、基板に取り付けたソケットに差し込むだけなので、ハンダ付けは不要だ。
大失態に気づかず
ここまでできれば、ファームウェアの書き込みができる。今回はMacで作業するわけだが、解説サイトに飛ぶと、ファームウェアの書き込みツールもMac版があり、画面キャプチャもmacOSのものだったので、安心できる。ただ、この安心が命取りであった。
指定どおりツールをインストールし、ファームウェアをダウンロードする。ファームウェアはリンクをクリックするといきなりHEXコードの中身がずらずらと表示されてしまうので、右クリックで「リンク先を別名で保存」する必要がある。このあたりは初心者向けに、ZIPなどで固めて置いた方がいいのではないだろうか。
ツールを使って書き込むので、簡単だと思っていた。実際やってみたらFlash Completeと表示されたので、てっきりできているものだと思い込んでいたのだが、プロンプトをよく見ると、ライブラリがロードされないという警告が出ている。ただこのときは気がつかず、成功したものと思い込んでいた。
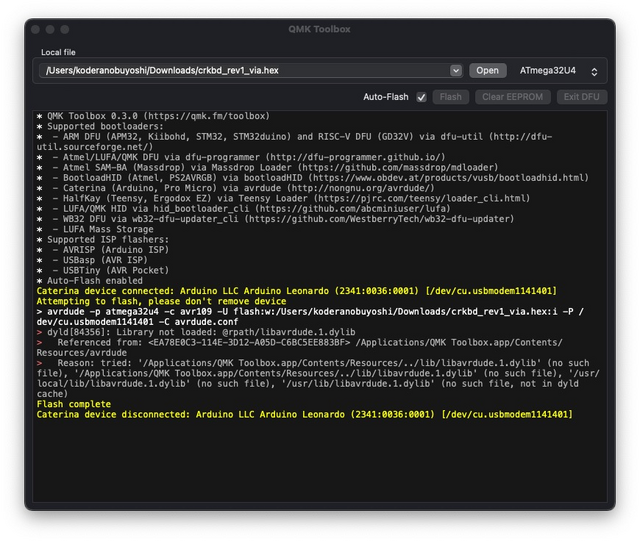
▲専用ツールを使ってファームの書き込み。よく読むとライブラリのエラーが出ている
自分ではできていると思っていたので、そのまま制作続行である。スイッチの取り付けは、別のスイッチ固定用基板にはめ込んだあと、その基板ごと配線基板に装着するという2段構えになっている。スイッチの向きも全部同じだが、親指に相当する1個だけ向きが違うので、そこだけ注意する必要がある。

▲スイッチ固定用基板にスイッチをはめ込んでいく
なお向きが間違っていると、配線基板の穴に足が入らないので、すぐにわかる。無理にはめ込むと足が曲がってしまうので、裏側から足が全部見えるか確認誌ながら、慎重にはめ込む。

▲2枚の基板を慎重に重ねる
基板同士をはめ込んだら、裏側からスイッチをハンダ付けである。1つのスイッチに付き2箇所なので、ダイオードと同じだ。最近はキーを押すごとにLEDが光るものもあるが、LED付きだとハンダ付け数が倍になるようなので、なかなか自作するのは大変そうだ。個人的にはキーが光るメリットが見いだせないので、そういうキットは避けたいと思う。
ハード完成までもう少し
もうここまで来たら、ハードウェア的な完成は近い。あとは基板保護のアクリル板の取り付けを残すのみである。
まずOLEDモジュールの保護版の取り付けだが、スペーサーで高さを付けて取り付けることになる。最初仮組みして見たら、全然はまらない。

▲全然はまらんやんけ
なんではまらないかというと、原因は2つ。1つは、スペーサーの長さが2種類あり、ここでは長い方を使うのだが、全部同じ袋にはいっているうえに、長さが1mmしか違わないので、見つけ出すのなかなか大変である。

▲なんとスペーサーにはチビッとだけ長さが違うものが
もう1つは、OLED基板を取り付けたピンの足が長すぎて、アクリル板と干渉することがわかった。こちらははみ出したピンを切り取る必要があるわけだが、足の長さが短すぎて手持ちのニッパーの歯が届かない。仕方がないので、爪切りで切断した。無事スペーサーの分別にも成功し、取り付けることができた。
残るスペーサーはキースイッチ基板側に取り付け、配線基板から浮かせるようにして底面版を取り付ける。底面版もアクリルになっており、裏側をひっくり返せば基板面が見えるようになっている。完成すれば見えなくなってしまうところだが、ひっくり返せば基板のハンダ面が見えるわけで、苦労のプロセスが確認できるというわけである。

▲底面のアクリルカバーを取り付け

▲ゴム足を取り付ければ、ハードウェアとしては完成
最後にゴム足を取り付ければ、ハードウェア的には一応完成である。ここまでの作業で、だいたい3時間ぐらいである。今回は写真を撮りながらゆっくり作業したので時間がかかったが、普通にやれば2時間ぐらいだろう。
左右のキーボードは接続ケーブルで繋ぐことで、どちらのUSBポートに繋いでも1個のキーボードとして認識される。公式のファームウェアはキーレイアウト変更ツール「VIA」に対応しているので、VIAを起動してパソコンに繋げば、認識されるはずだ。VIAの設定に合わせて、キーキャップをはめ込んだら、キーボードとして完成する。
ところが、パソコンに接続するとコントロール基板の通電を示すLEDは点灯するものの、VIA上で全く認識しない。本来なにか表示が出るはずのOLEDも、何も表示されないままだ。
ここで初めて、ファームウェアの書き込みができていないということに気がつくわけである。
さて、どうするか。見つからないライブラリは、本当に入っていないのか。あるいはパスが通っていないだけなのか。3万円のキットはこのままガラクタと化すのか。
待て次回。
※この記事は、毎週月曜日に配信されているメールマガジン『小寺・西田の「マンデーランチビュッフェ」』から、一部を転載したものです。今回の記事は2024年3月11日に配信されたものです。メールマガジン購読(月額660円・税込)の申し込みはこちらから。コンテンツを追加したnote版『小寺・西田のコラムビュッフェ』(月額980円・税込)もあります。




















