セキュリティとプライバシーがさらに強化されたiOS 18では、特定のアプリを非表示にしたり、Face IDまたはTouch IDでロックをかける機能が加わりました。
iPhoneを勝手に使えない画面ロックは多くの人が設定しているはずですが、家族や友だちに写真やアプリを見せたいなど、画面ロックを解除した状態でiPhoneを渡すことはあるでしょう。
その際、「あのアプリは見られたくない」「あのアプリを勝手に起動されたくない」と思う人も多いはず。iOS 18で追加されたアプリの非表示機能やアプリロック機能は、そんなときに役立ちます。
■ アプリにロックをかける
アプリにロックをかけると、起動時にFace IDまたはTouch IDによる認証が必要になります。それぞれ利用できない場合はパスコードでロックを解除することもできます。
なお、ロックをかけたアプリでは、通知のプレビューが利用できません。
例えば、LINEの場合、通知が来ると送ってきた友だちの名前とメッセージ内容が表示されますが、ロックされると通知のタイトルは「LINE」、メッセージの内容は「XX件のメッセージ」と表示されるようになります。Spotlightを使ったアプリ検索は可能ですが、ショートカットは利用できなくなります。
■ アプリロックの設定と利用手順
アプリにロックをかけるには、ホーム画面でアプリアイコンを長押しして「Face IDを必要にする」または「Touch IDを必要にする」をタップします。
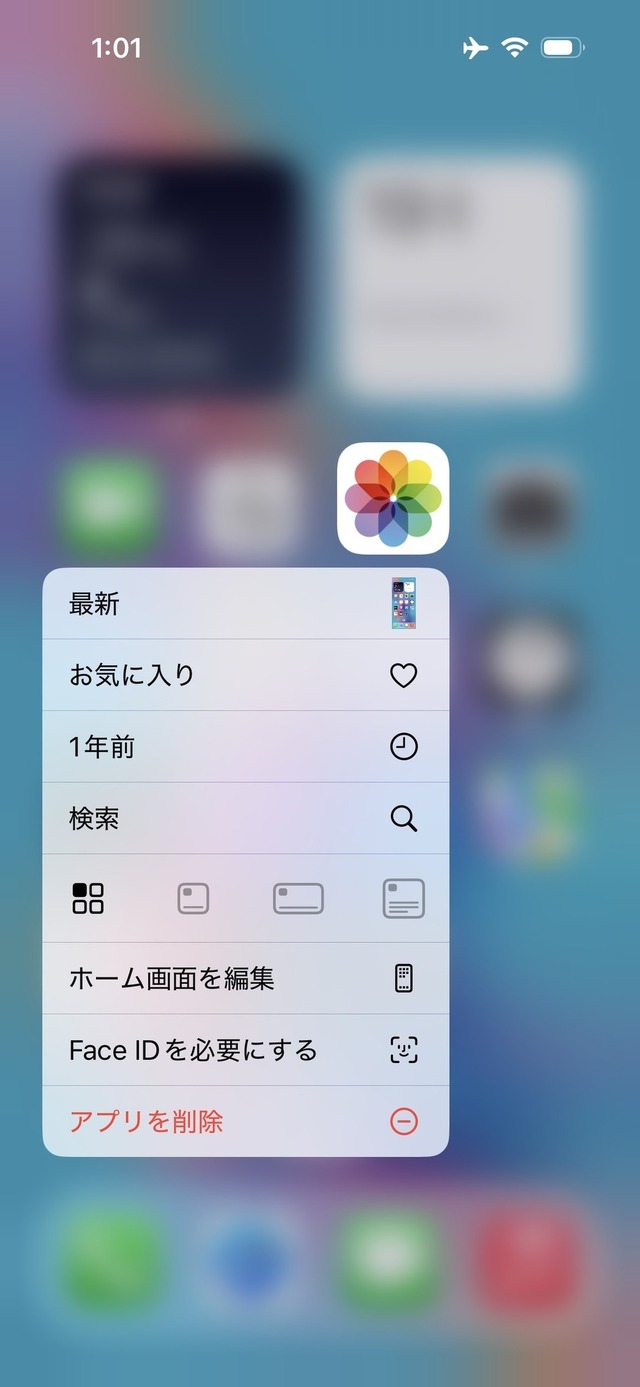
次に確認画面が表示されたら、もう一度「Face IDを必要にする」または「Touch IDを必要にする」を選択して認証すると、アプリにロックがかかります。
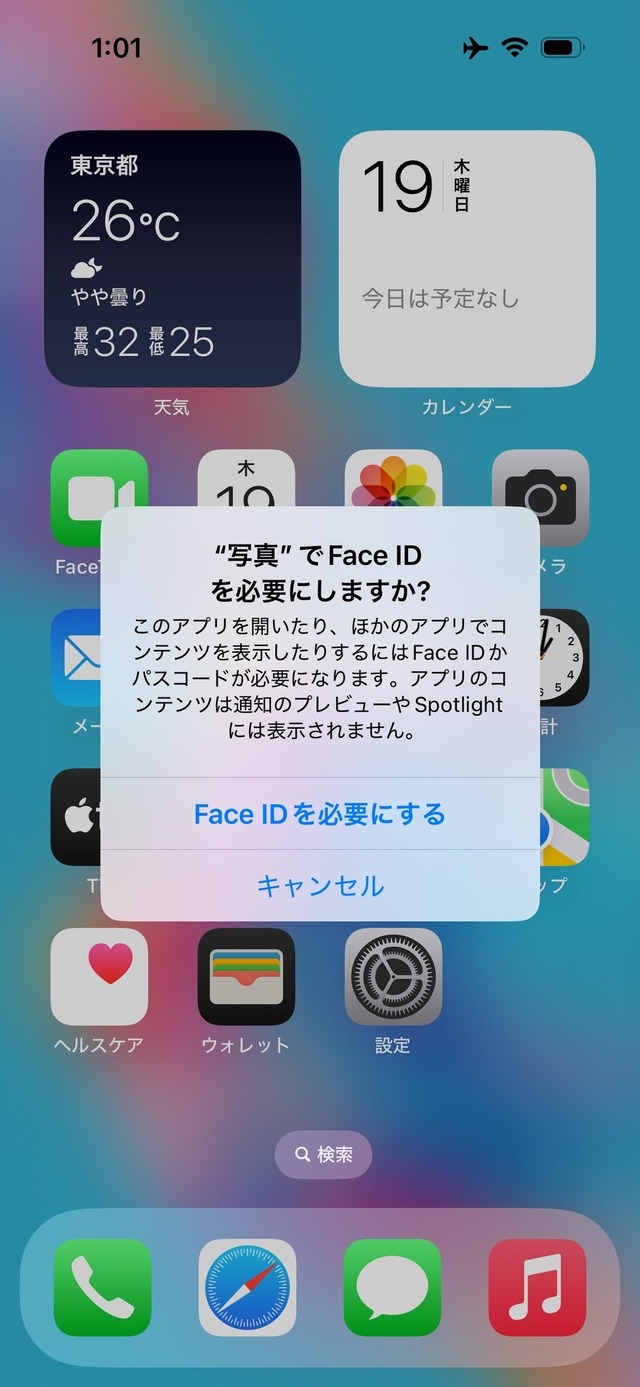
写真アプリなど、別のアプリからコンテンツ参照されるアプリにロックをかける場合は参照アプリが表示されます。
例えば、写真アプリにロックをかけてもX(旧Twitter)のアップロード機能から写真や動画を見ることができてしまいます。完全にロックするなら、ここに表示されているアプリにもロックをかけるようにしましょう。
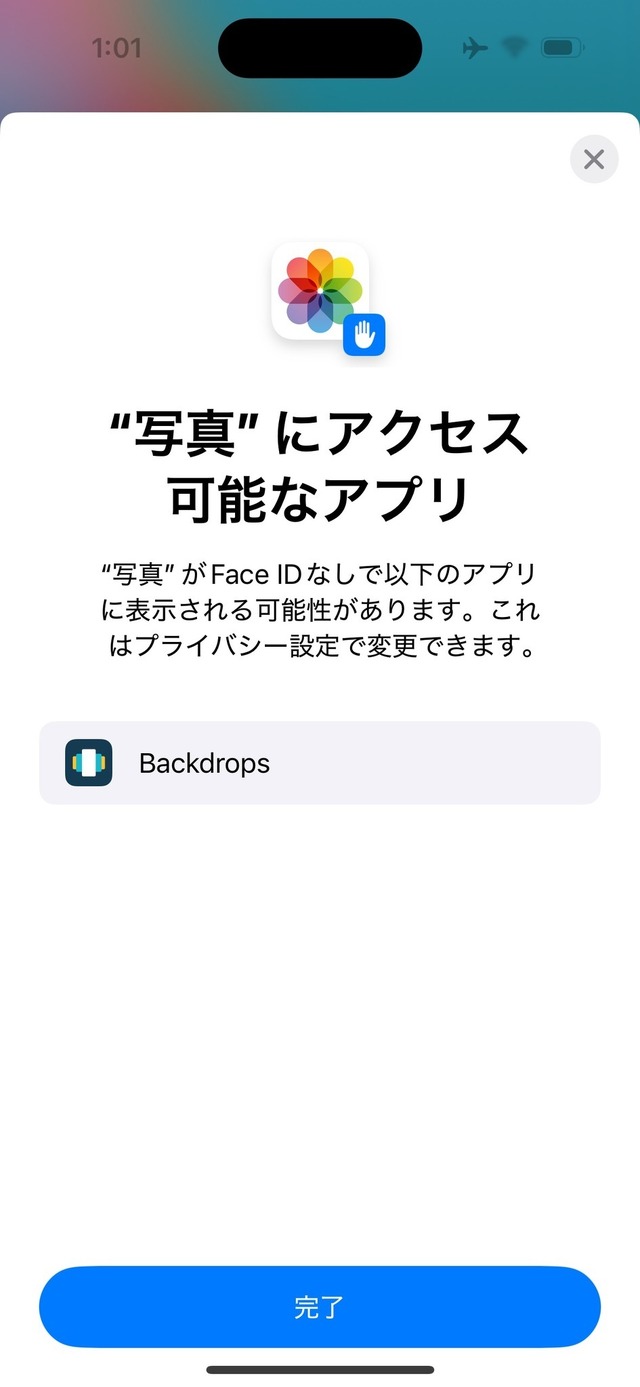
ロックをかけたアプリを起動すると「(アプリ名)を開くにはFace IDが必要です」の画面が表示され、本人認証後にアプリが起動します。Face IDやTouch IDが利用できない場合でも、パスコードでもロックを解除してアプリを起動できます。
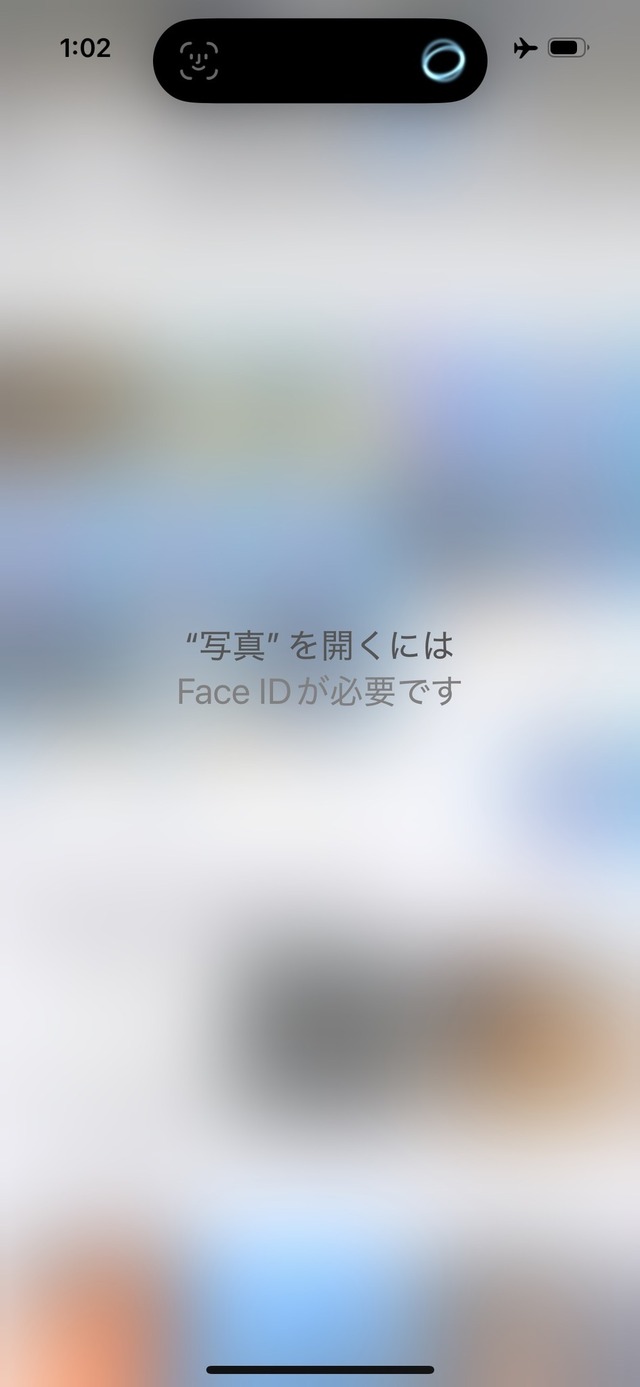
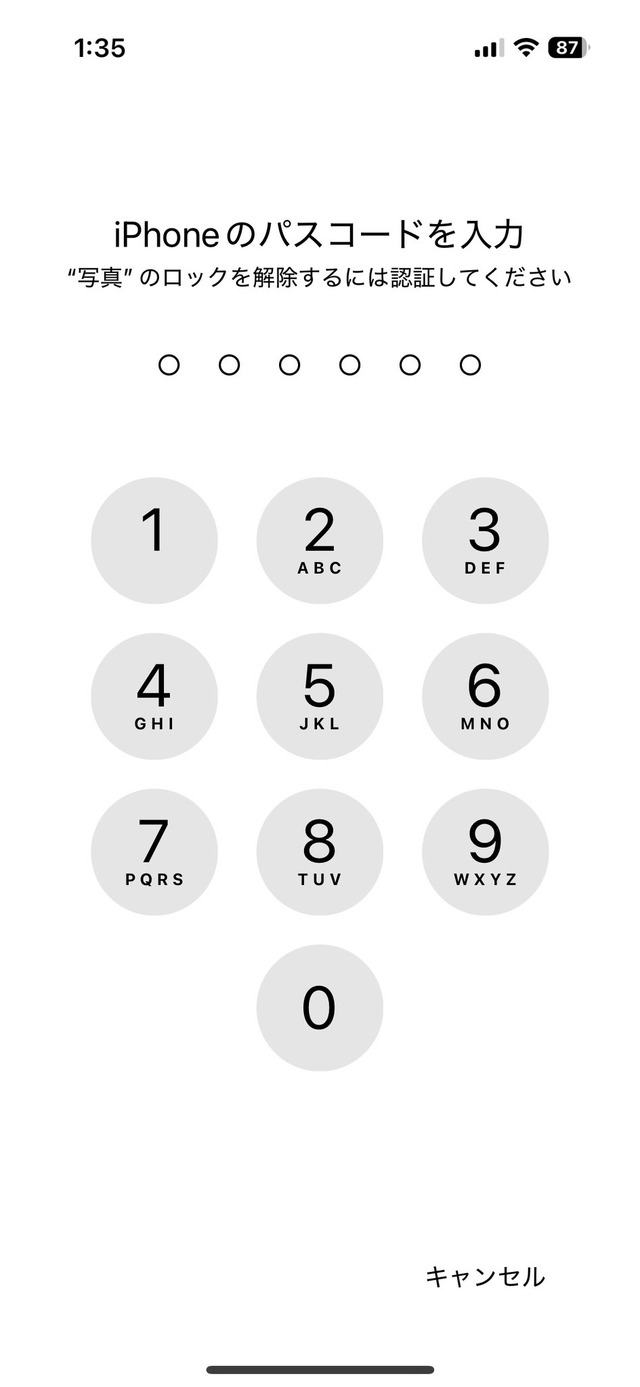
アプリロックをオフするには、アプリを長押し後、「Face IDを必要にしない」または「Touch IDを必要にしない」を選択し、認証するとアプリロックが解除されます。
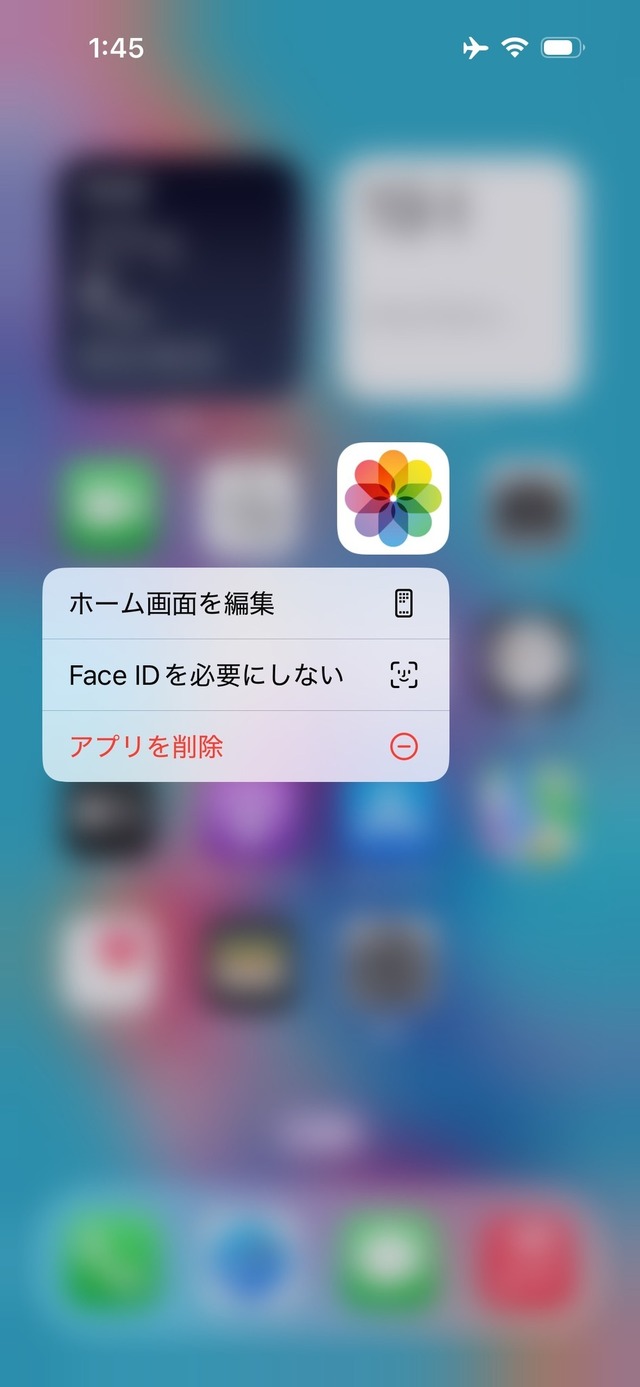
■ アプリを非表示にする(隠す)
アプリを非表示にすると、ホーム画面からアプリライブラリの非表示フォルダに移動します。また、通知や通話、重大な通知、Siri、Spotlightが利用できなくなり、設定画面からも見えない状態になります。
■ アプリの非表示と利用手順
アプリを非表示にするには、ホーム画面でアプリアイコンを長押し後、「Face IDを必要にする」または「Touch IDを必要にする」をタップします。
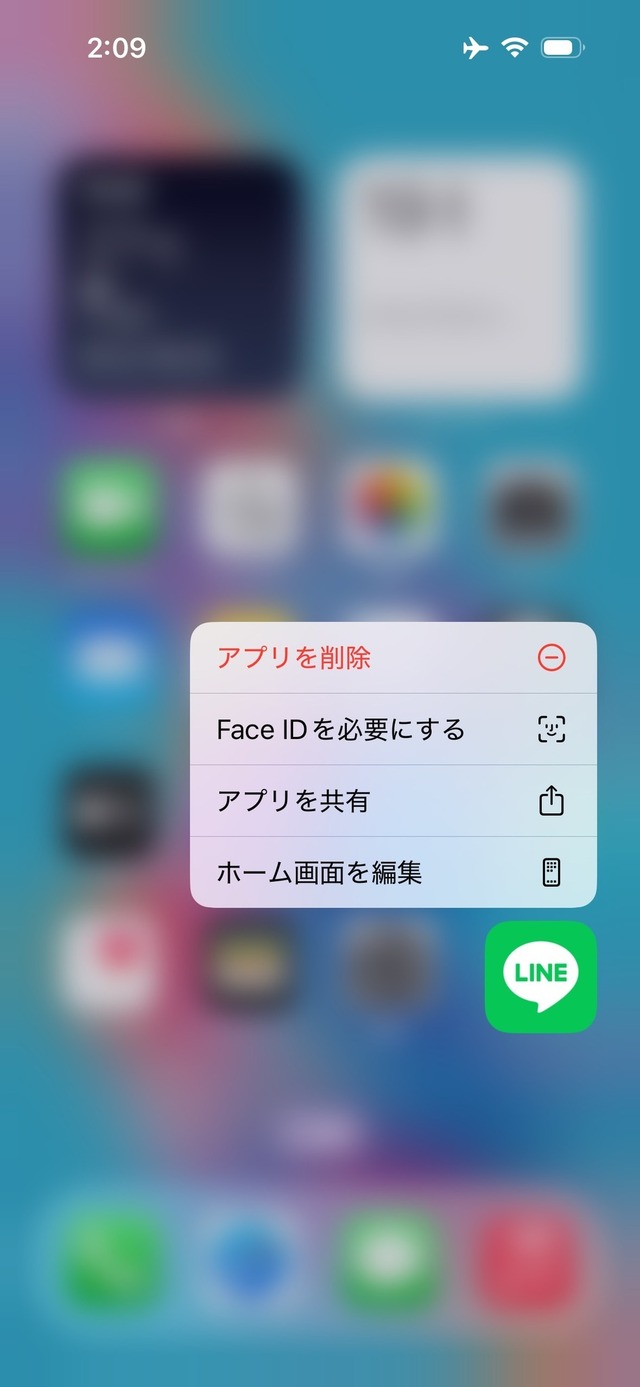
次に確認画面が表示されたら「非表示にしてFace IDを必要にする」または「非表示にしてTouch IDを必要にする」を選択します。
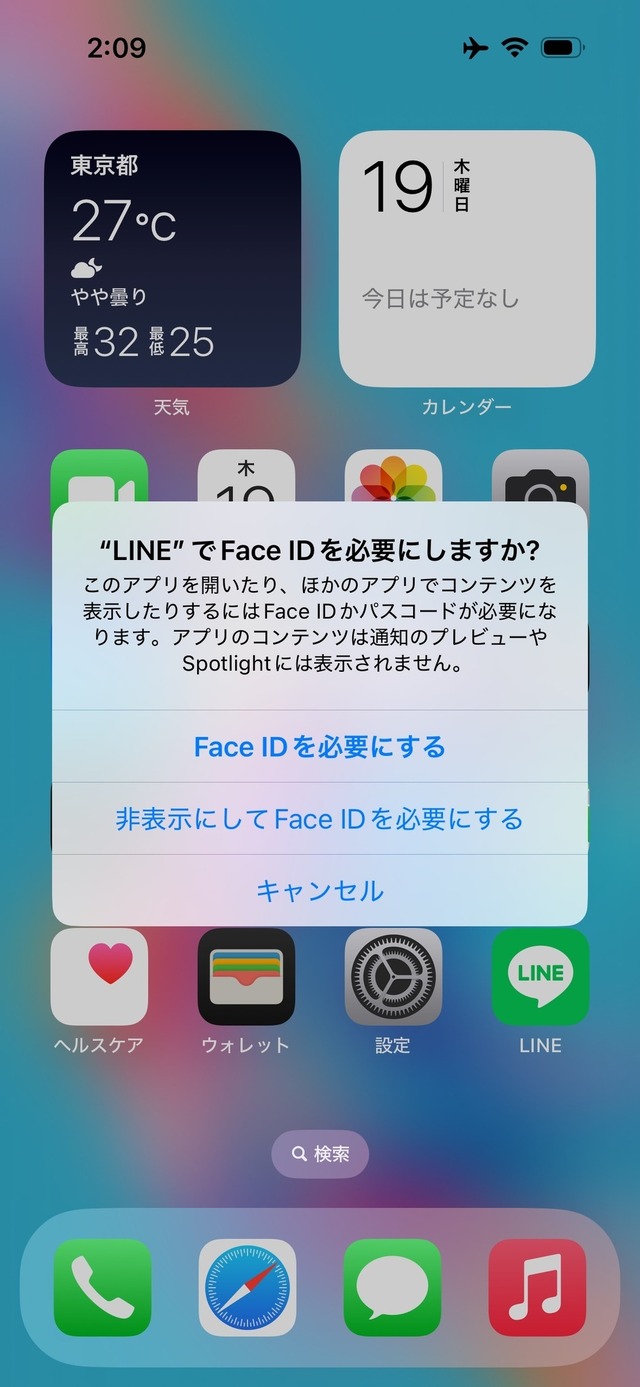
確認画面が表示されたら「アプリを非表示」をタップしましょう。
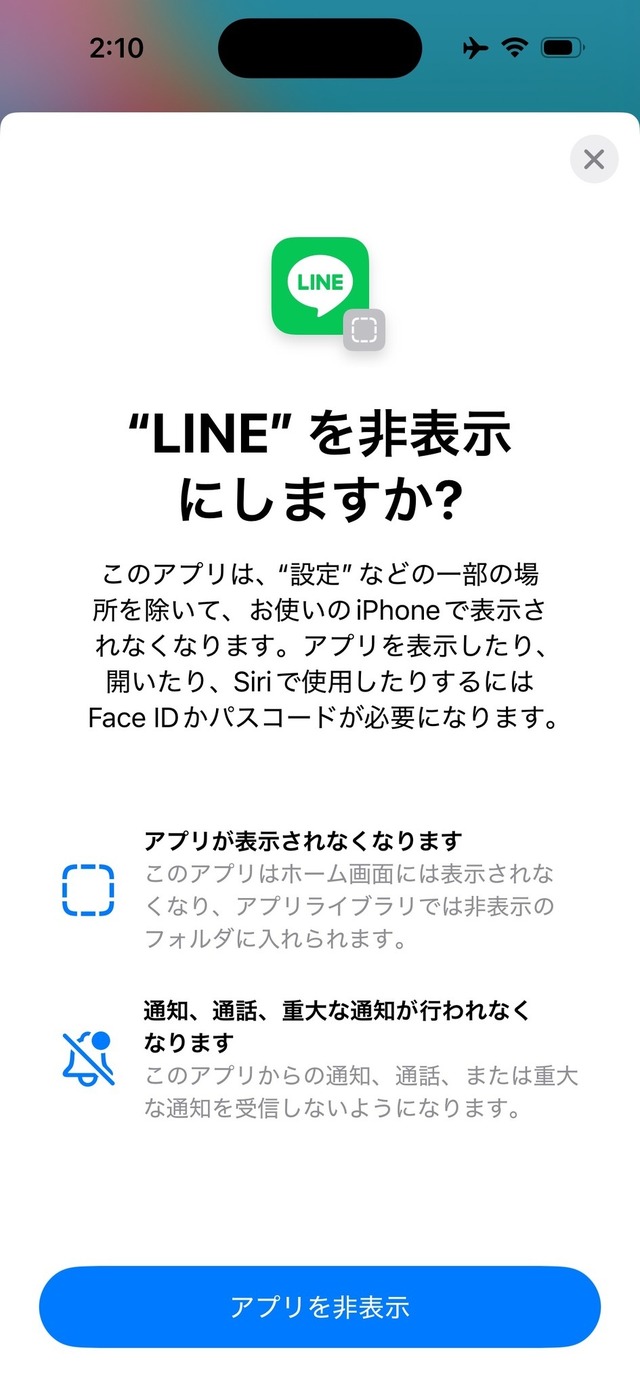
非表示にしたアプリはホーム画面の1番右端にあるアプリライブラリに移動します。最下部の非表示フォルダをタップして認証後、アプリを起動できます。
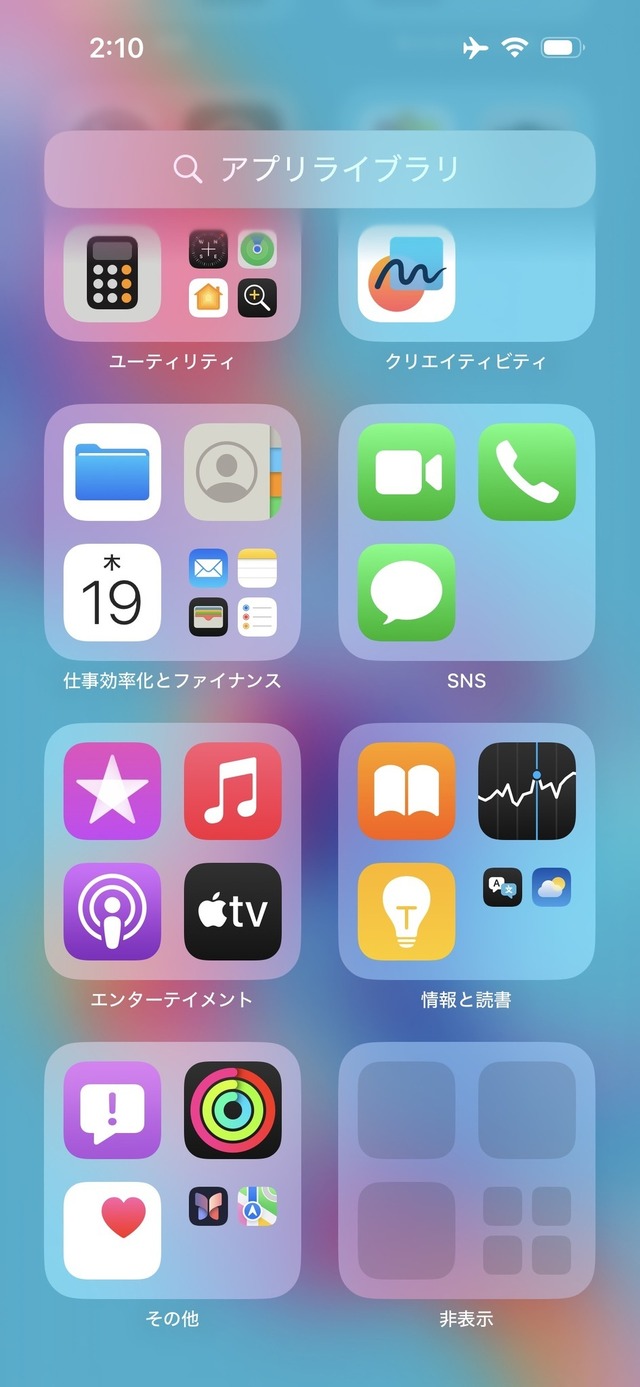
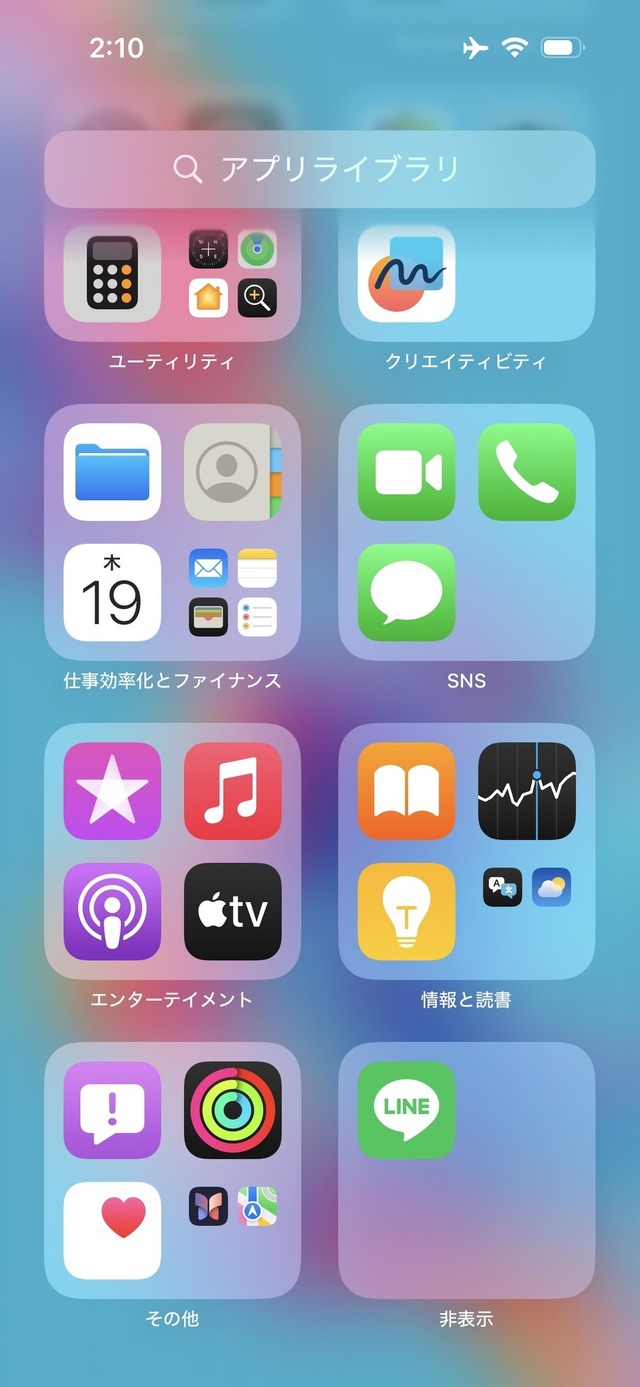
アプリを再表示するには、非表示フォルダでアプリを長押し後、「Face IDを必要にしない」または「Touch IDを必要にしない」を選択して認証すると、アプリライブラリに再表示されます。
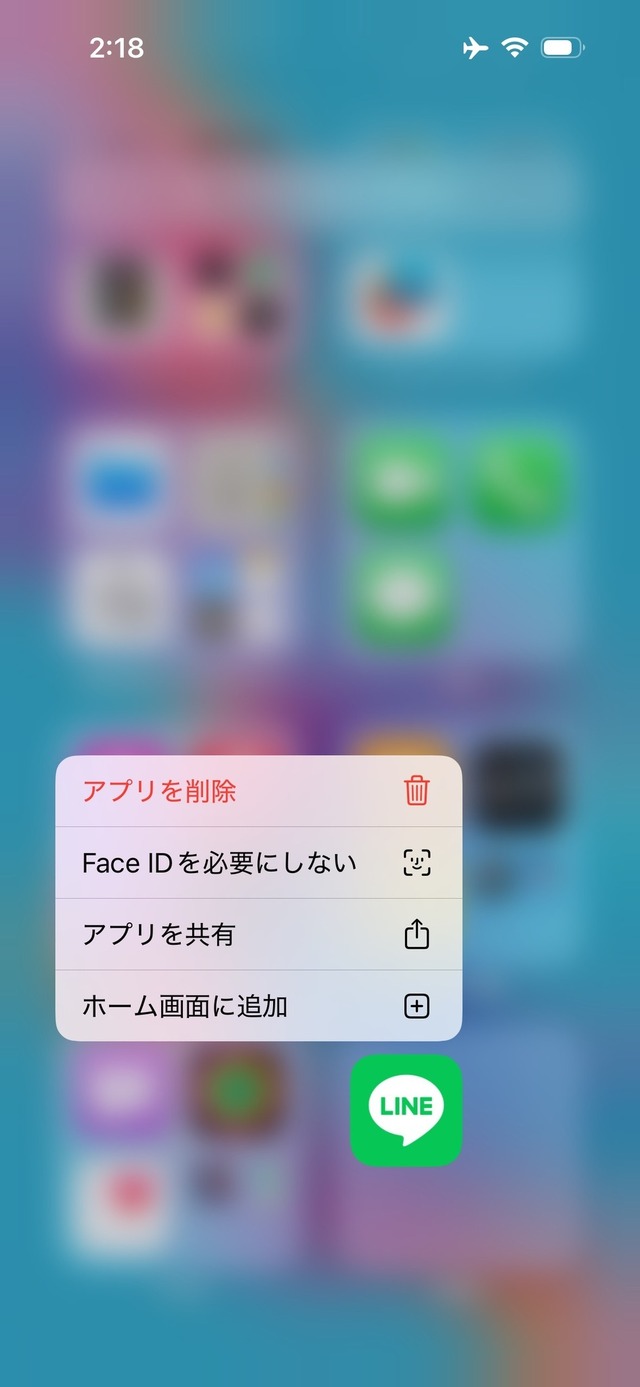
なお、アプリの非表示とロック機能は、多くのアプリで利用できますが、マップ、時計、カメラ、設定、探す、Watch、計算機、拡大鏡などの標準アプリでは利用できません。
iPhoneを家族や友だちに渡して利用することがあるなら、今回紹介したアプリの非表示とロック機能を使ってみてください。
iOS 18では、この他にも多くの新機能が加わりました。iOS 18の対応機種は iPhone SE 2 / iPhone XR / XS / 11以降となっています。(機種により対応・非対応の機能があります)






















![【DL版】【初期費用3,300円が無料 ※1契約者1回線/年に限り】IIJmioえらべるSIMカード エントリーパッケージ 月額利用(音声SIM/SMS)[ドコモ・au回線]・(データ/eSIM/プリペイド)[ドコモ回線]IM-B327 image](https://m.media-amazon.com/images/I/51sZVFzAH1L._SL160_.jpg)








![グッドスマイルカンパニー[GOOD SMILE COMPANY] ねんどろいど Fate/Grand Order バーサーカー/アルトリア キャスター ノンスケール プラスチック製 塗装済み可動フィギュア image](https://m.media-amazon.com/images/I/4103Kl67jqL._SL160_.jpg)




