Google初の折りたたみスマートフォン「Pixel Fold」がやってきました! 種類は違いますが、HP200LXとかClieとかW-ZERO3とか、折りたたみ的ガジェットが好きだったので、Pixel Foldも楽しみにしていました。
待望のFoldを、数日ですが使わせてもらえたので、今回はそのファーストインプレッションです。ちなみに折りたたみ好きと言いつつ、Galaxy Z Foldなどのスマートフォンの折りたたみは持っていないので、「初めての折りたたみスマートフォン」目線でお伝えします。
第一印象はずんぐりぽってり
箱から出した、折りたたまれた状態の第一印象は、「ずんぐりぽってり」です。
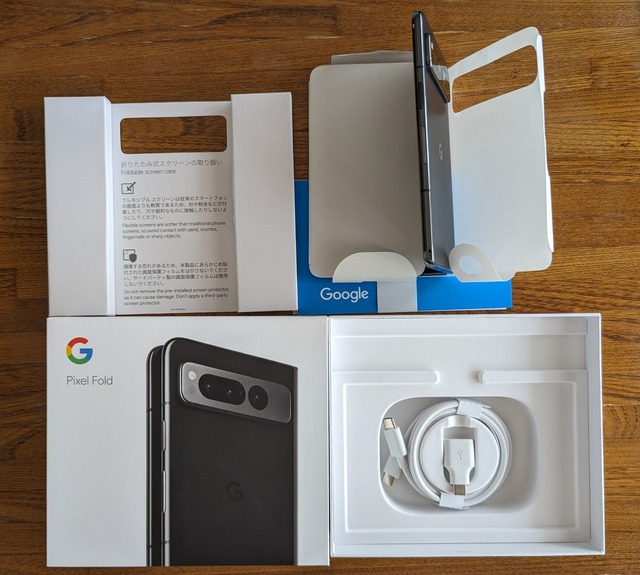
▲こんにちは
折りたたんだ状態のディスプレイ(アウターディスプレイ)は5.8インチで17.4:9という変わったアスペクト比です。一般的なスマートフォンのディスプレイより背が低いので、ずんぐり。ちなみに、Pixel 7 Proは19.5:9で、シュッとしてます。

▲Pixel 7 Pro(左)と並べてみた
ぽってりというのは、持った感じです。普段使っているPixel 7 Proより71g重い283gなので、きゅうり1本分くらい重い。開いて持つと、それほど重く感じないですが。

▲くつろぐ2台
せっかくなので開いて持ってみました。開くのに、ちょっと力が必要ですが、バッグの中で開いちゃったりしないだろうなという安心感があります。

▲開いて片手で持ってみた(赤い線で囲っているのはアウターディスプレイ)
当然なんですが、開いた状態で持つと、どうしてもアウターディスプレイに指が触れます。私は基本、ディスプレイに保護フィルムを貼らないかわりになるべくディスプレイに触れないようにしてるんですが、Foldではどうしたってアウターディスプレイにぺたぺた指が触れます。これは保護フィルム必須ですね。
開いた内側のディスプレイ(インナーディスプレイ)は、7.6インチでアスペクト比は6:5です。YouTubeの全画面表示だと、天地にかなりの黒い帯が入ります(あまり気にならないけど)。

▲YouTubeの黒い帯割合
アウターディスプレイで表示しているアプリが、開くとふわっとインナーディスプレイに表示されるのが面白くて何度もやってみちゃいました。逆に、インナーからアウターに移れるのは、YouTubeやPokemon Goなどの一部のアプリだけのようです(基本的には、たたむと一旦スリープになる)。
大画面の醍醐味その1(純正アプリのUI)
前回この連載でPixel Tabletの感想を書いたのですが、あれもFoldも、GoogleによるAndroid大画面対応プロジェクトの一環です。
Google純正アプリはほぼすべて、見開きで便利に使えるよう最適化されています。UIはPixel Tabletとたぶんほぼ同じだと思います(全部確認したわけではないですが、Gmail、レコーダー、Chrome、Googleドキュメント、メッセージ、カレンダー、Googleマップ、Playストア、Googleフォト、Files、ドライブ、YouTubeなどは同じでした)。
Googleフォトでの編集や、Playストアで一度にたくさんの情報を表示できるのも便利ですが、個人的には「レコーダー」で録音の再生時に左画面に音声、右画面に文字起こしを表示し、文字起こしの意味不明部分を耳で確認できるのが、助かります。
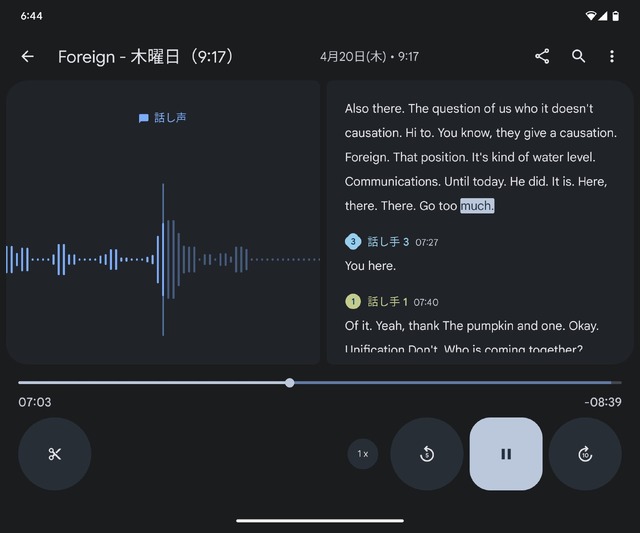
▲レコーダーアプリも大画面対応
お天気ウィジェットが最近アップデートして、やっとというかついにというか、実用的になりました。今のところPixel TabletとPixel Foldだけみたいですが、そのうちNestシリーズなどにも反映されるのでしょう。
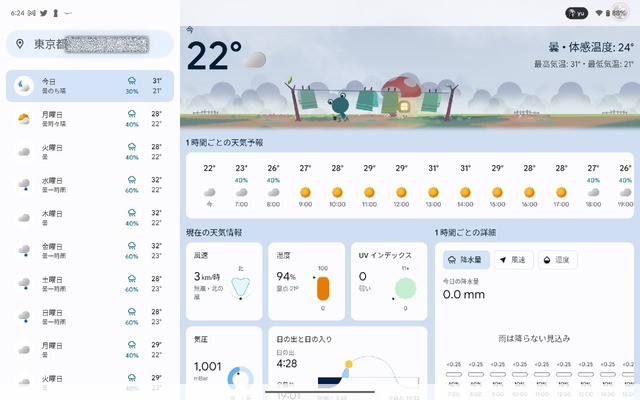
▲お天気ウィジェットをタップするとこんなに詳しい情報が表示されるようになりました
大画面の醍醐味その2(マルチタスク)
Pixel Tablet同様、2つのアプリを開いてマルチタスクできます。左にGoogleフォト、右にGmailで画像をドラッグ&ドロップでメールに貼り付けるとかができます。
2画面にする方法もPixel Tabletと同じ。1つのアプリを表示した状態で、下から上にスワイプすると下の方に「分割」アイコンが表示されるので、これをタップしてもう1つのアプリを選びます。
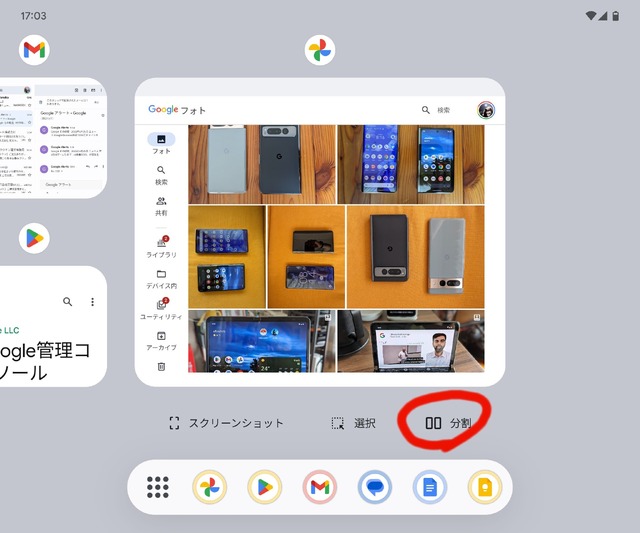
▲「分割」をタップ
実はこの、下からのスワイプがちょっと分かりにくいと思うのです。スワイプ加減で、「タスクバー」が表示されたり、開いてあるアプリの縮小版が表示されたり。もちろん違う操作なんでしょうけれど、なんとなくスワイプしていると、そのたびに結果が違う感じで未だに何度かやり直してます。
大画面の醍醐味その3(キーボード)
メールでもメモでも、何か入力したいときはインナーディスプレイがお勧めです。私は日本語はフリック入力、英語はQWERTYの設定にしているんですが、それぞれ以下のような表示になります。
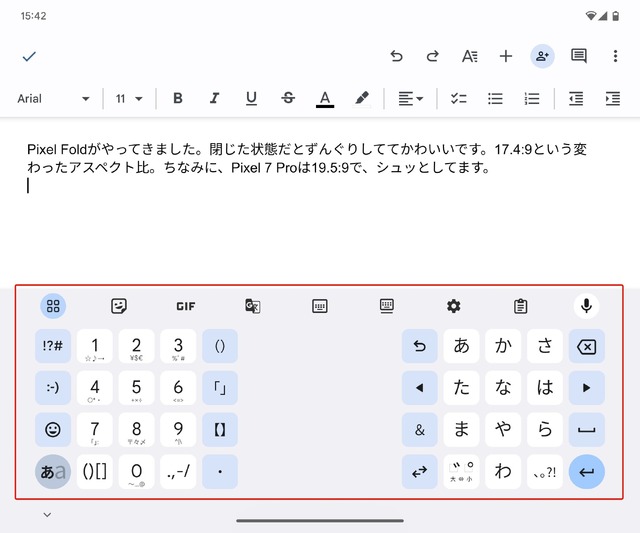
▲日本語入力。右にフリック左は数字
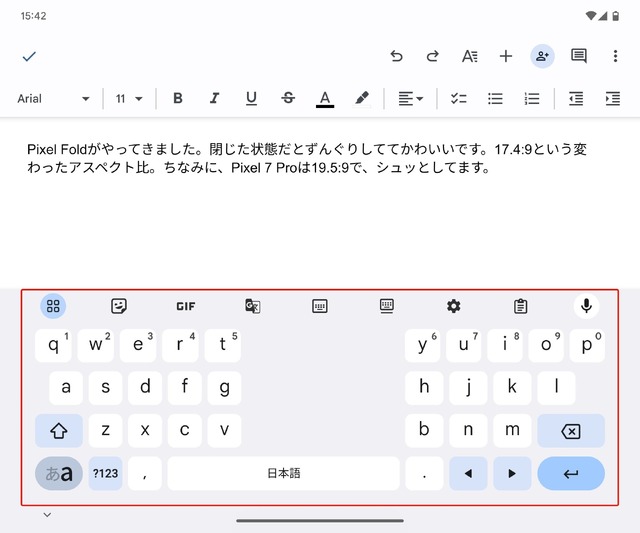
▲英語入力はQWERTY。親指タイプでサクサク入力できます
HP200LX時代を思い出します。今でも日本語もQWERTY入力の方が早いかもしれませんが、左に数字、というのも便利なので、当面はこの方式で。
大画面の……(非対応アプリ)
サードパーティアプリもMicrosoft 365やプライムビデオなど、かなり対応していますが、自分でよく使うアプリではTwitterとPokemon GOがまだ大画面に対応していません。対応していないアプリをインナーディスプレイで表示すると、例えばこんな感じになります。
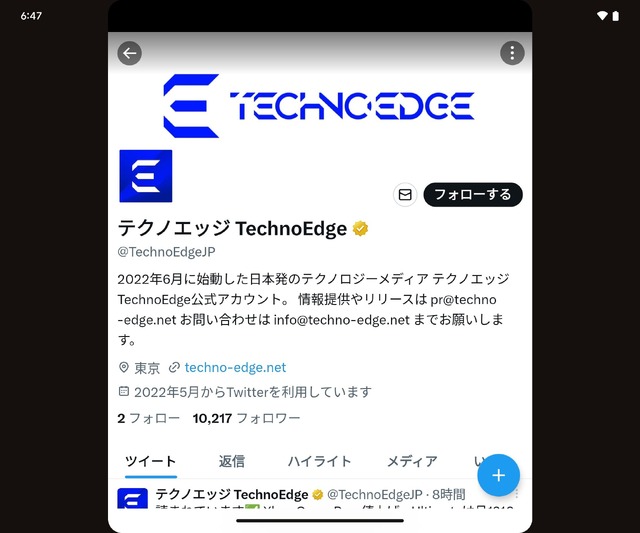
▲Twitterの画面。左右に黒い帯が
黒い帯部分をダブルタップすると、タップした側に画面が移動します。
これを90度回転させると、こんな感じの全画面に。これはこれで表示される文字数が増えて読みやすいです。
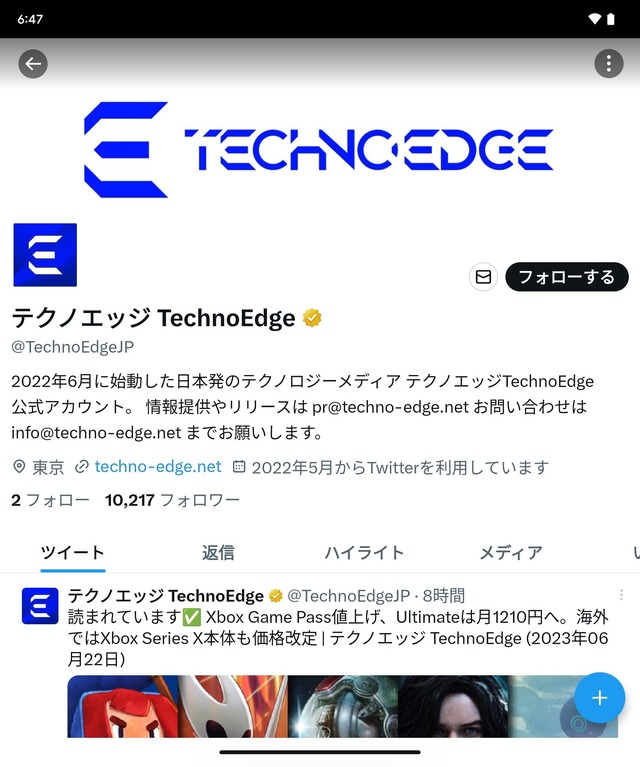
▲Twitterの全画面表示。
まあでも、TwitterもPokemon GOもアウターディスプレイで使えばいい話です。Pokemon Goは、Googleマップとマルチディスプレイにすれば、ナビしつつPokemonもできて便利。
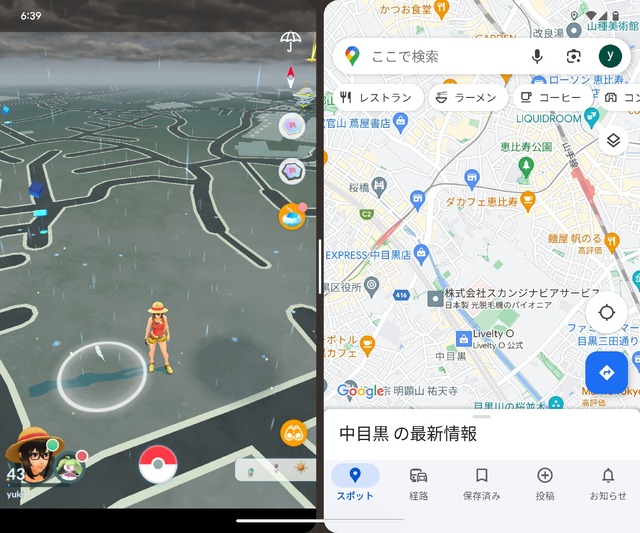
▲左にPokemon GO、右にマップ
フレキシブルに開く醍醐味
Pixel Foldは、180度までならどんな角度でも固定できます。例えばKindleで本を読む気分になりたいときにはこんな感じで。

▲角度を持たせた状態だと本の“のど”部分の表示がちょっと苦しい
Twitterなどの非対応アプリは、インナーディスプレイで端に寄せておいてから画面を少し閉じ気味にすると片側だけに表示されて、ちょうど手帳型ケースで隠すのと同じ感じになります。
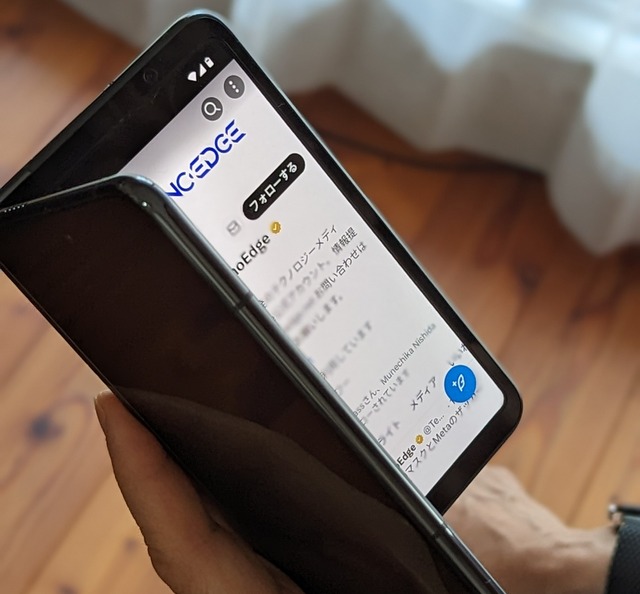
▲テクノエッジのツイートは堂々と読んでいいですが
自撮りが好きな人に嬉しい背面カメラセルフィー
カメラは、背面カメラとアウターディスプレイのいわゆる前面カメラに加えて、インナーディスプレイにも「インナーカメラ」がついてます。でも、前面カメラとインナーカメラは(自撮りもできますが)解像度が低いビデオチャット用のようです。インナーディスプレイを開いた状態の背中側は、背面カメラとアウターディスプレイが並ぶことになるので、自撮りにも背面カメラを使えるのです。
他のPixelのカメラアプリにもあるカメラを切り替えるボタンの隣に、画面を切り替えるボタンがあり、これをタップすると「高解像度で撮るにはスマートフォンを裏返してください」という指示が出て、背面カメラで自撮りできるようになっています。
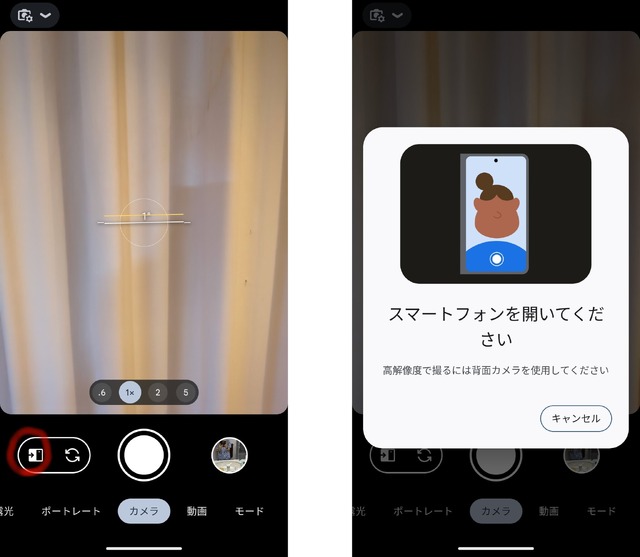
▲画面切り替え
また、これはFoldだけではないですが、タイマーをセットしておくと、画面に手のひらを向けることでタイマーがスタートする機能が追加されたので、これも使うと自撮りが楽に撮影できます。
テーブルトップモード
テーブルトップモードは、ノートPCみたいに開いて卓上などに置くモードです。YouTubeで動画を視聴したり、Google Meetでビデオ会議をしたりするのに使えます。
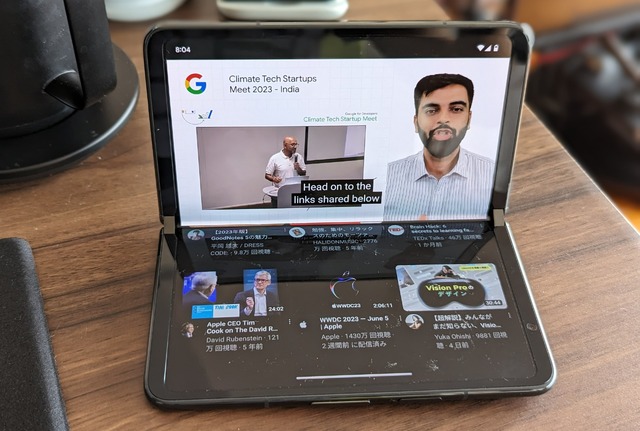
▲YouTubeをテーブルトップモードで見るの図
今秋リリース予定のAndroid 14にアップデートすると、下側の画面にYouTubeの操作ツールが表示されるようになる見込みです。
テーブルトップモードで天体撮影
Pixelの得意技の天体写真は、数分シャッターを開いておいて撮影します。さすがに手で持った状態では手ブレするので三脚などが必要です。でもFoldのテーブルトップモードでなら、三脚なしで天体撮影ができます!(ここのところ天気がよくないので試してません!)
テントモード
テントモードは、文字通りテントのように山型にして置くモード。テーブルトップモードじゃなくてテントにしたいシチュエーションがちょっと思いつきませんが、やっぱりYouTubeやプライムビデオなどを見るのに良さげです。狭いトレーの上などで、画面をテーブルトップより近くしたい場合には良いかもしれません。
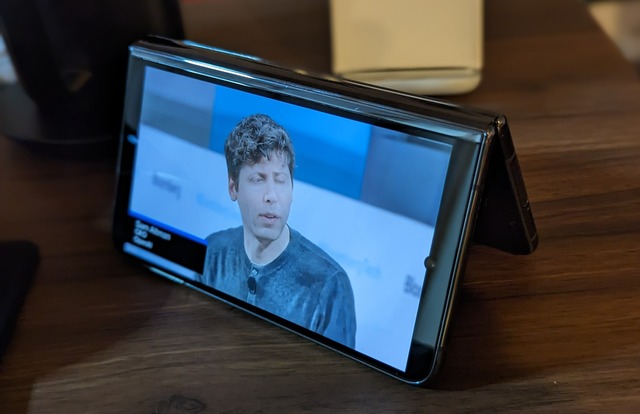
▲テントモードでYouTube視聴
その他
正味2日ほどの試用期間中、フリーズしたりすることはありませんでした。インナーディスプレイで半分にしたTwitterでスクロールができたりできなかったりとか、Chromeブラウザで2画面にした状態でちょっと閉じ気味にしたら非対応アプリのように画面の端っこに寄ってしまったりしたことはありました。
アプリの起動は、Pixel 7 Proとほぼ同じ速さ(並べて同時タップしてみた)。この2台、CPUとGPUは同じです。
バッテリーの持ちは体感的に、かなりいいです(公称24時間以上)。本体が熱くなるのは、Pixel 7 Proと同じくらいじゃないかと思います(ゲームなどヘビーな使い方については他の方のレビューを)。
無線充電対応なので、Pixel Standでも充電できます。ただし、インナーディスプレイを開いた状態でPixel Standをスタンド代わりに使いつつ充電するのはちょっと難しいというか、バランスが悪いかもです。開いたときの右側の背中に充電ポートがあるので。
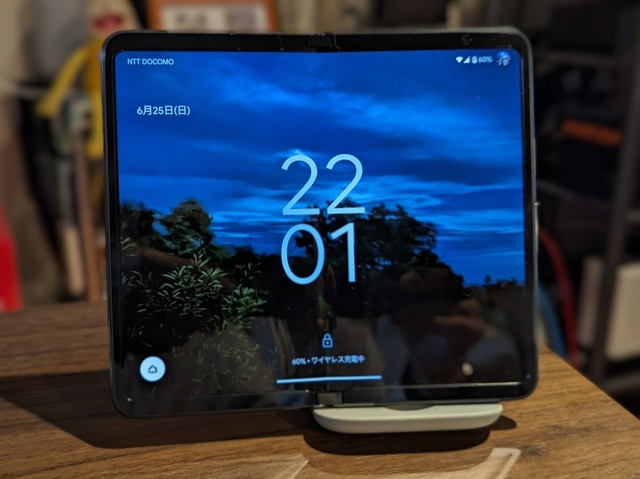
▲開いたままPixel Standで充電するのはちょっと難しい
Pixel Standの端子を抜いて純粋なスタンドとしてFoldを載せるといい感じです。さらに、Foldを90度回転させて、Pixel Standから抜いた端子をFoldに挿すという手もあります。ちなみにPixel Tabletと違って、逆立ちすると表示も逆立ちのままです。
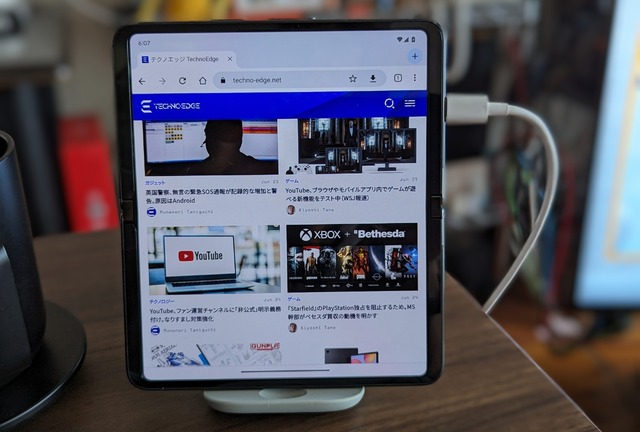
▲Pixel Standをただのスタンドとして使うの図
25万3000円は高いか安いか?
というわけで、駆け足で使ってみた感想を書いてみました。さて、これでお値段は25万3000円です。
競合(ブック型でハイエンドのもの)としては、24万9700円の「Galaxy Z Fold4」があります。
25万円前後のスマートフォンとしては、全部盛りのiPhone(iPhone 14 Pro Max、1TB)が23万9800円、ソニーのXperia PROは22万9900円です。
自分で買うかというと、私は自宅にいることが多いので、25万円には躊躇してしまいます。予約購入で次回以降に使えるGoogleストアクレジットが5万2000円送られるので実質20万円とも言えますが。
もともとガジェット好きで、毎日のように外出し、公共交通機関を多用するような生活の人であれば、買っても満足できるんじゃないかと思います。
追記:連載名を「Google Tales」に変更しました。


















