iOS 18の新しいホーム画面は、より自由にカスタマイズできるようになりました。
これまで制限されていた間隔を空けてのアプリアイコンの配置や色の変更が可能に。アプリ名を隠してアイコンを大きく表示する新しいオプションも追加されました。
この記事では、iOS 18で可能になったホーム画面のカスタマイズ機能についてまとめています。
間隔を空けてアプリを配置する
これまでiPhoneのホーム画面に配置するアプリアイコンやウィジェットは、左上から順に詰めるルールがありました。iOS 18ではこのルールが緩和されたことで、アプリアイコンやウィジェットを間隔を空けながら配置できるようになりました。
例えば、指が届きにくい1番上の行をすべて空白にしたり、片手で使いやすいように持ち手と反対の列をすべて空けたり、ホーム画面の中央にアプリを1つだけ配置するなど、柔軟にレイアウトすることができます。
設定手順
ホーム画面の空白部分を長押しして編集画面を表示します
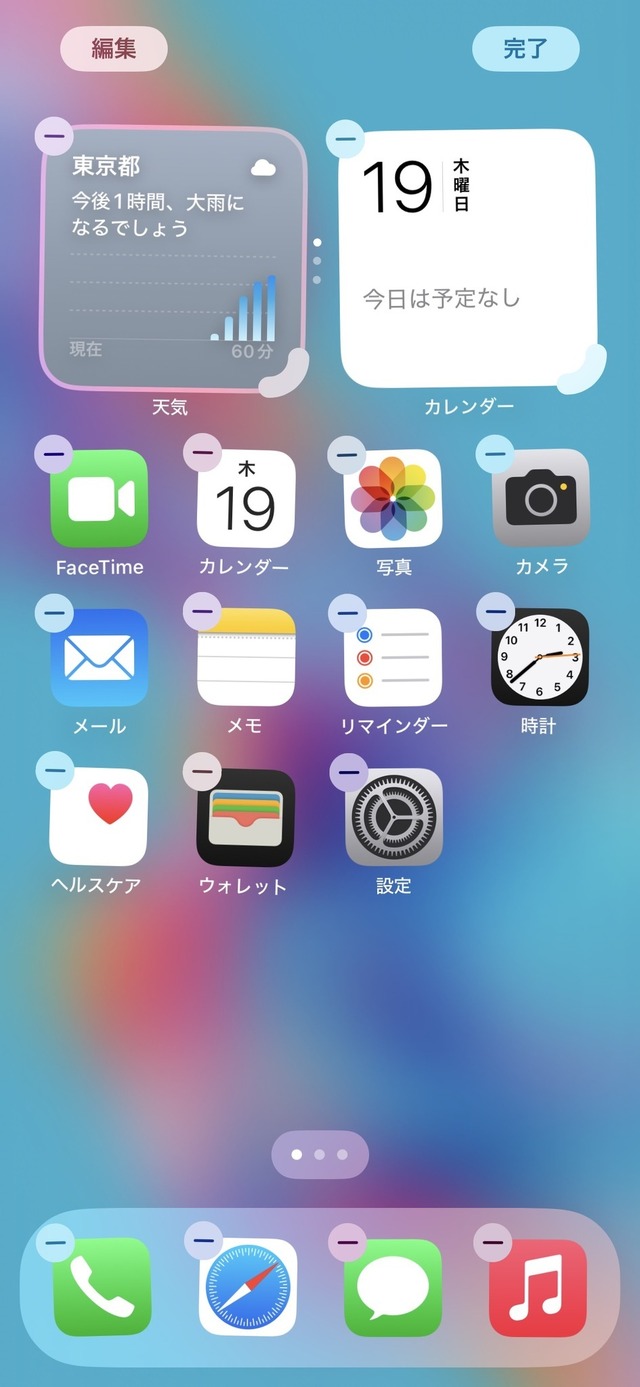
アプリを好きな位置に移動します。間隔を空けて配置できますが、グリッドに沿って配置されるのはこれまでと同じです
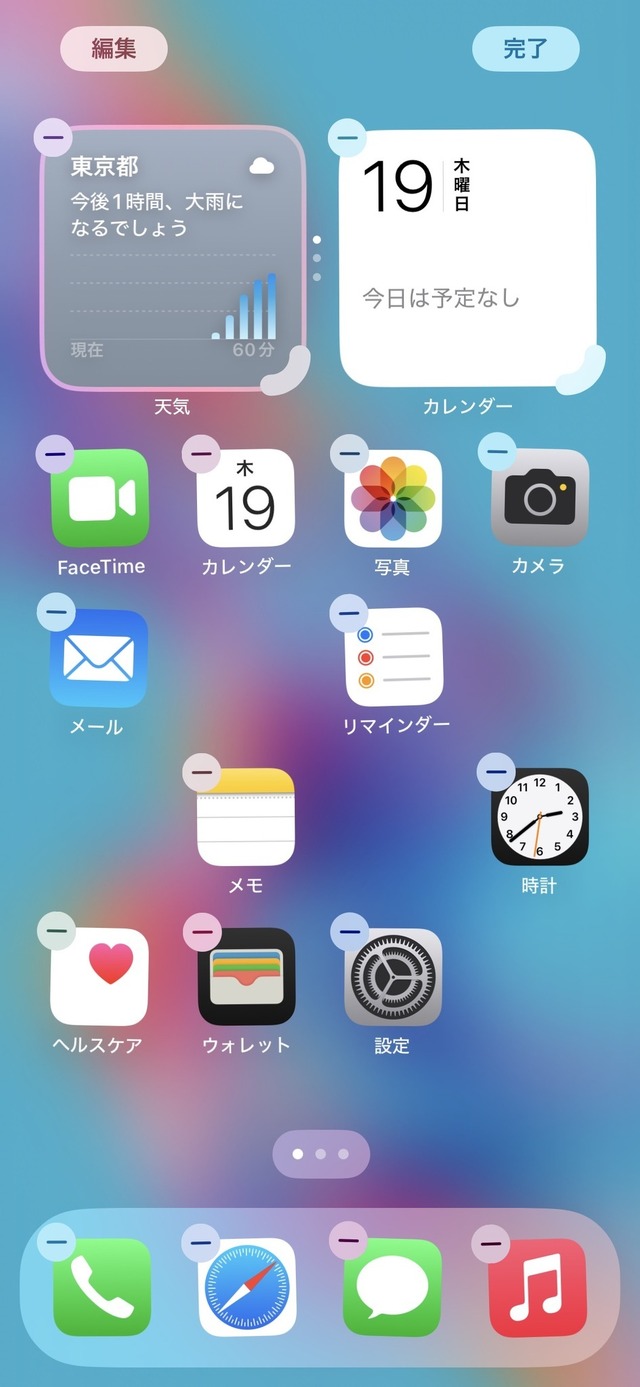
ちなみに、アイコンを長押ししたまま別の指で他のアイコンをタップすると、複数のアプリをまとめて移動できます
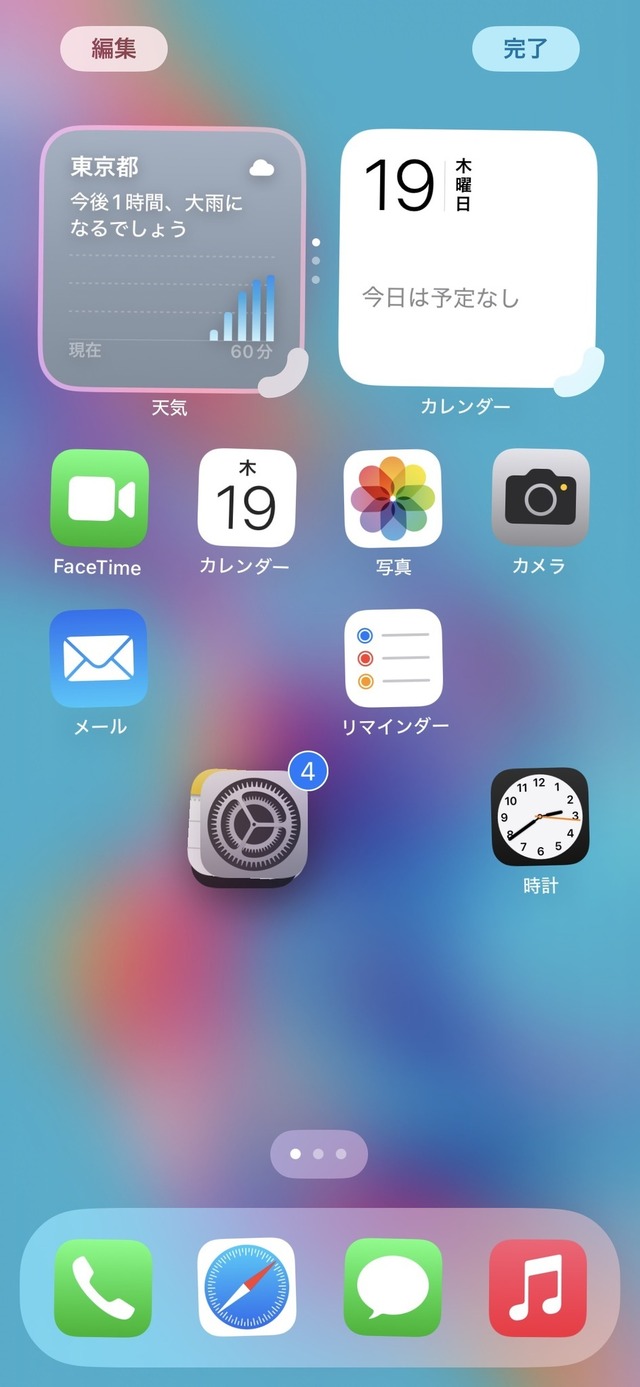
画面右上の「完了」をタップして終了です
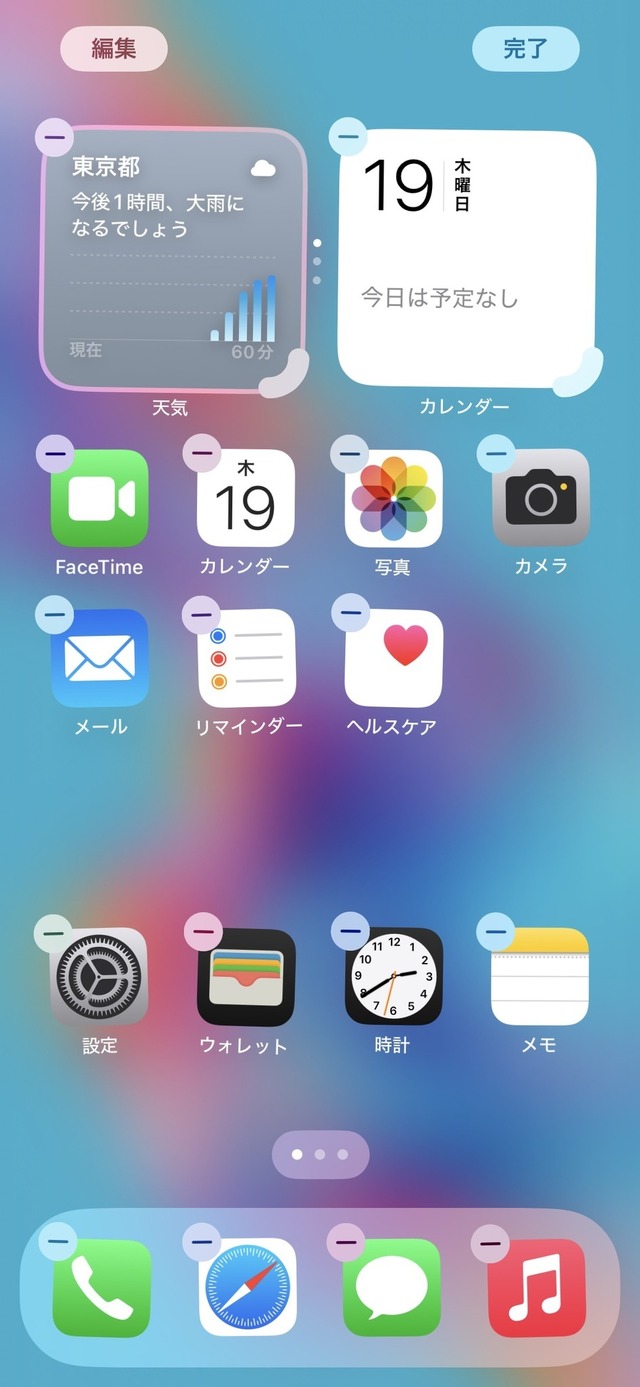
アプリアイコンを大きくする・アプリ名を非表示に
通常、アプリアイコンはアプリ名とセットで表示されますが、iOS 18ではアプリ名を非表示にして、アイコンを大きく表示することも可能です。アイコンの表示数は4列6行で変わらないため、レイアウトが崩れる心配はありません。
設定手順
ダークモードアイコンをオンにする
iOS 18では、周囲が暗いときに画面が見やすく、まぶしさを抑えられるダークモードがアプリアイコンにも対応しました。ダークモードに溶け込むようにアイコンが表示されます。
ダークモードのアプリアイコンは、従来のダークモードを連動させたり、連動させずライトモードのままアプリアイコンだけダークモードにすることもできます。
なお、アプリ側の対応が必要なため、ダークモードが適用されるアプリと適用されないアプリが混在することがあります。
設定手順
ホーム画面の空白部分を長押し後、画面左上の「編集」をタップします
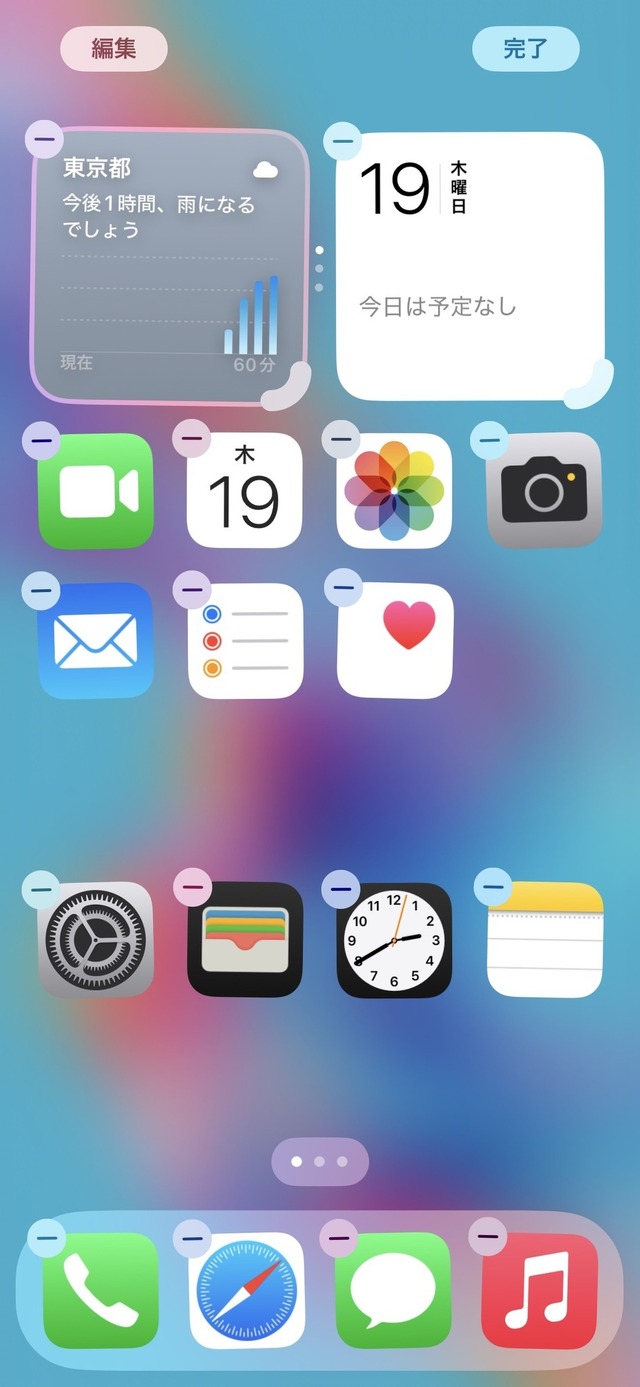
「カスタマイズ」をタップします
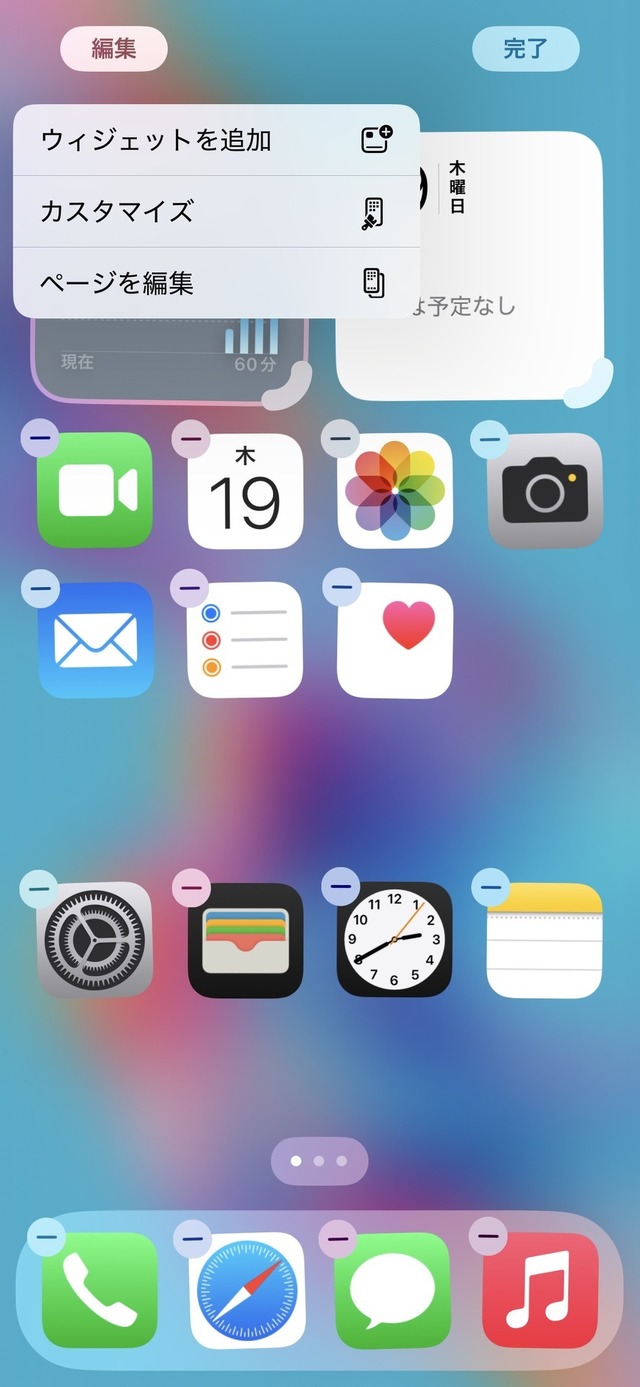
カスタマイズシートが表示されたら「ダーク」を選択します
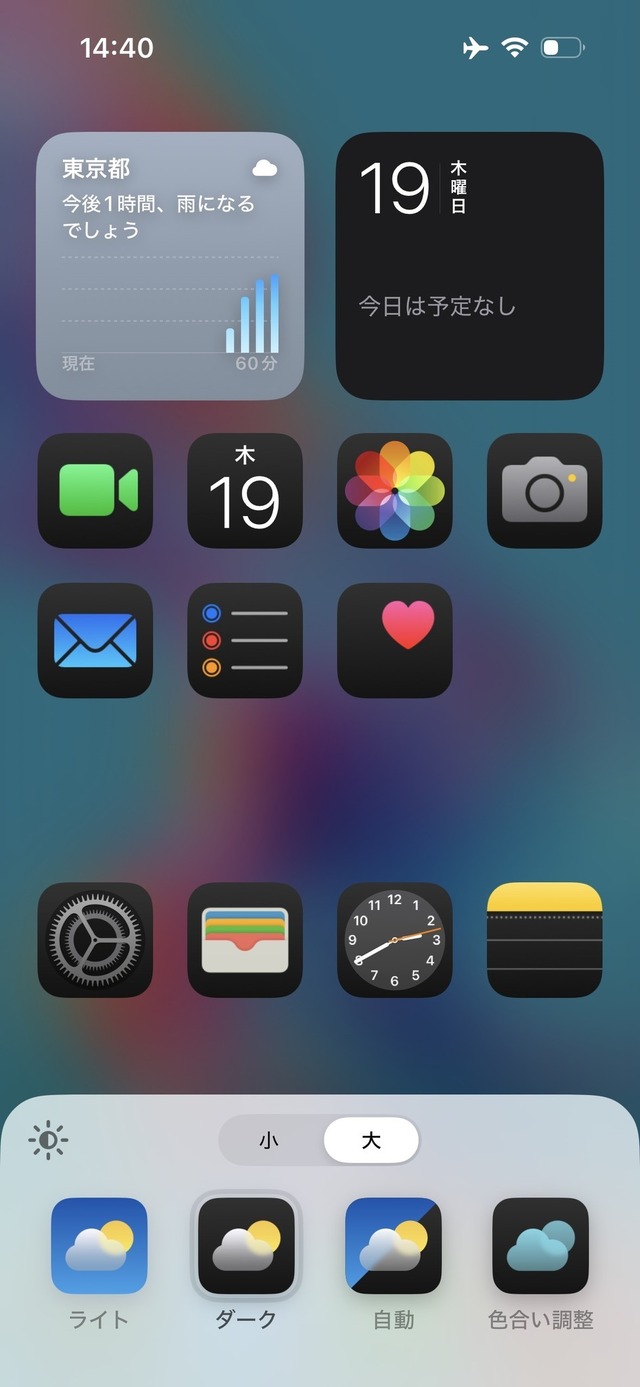
「自動」を選択すると、ライトモード/ダークモードに合わせてアプリアイコンも自動変更されます。シート以外をタップして完了です
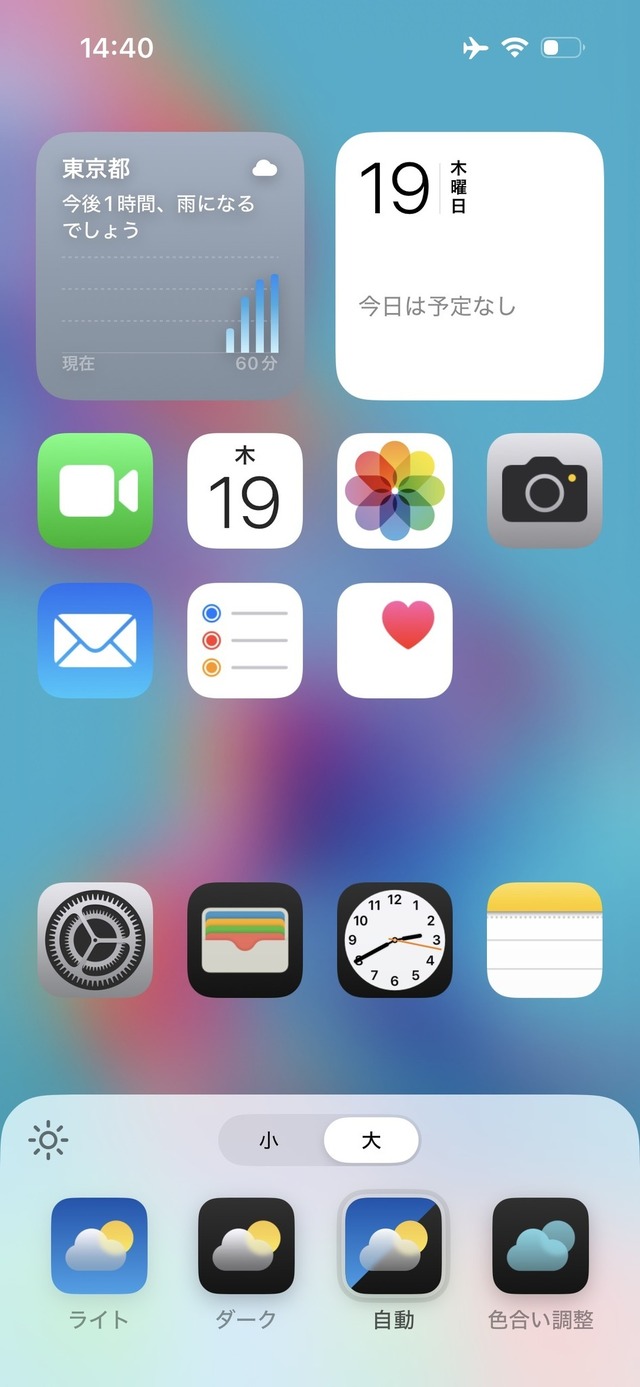
アプリアイコンの色を変更する
ダークモードとは別にアプリアイコンの色を変更することもできます。アプリアイコンの色はiOSが壁紙から自動抽出するため、壁紙と統一感を出すことが可能。手動で色を抽出したり、色相や彩度を調節することも可能です。
なお、アプリアイコンの色を個別に変更することはできず、すべてのアイコンが同じ色になります。
設定手順
ホーム画面の空白部分を長押し後、画面左上の「編集」をタップします
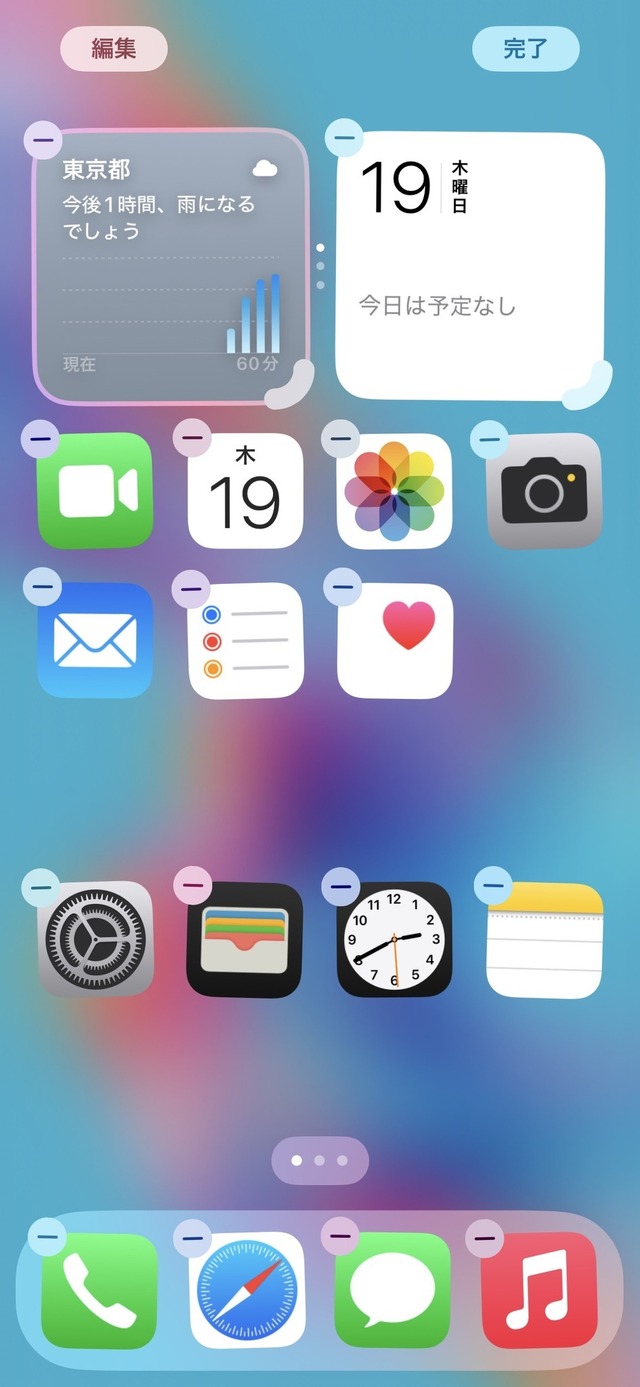
「カスタマイズ」をタップします
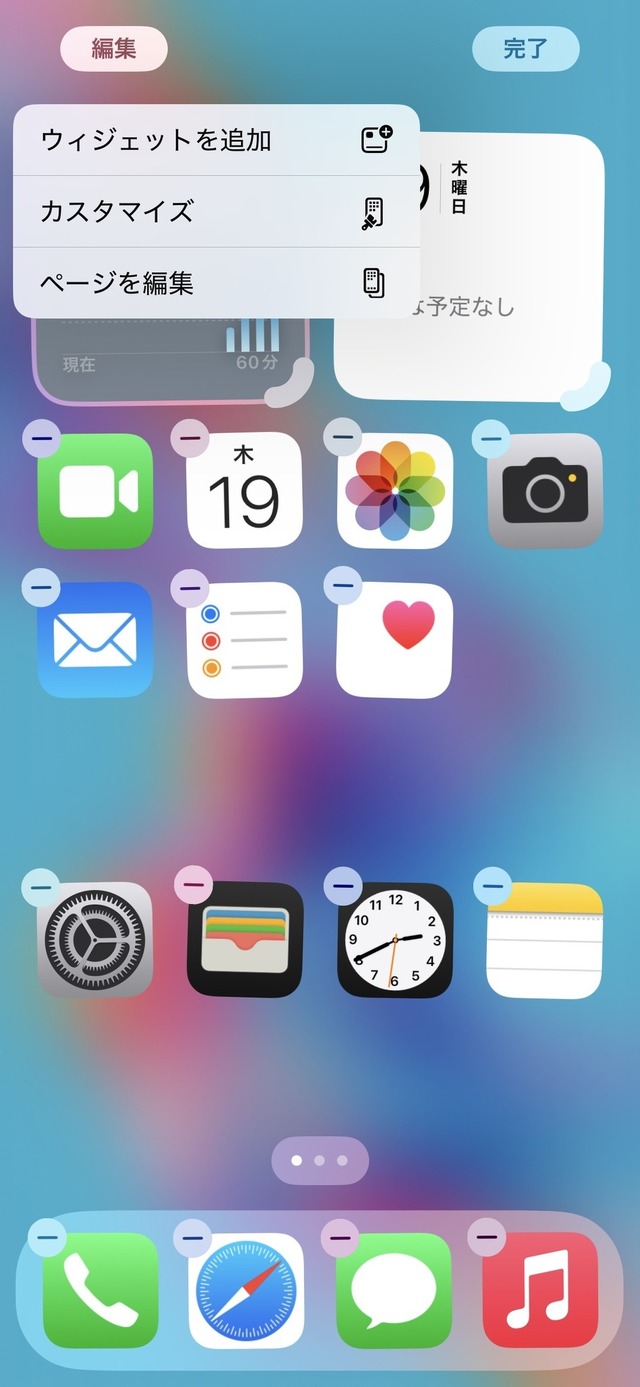
カスタマイズシートが表示されたら「色合い調整」を選択すると、壁紙に合わせてアイコンの色が変更されます
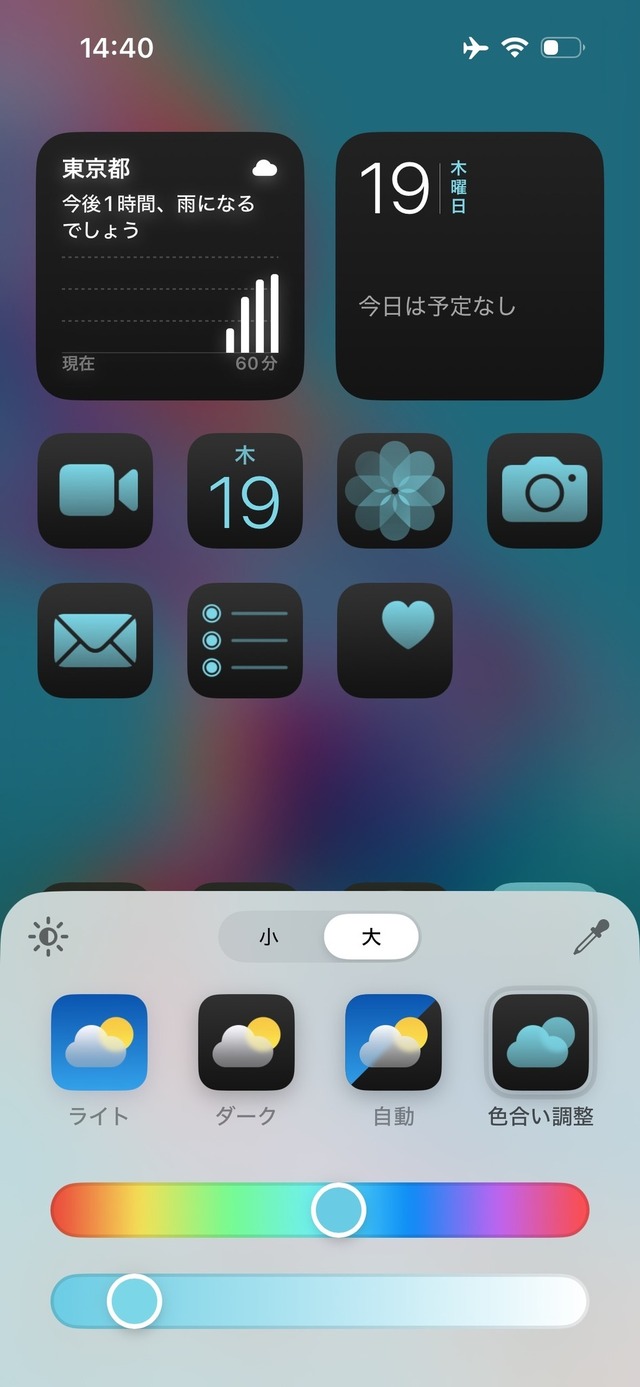
カラー調整や濃淡の調整バーを操作して色合いを調整します
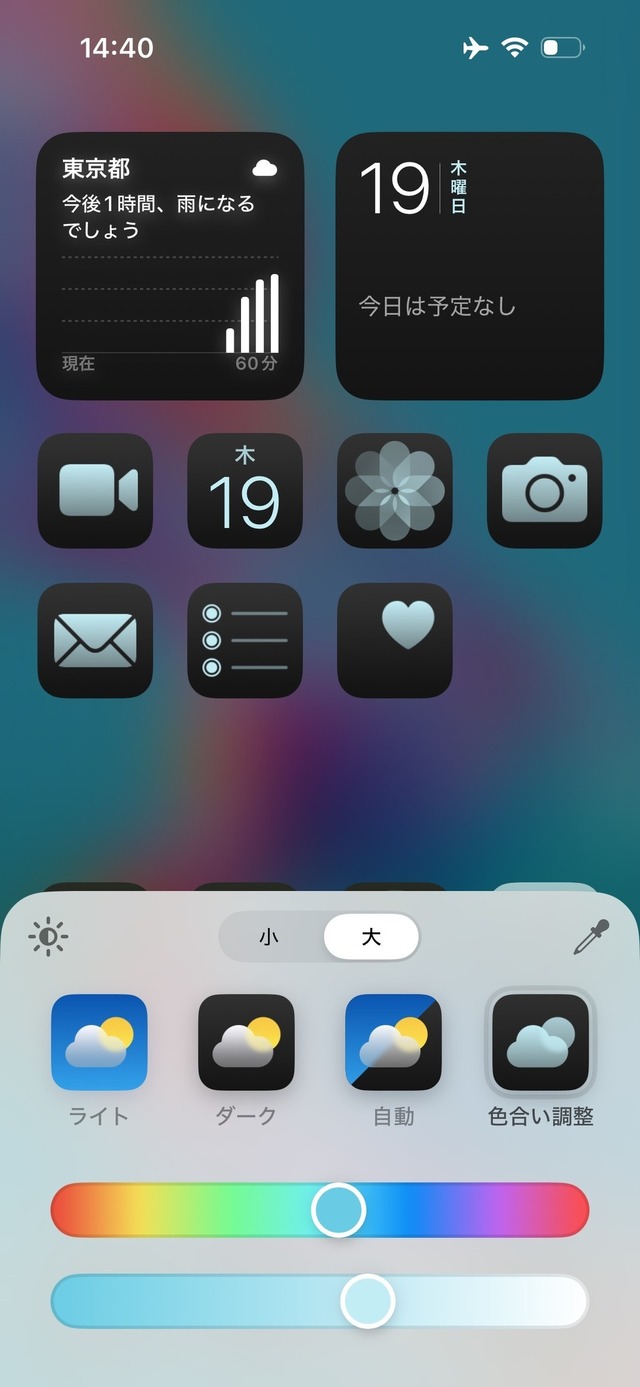
右上のスポイトをタップ後、壁紙から抽出したい場所を選択して色を変更することもできます
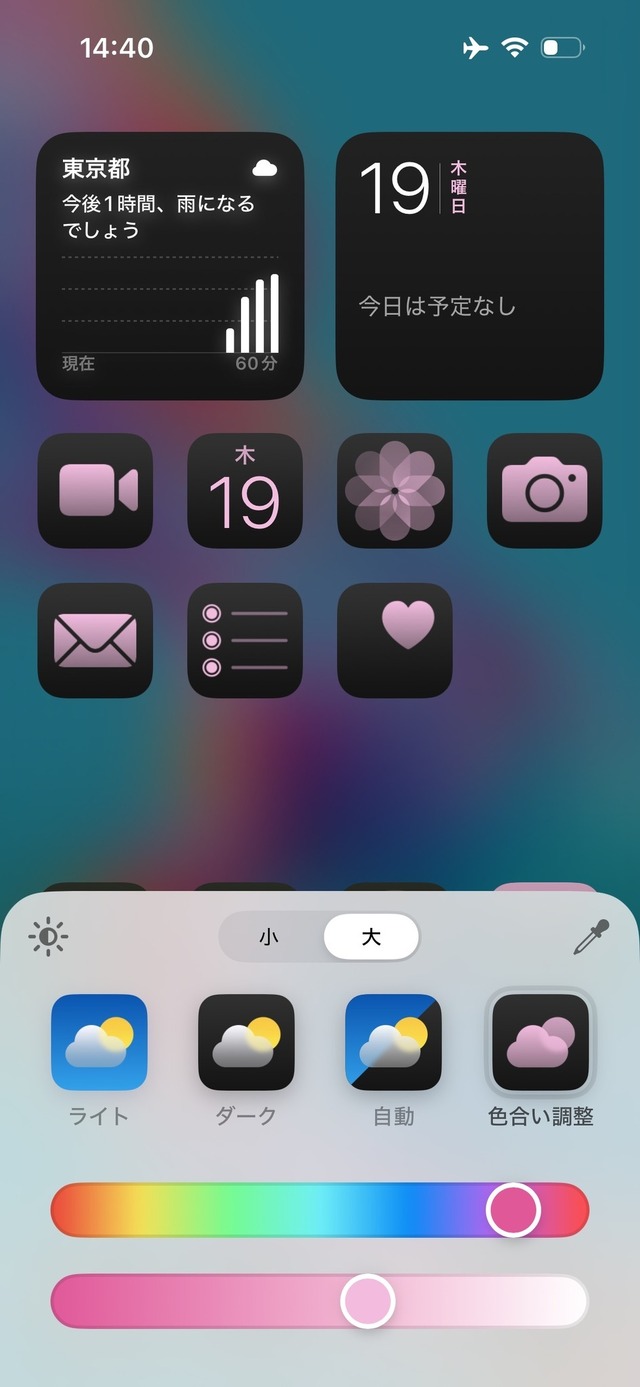
リセットしたい場合は「色合い調整」をタップします。シート以外をタップすると色変更が終了します
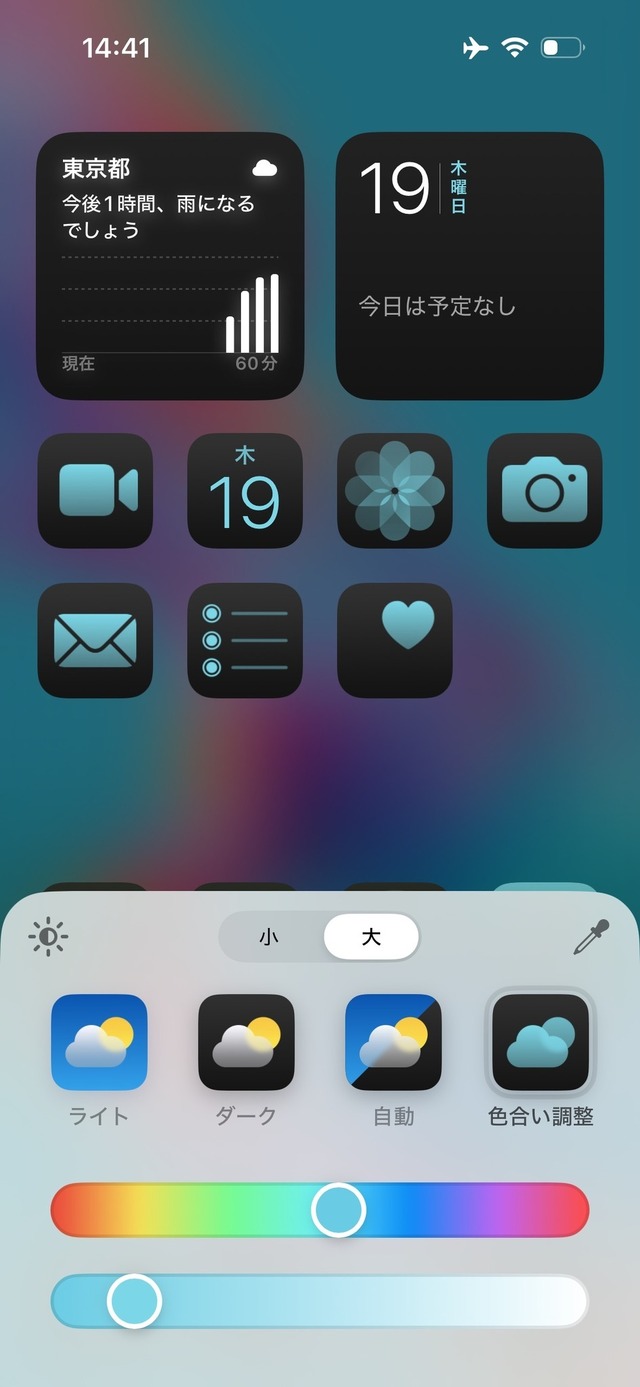
ウィジェットの大きさを変更する
これまでホーム画面のウィジェットの大きさを変更するには、一度ウィジェットを削除してから別のサイズのウィジェットを追加する必要がありました。
iOS 18では、ウィジェットを削除することなくサイズを直接変更できます。
設定手順
ホーム画面の空白部分を長押しして編集画面を表示後、ウィジェットの右隅に表示されるハンドルをドラッグします
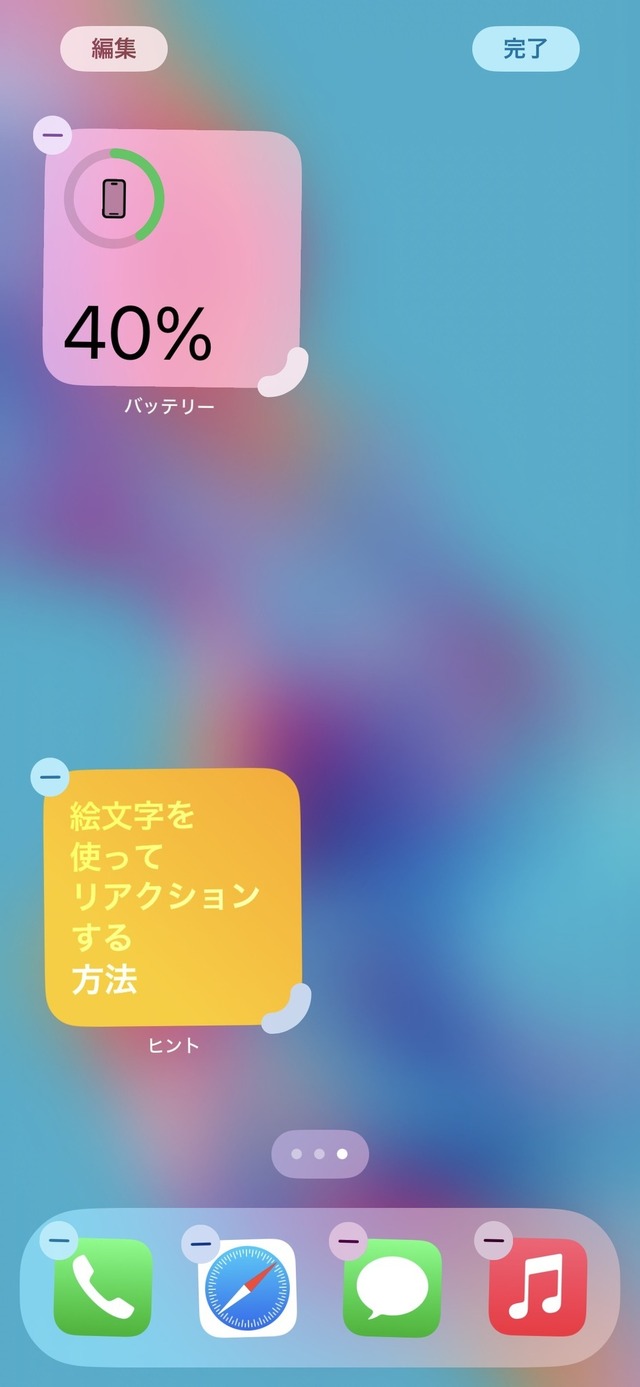
好みのサイズを変更したら右上の「完了」をタップします
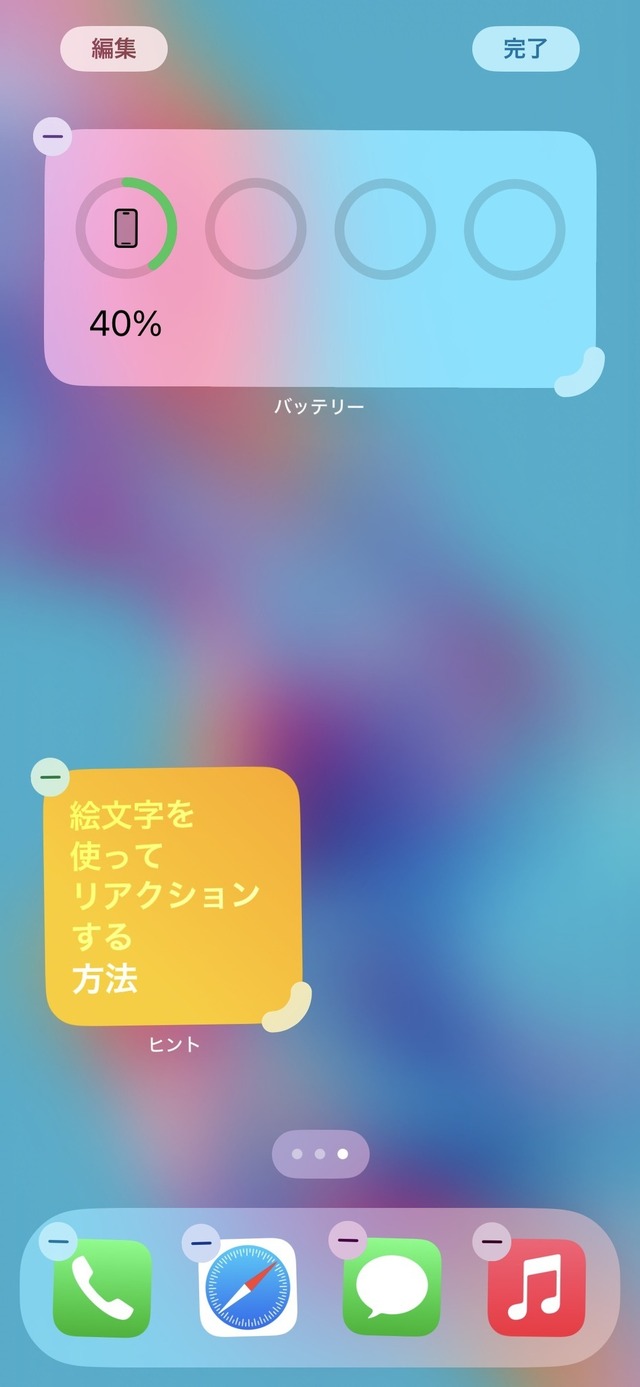
ホーム画面でウィジェットを長押し後、サイズを選択して大きさを変えることもできます
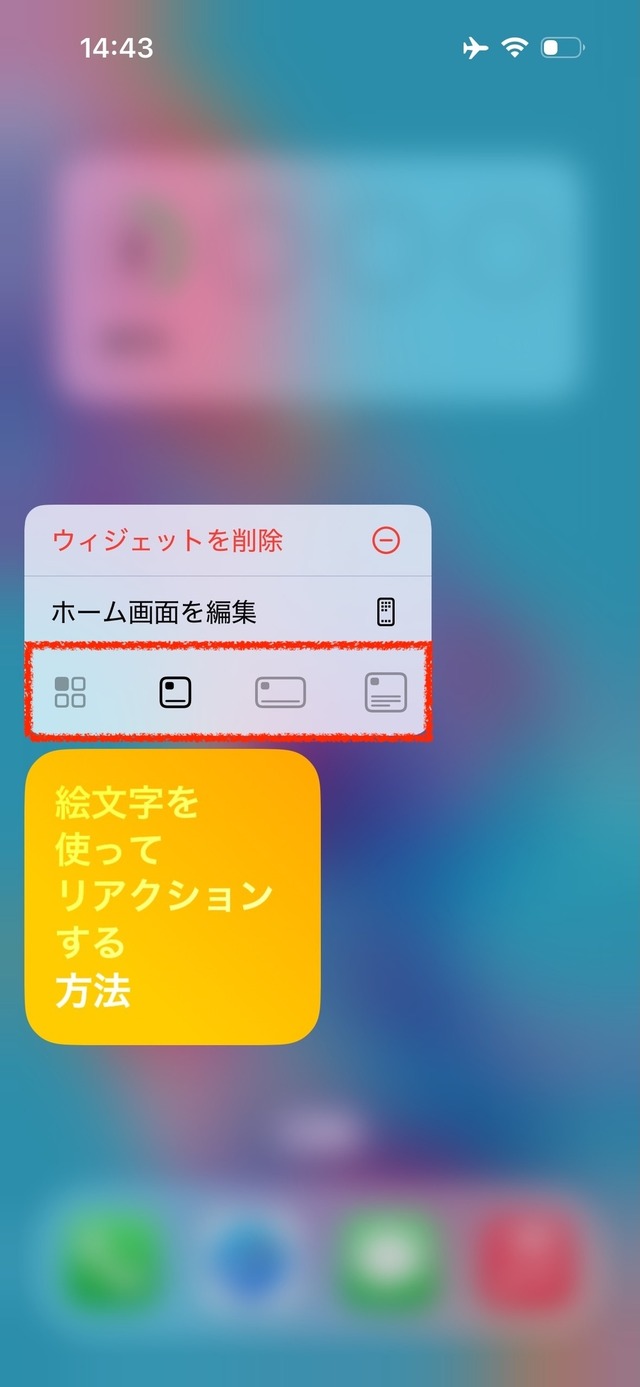
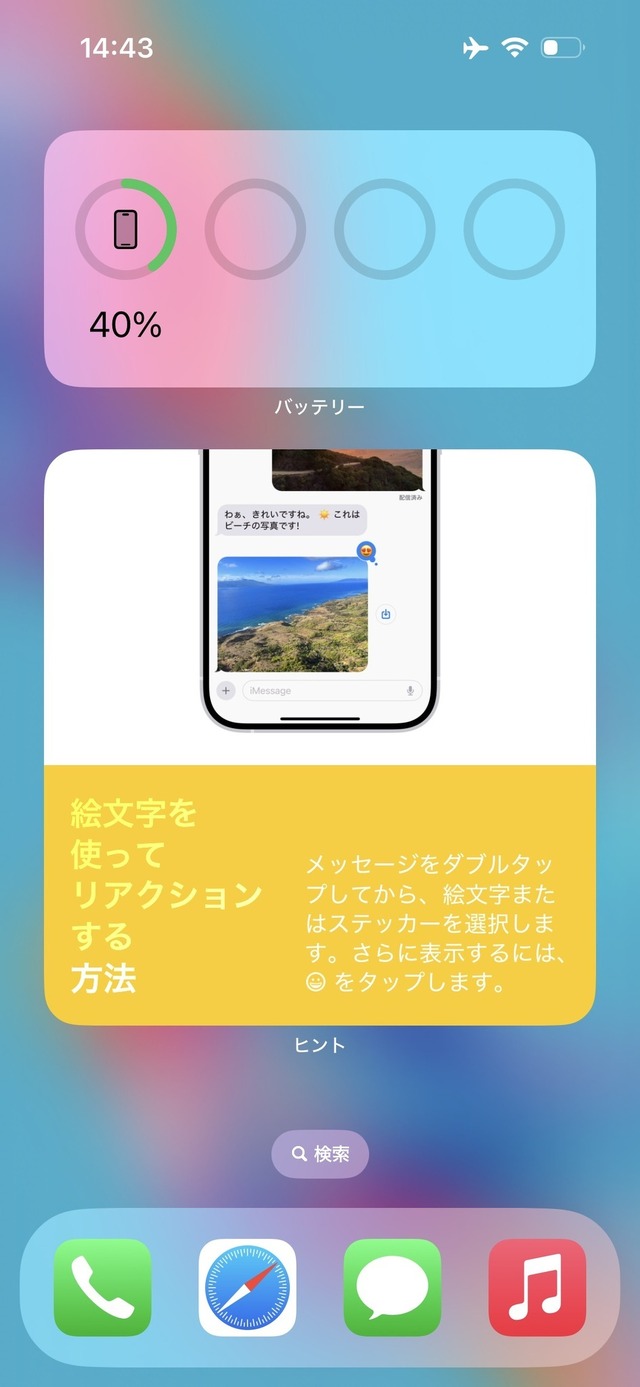
アプリアイコンをウィジェットに変更する
ウィジェットの追加と同時にアプリアイコンが不要になることもありますが、iOS 18ではアプリアイコンをウィジェットに、ウィジェットをアプリアイコンに直接変更することも可能できます。
設定手順
以上がiOS 18で強化されたホーム画面のアレンジ機能です。ホーム画面はセキュリティとプライバシーも向上しており、アプリにロックをかけたり、アプリを非表示にすることも可能。ロックを解除した状態のiPhoneを友だちや子どもに渡すときも安心です。











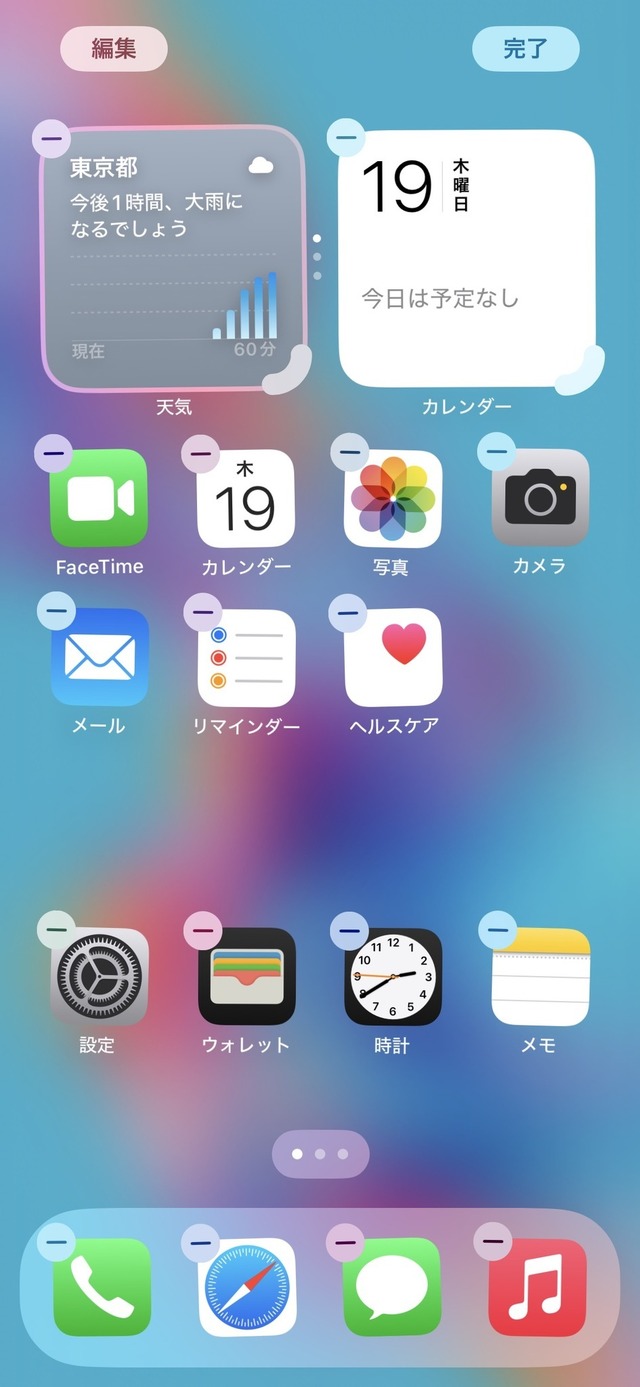
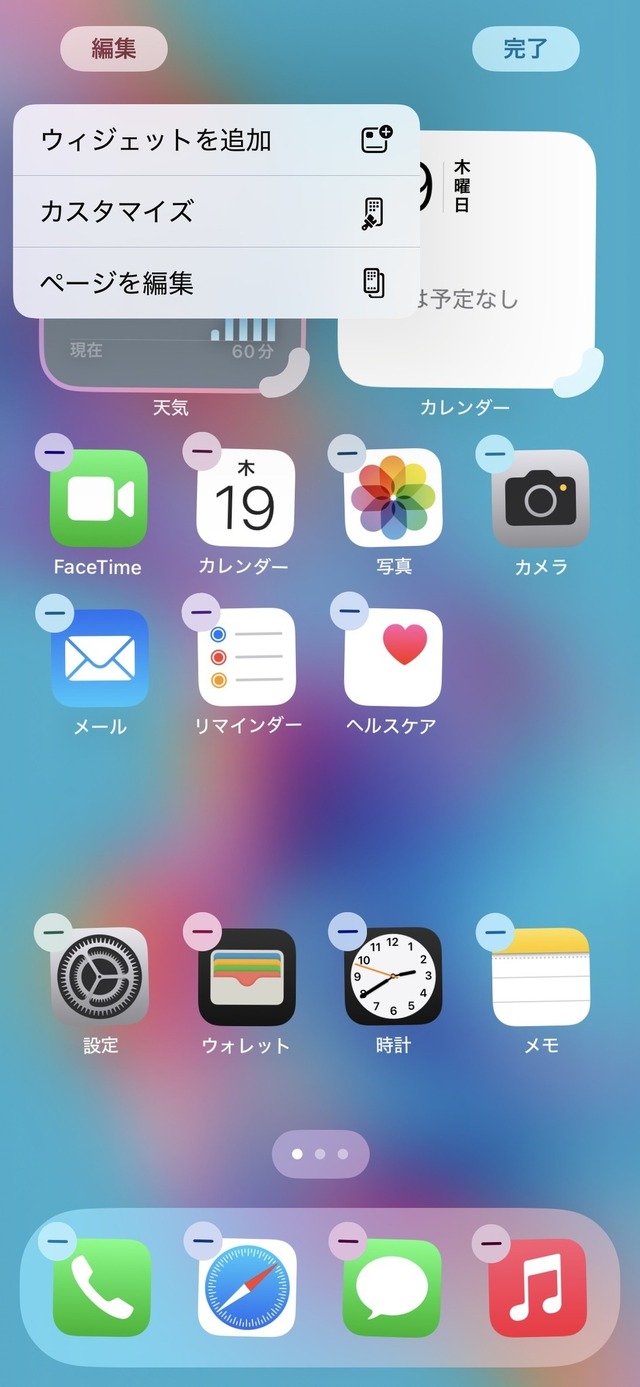
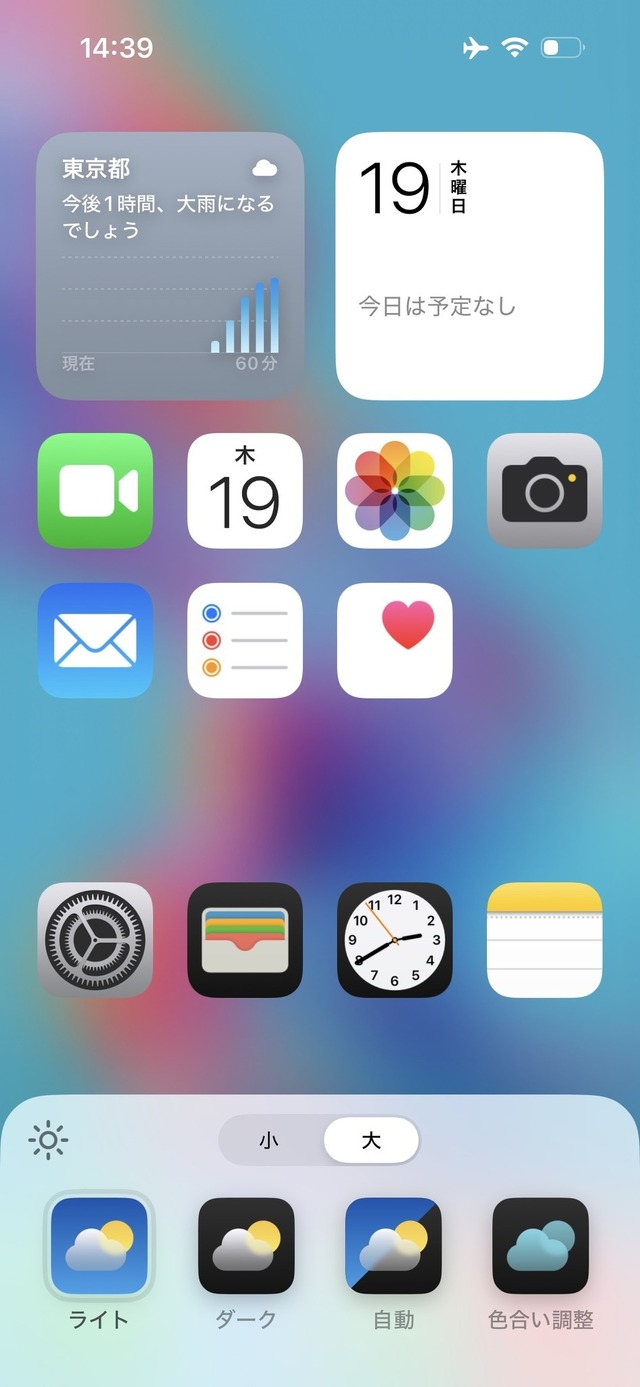
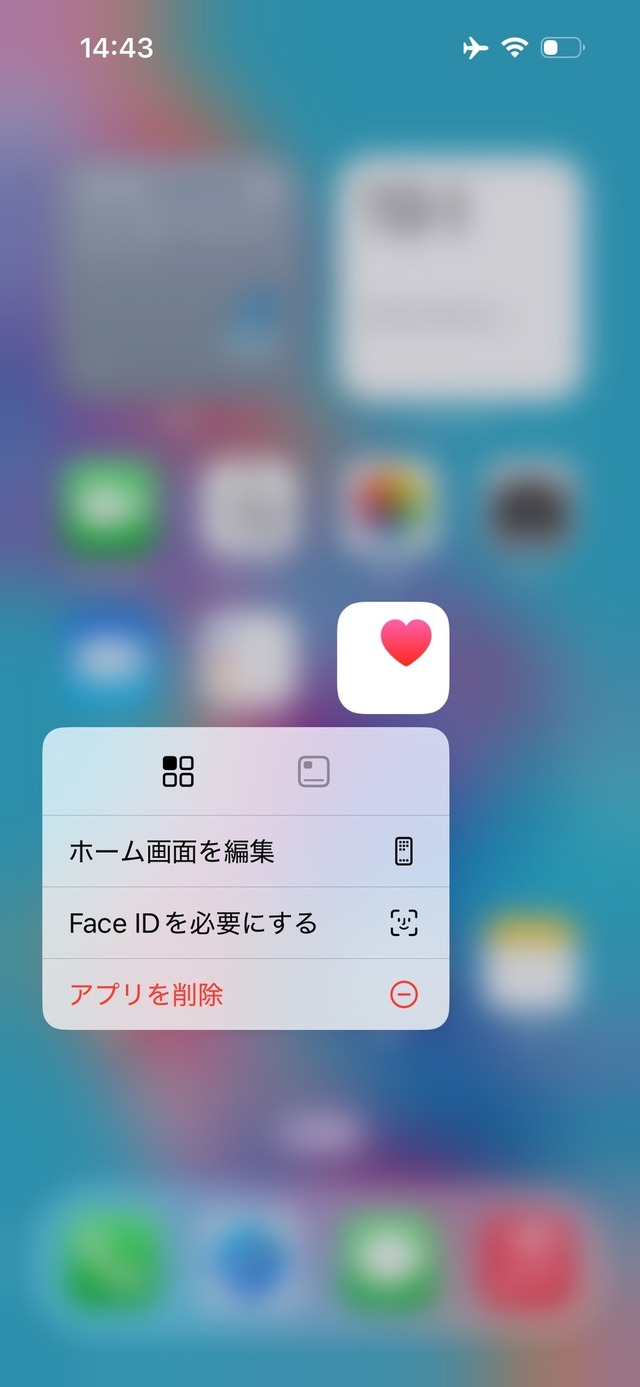
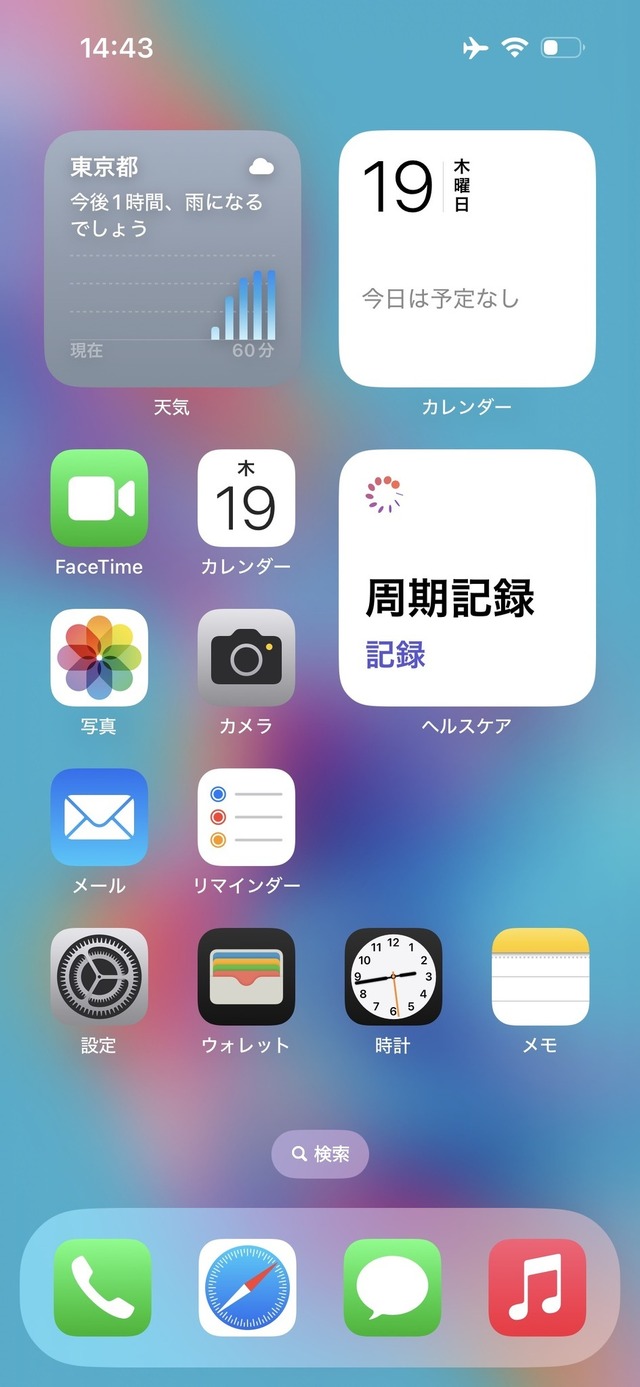
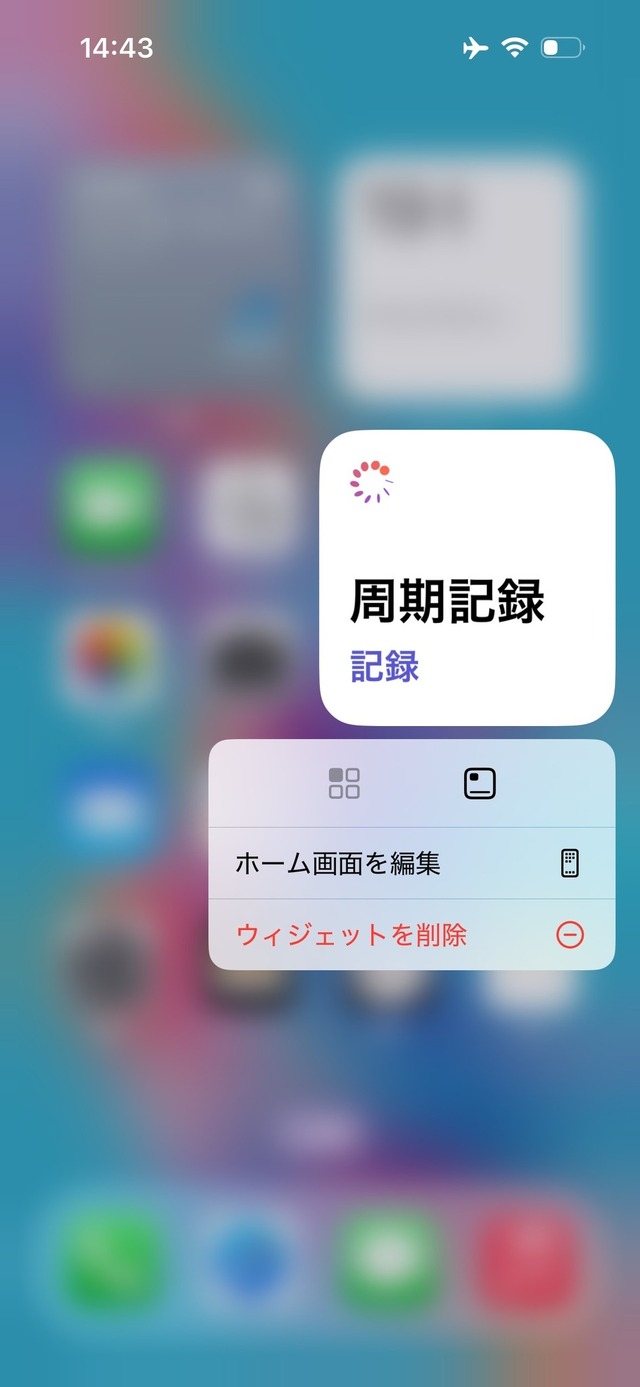
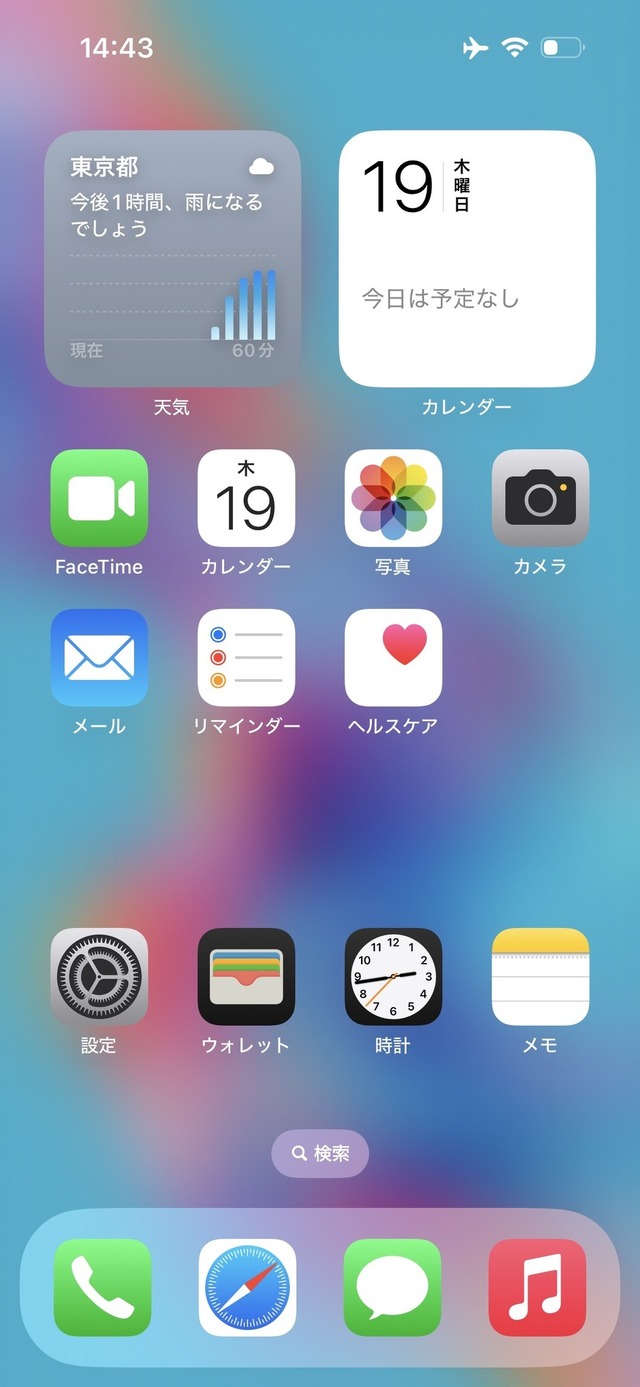



![【DL版】【初期費用3,300円が無料 ※1契約者1回線/年に限り】IIJmioえらべるSIMカード エントリーパッケージ 月額利用(音声SIM/SMS)[ドコモ・au回線]・(データ/eSIM/プリペイド)[ドコモ回線]IM-B327 image](https://m.media-amazon.com/images/I/51sZVFzAH1L._SL160_.jpg)
















![アサヒ飲料 ドデカミンBIG 600ml×24本[エナジー] image](https://m.media-amazon.com/images/I/41B+VulVvYL._SL160_.jpg)


