iPhone 16シリーズの発売に伴い、AndroidからiPhoneへの買い替えを検討している人も多いのではないでしょうか。
OS間のデータ移行は大変な作業でしたが、最近はサブスクやクラウドストレージの普及とAppleが提供する移行アプリのおかげで移行の難易度はグッと下がっています。
この記事では、画像を交えながら、AndroidからiPhoneへのデータ移行手順をわかりやすくステップごとに解説します。
■ 準備するもの
データ移行には、これまで利用していたAndroidと新たに購入したiPhoneが必要です。
AndroidはWi-Fiに接続し、移行中にバッテリーが切れないように、2台とも電源に繋いで充電しながらデータ移行を行いましょう。
なお、AndroidからiPhoneに移行するデータ容量が新たに購入したiPhoneに収まるか確認する必要があります。
もし、iPhoneの容量が足りない場合は、iPhone 15シリーズ以降でも使えるUSB-C端子付きのSSDなどの購入検討をオススメします。筆者が使用しているのはこちら↓
Androidの使用容量は機種によって確認方法が異なりますが、概ね以下の手順で確認できます。SDカード対応機種から移行する場合は、SDカードの容量も合計するのを忘れないようにしましょう。
Androidの設定画面を表示してストレージに進む
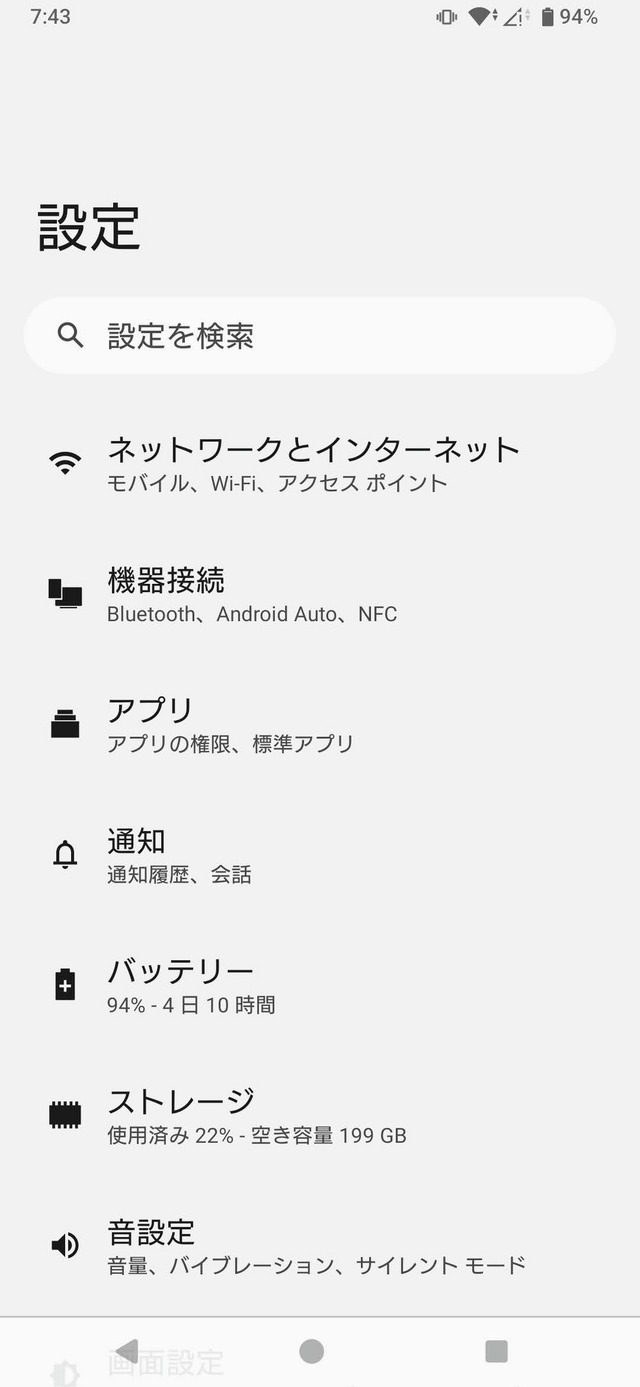
XXGB使用と書かれた容量を確認する
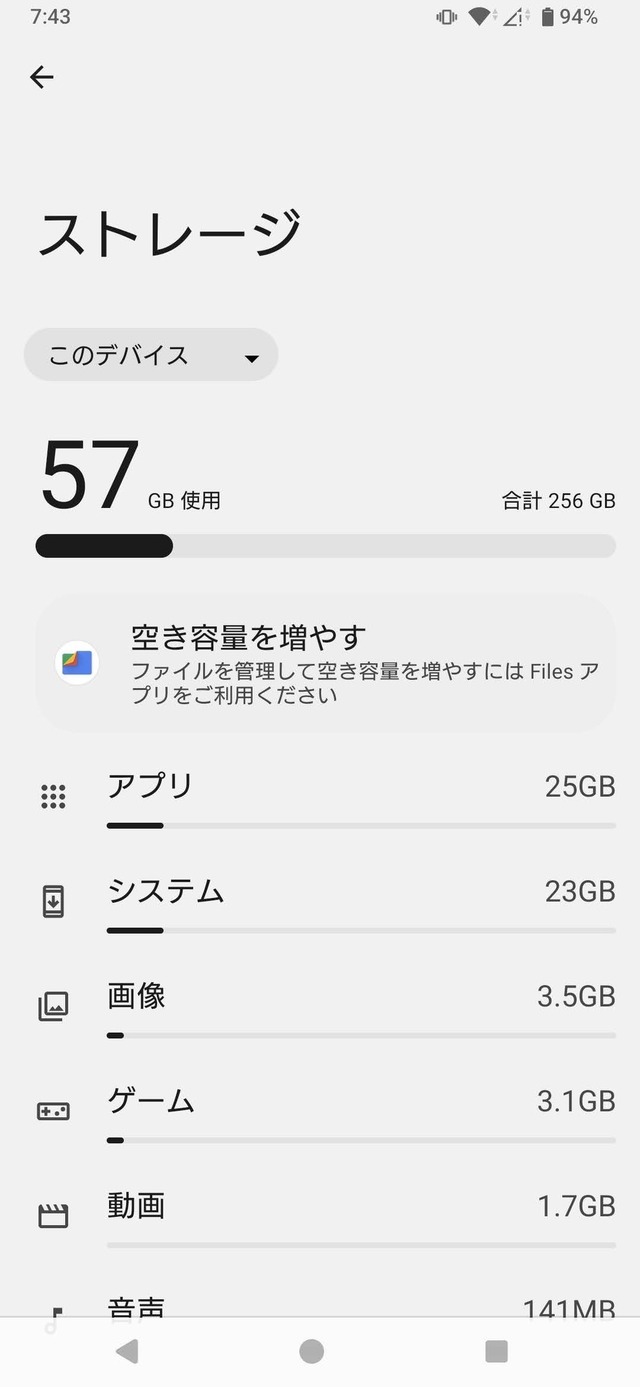
SDカード対応機種はストレージの下にある「このデバイス」をタップ
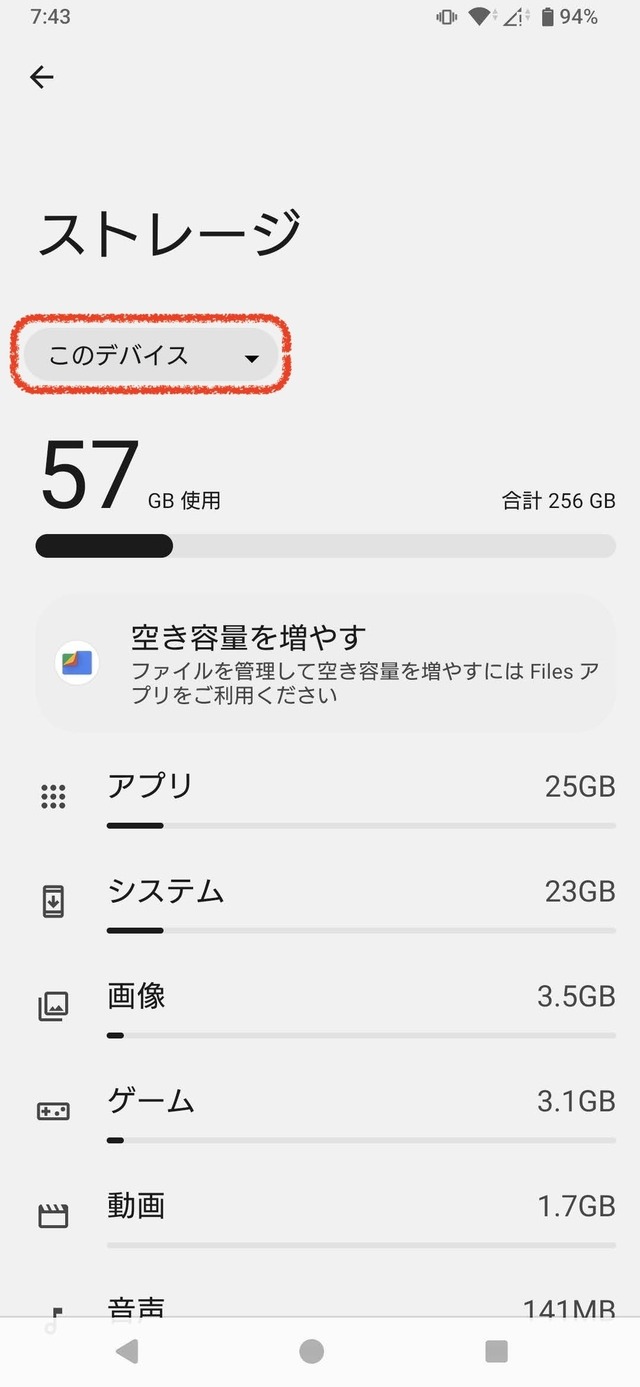
「SDカード」をタップ
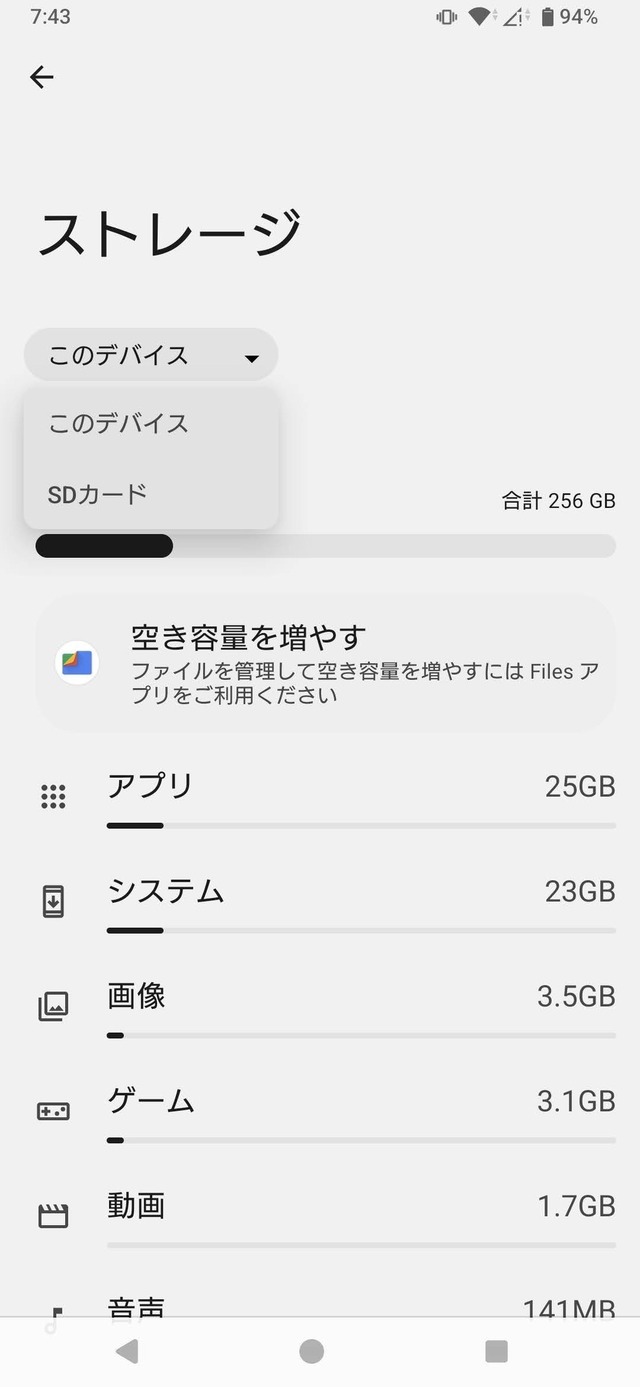
XXGB使用と書かれた容量を確認して本体の使用済み容量と合計する
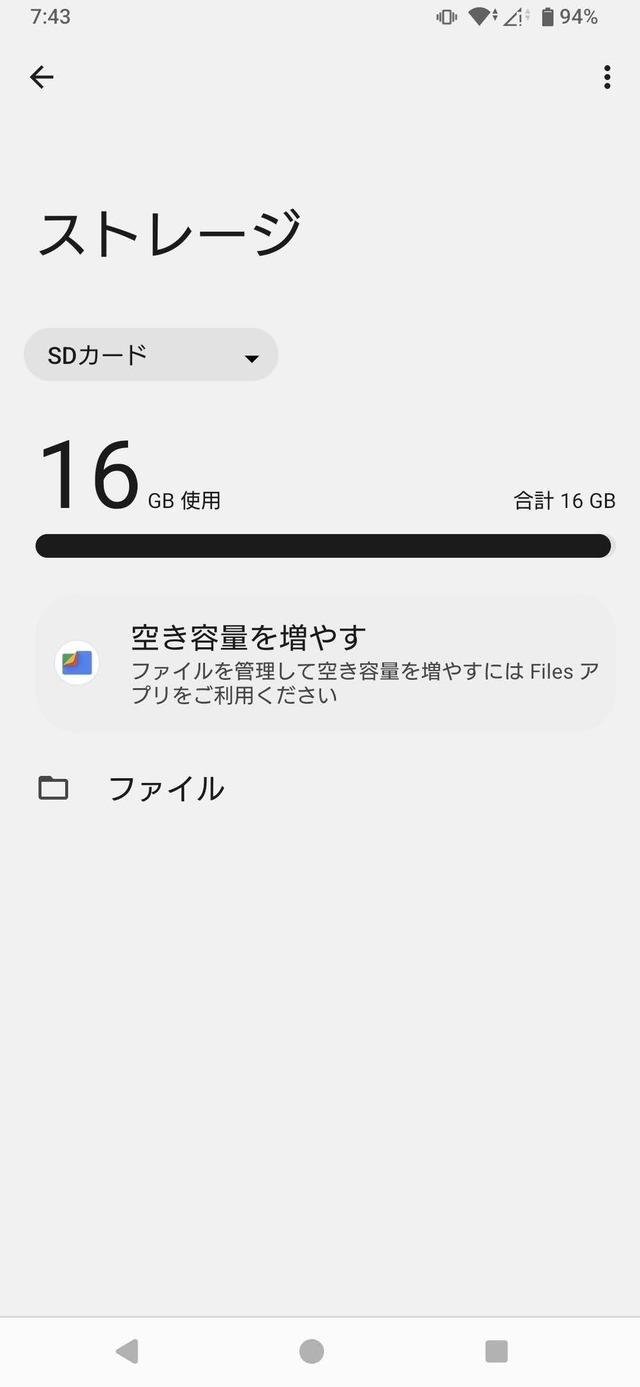
なお、Androidからのデータ移行はiPhoneの初期設定時のみ可能です。データ移行の前にiPhoneの初期設定を終えた場合は、初期化する必要があります。初期化方法は以下のとおりです。
iPhoneの設定画面を表示して「一般」に進む
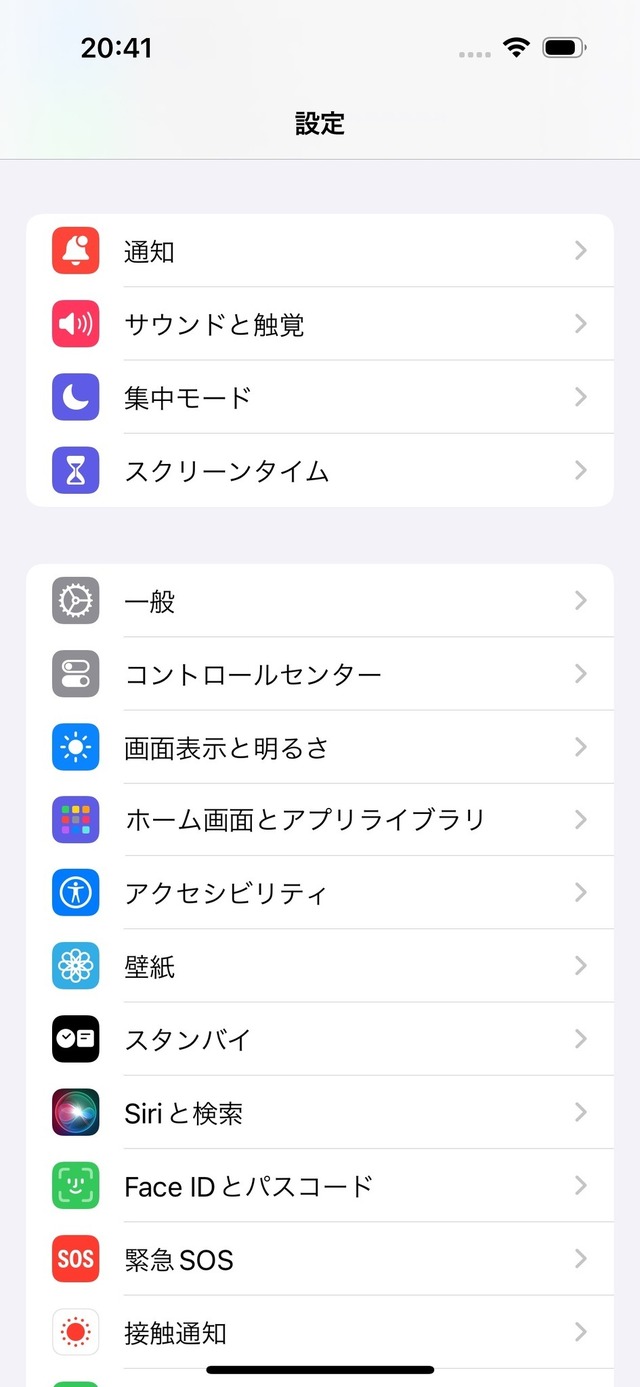
「転送またはiPhoneをリセット」に進む
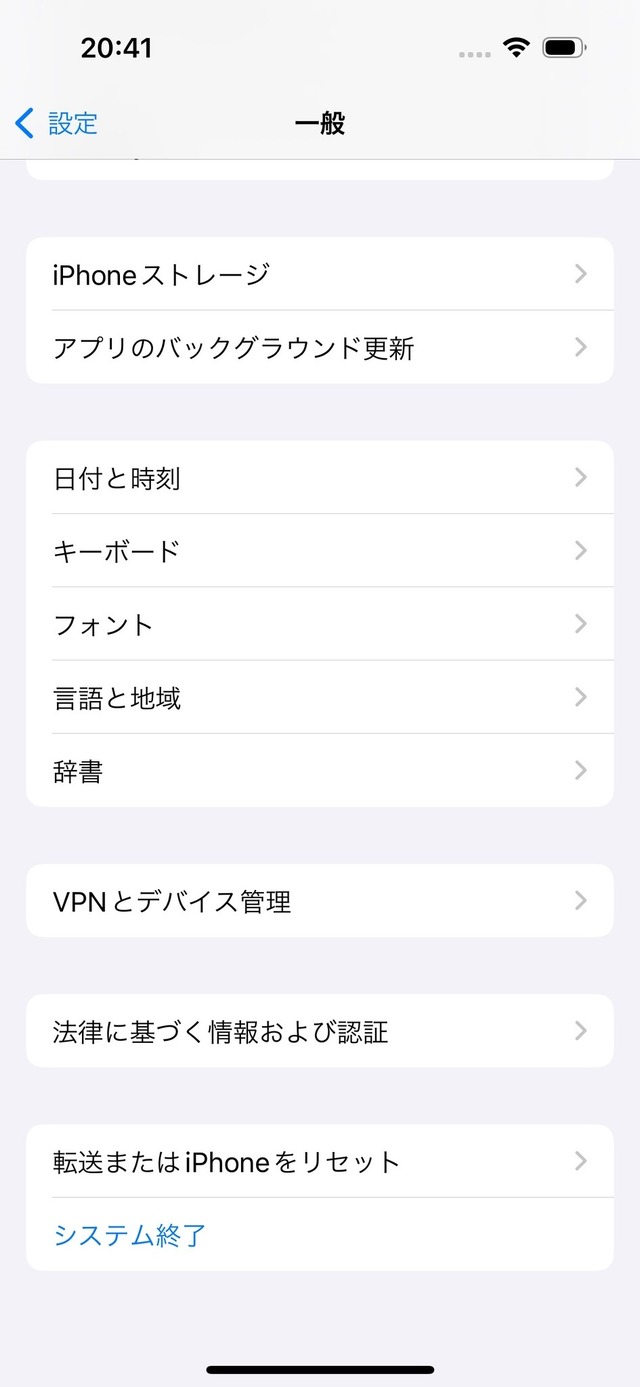
「すべてのコンテンツを設定を消去」を選択
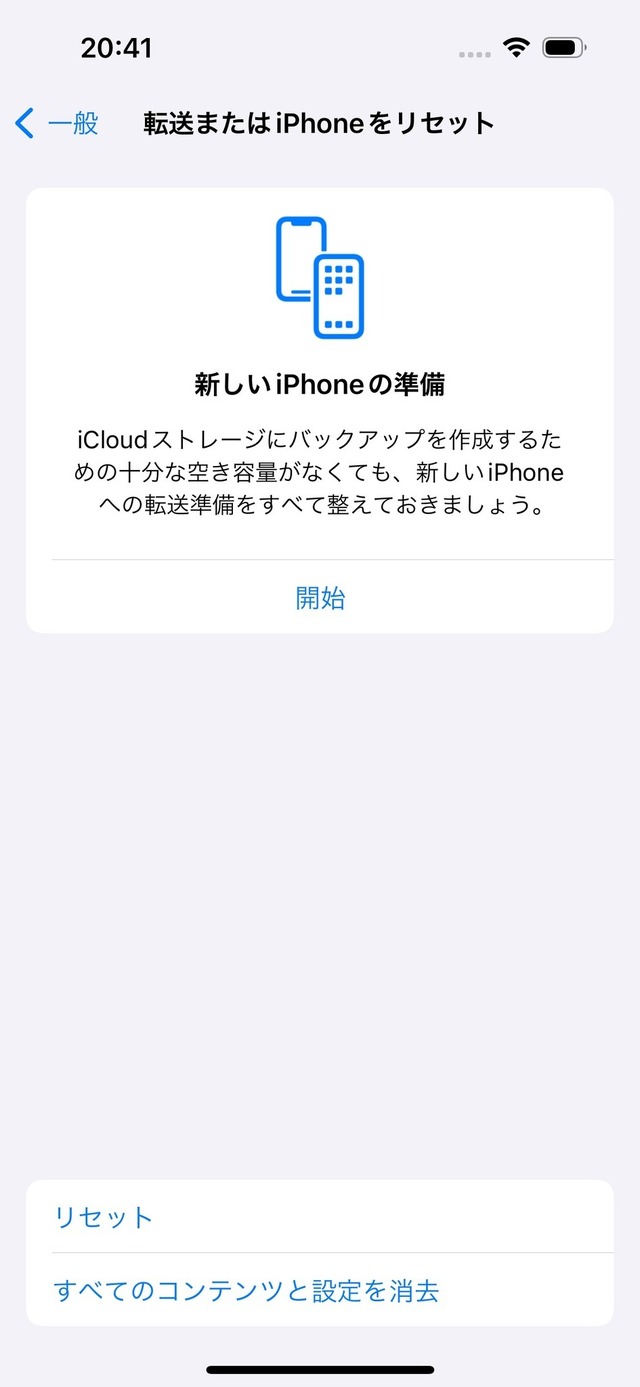
「続ける」をタップ
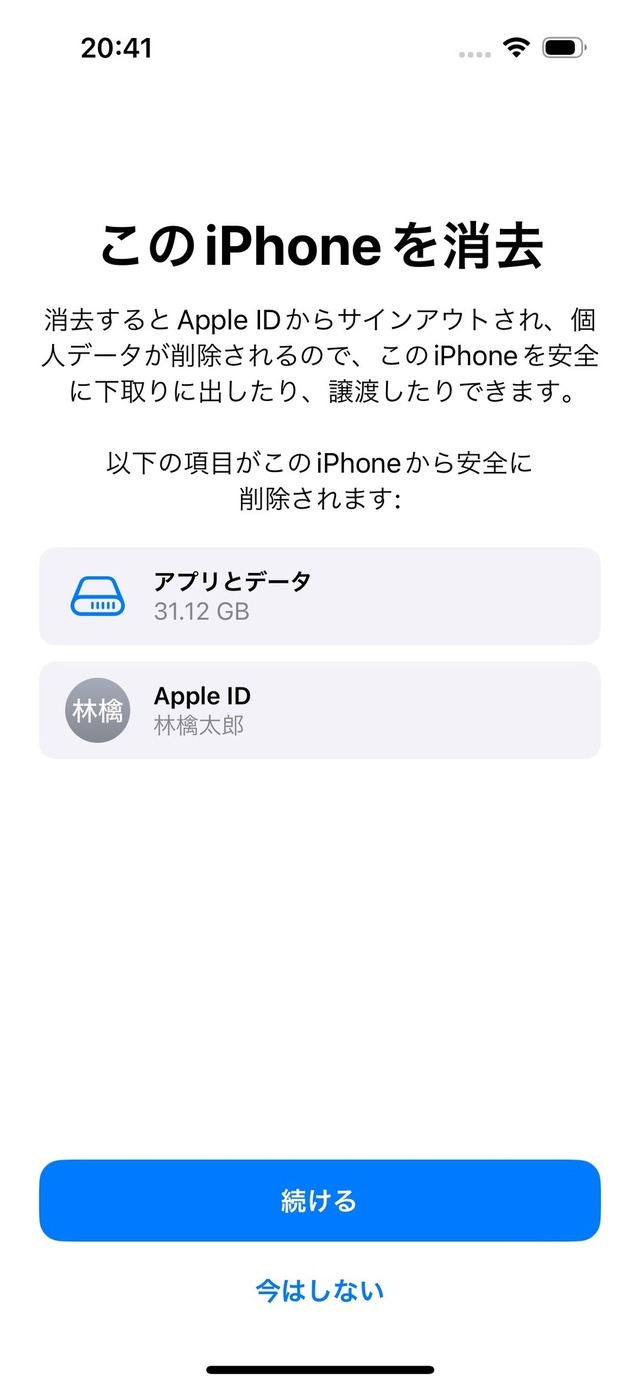
「iPhoneを消去」を選択
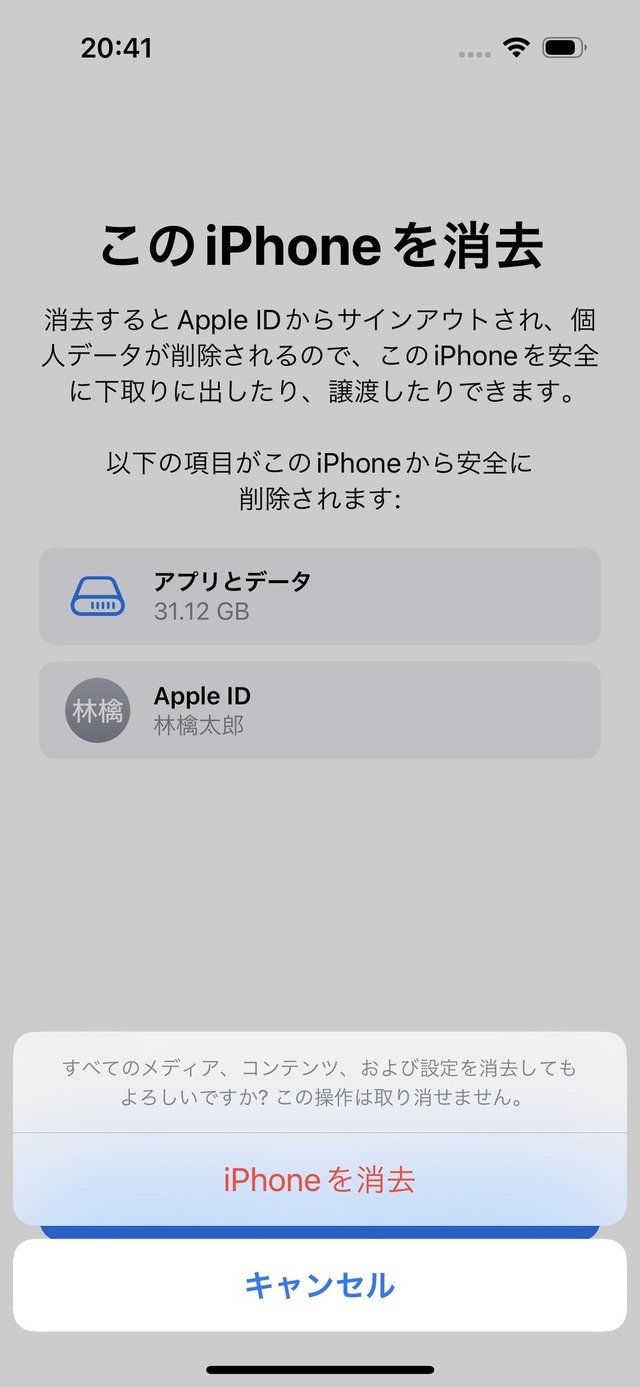
パスコードを入力
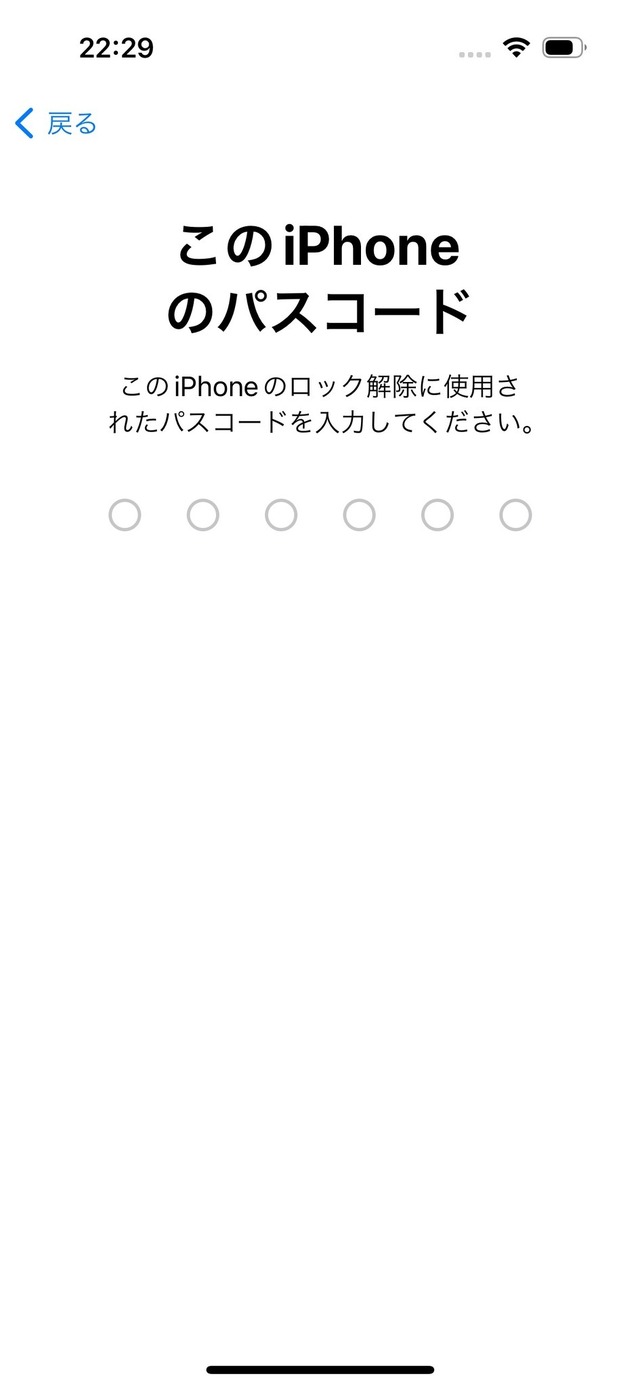
データがiCloudにアップロードされるのを待つ。時間がかかる場合があります。
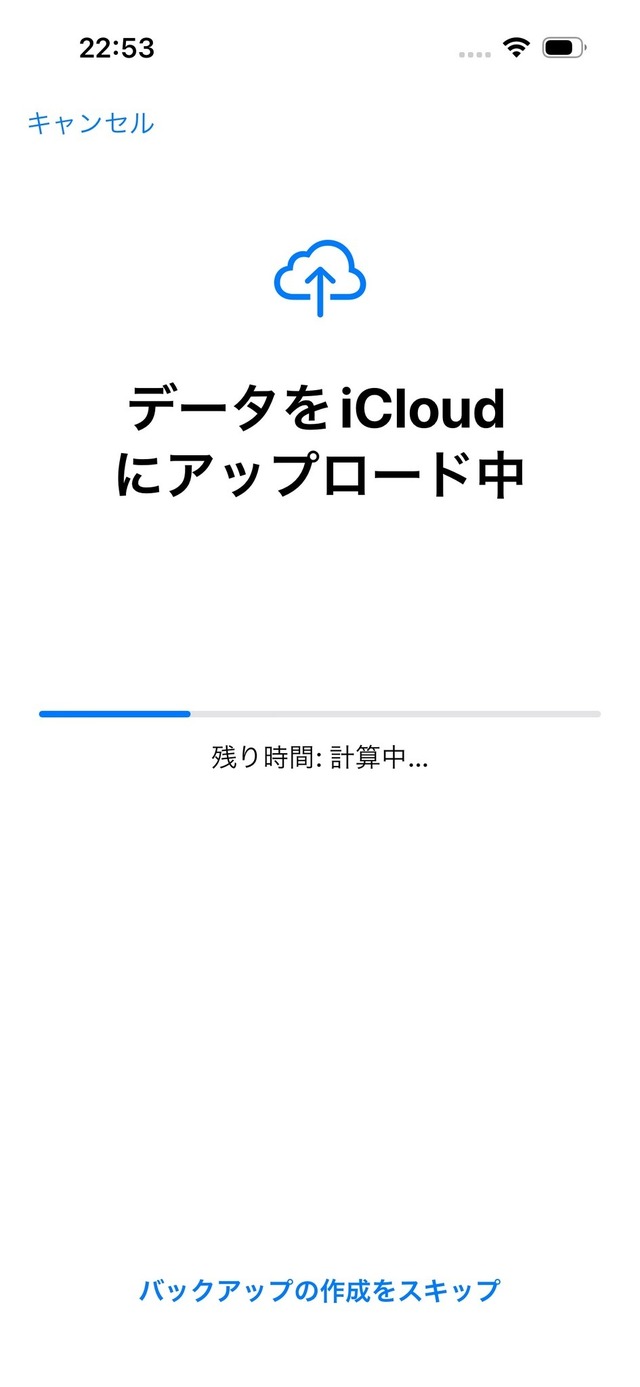
Appleアカウントのパスワードを入力して「オフにする」をタップ
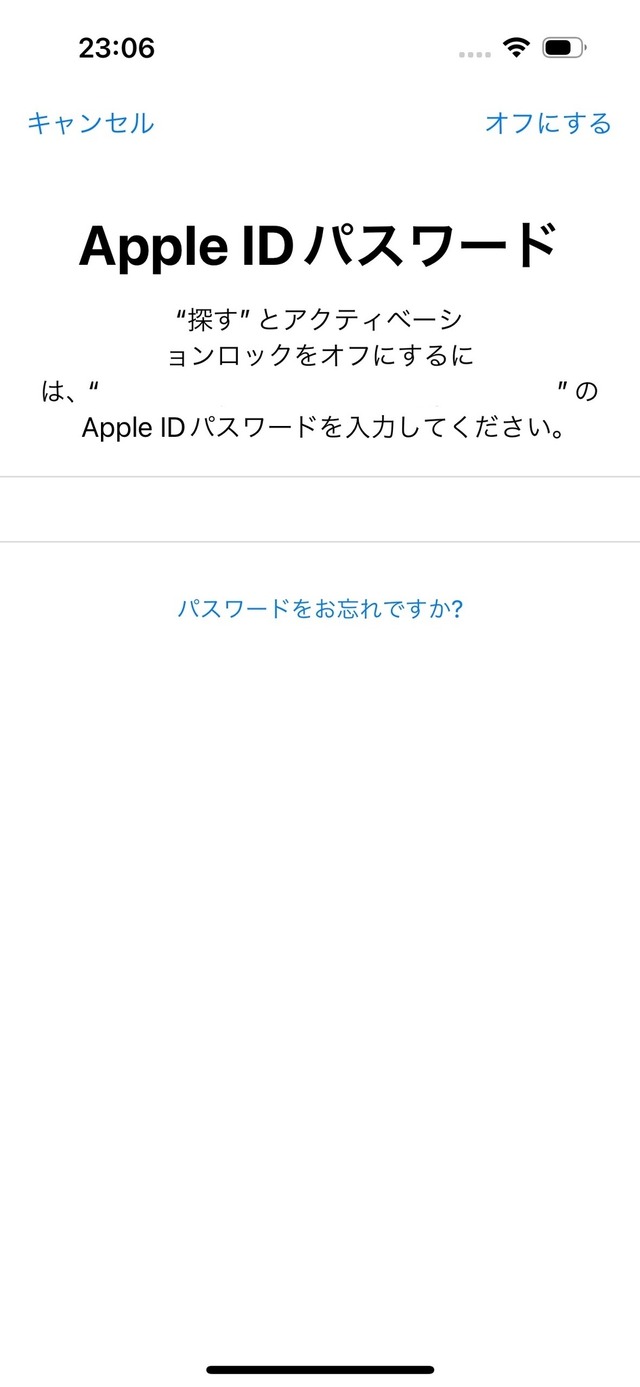
iPhoneが再起動したら初期化完了です
■ ステップ1:iPhoneの初期設定を開始
まず購入したiPhoneの電源をオンにして初期設定を始めます。初期設定のなかでAndroidからの移行を選択すると、iPhoneにデータ移行できます。
サイドボタンを長押ししてiPhoneの電源を入れます
画面を上にスワイプして初期設定を開始します

言語を選択します
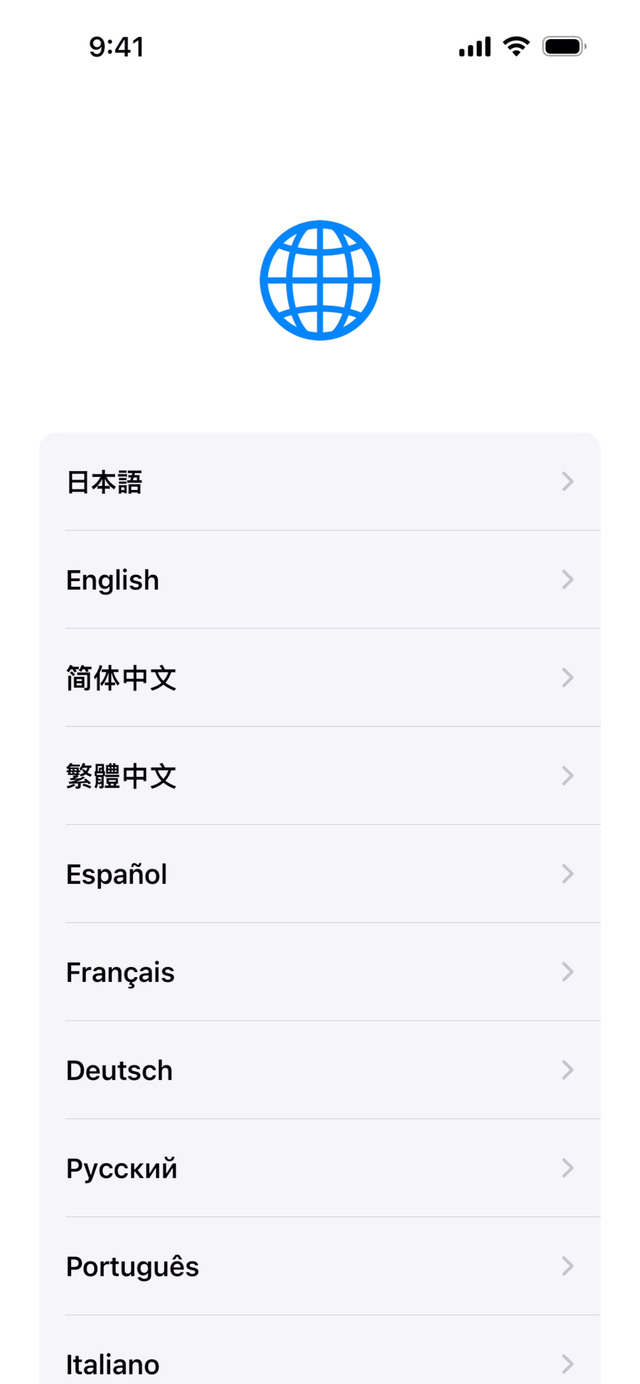
利用地域を選択します
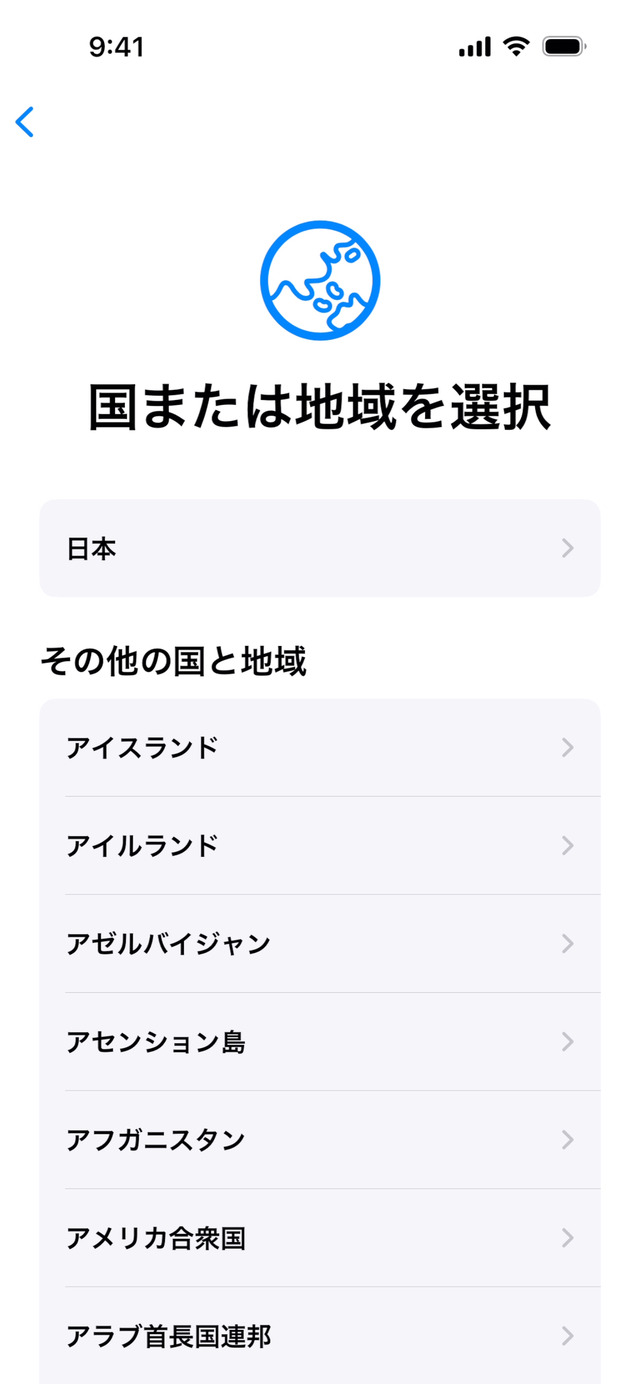
テキストとアイコンの大きさを選択して「続ける」をタップします
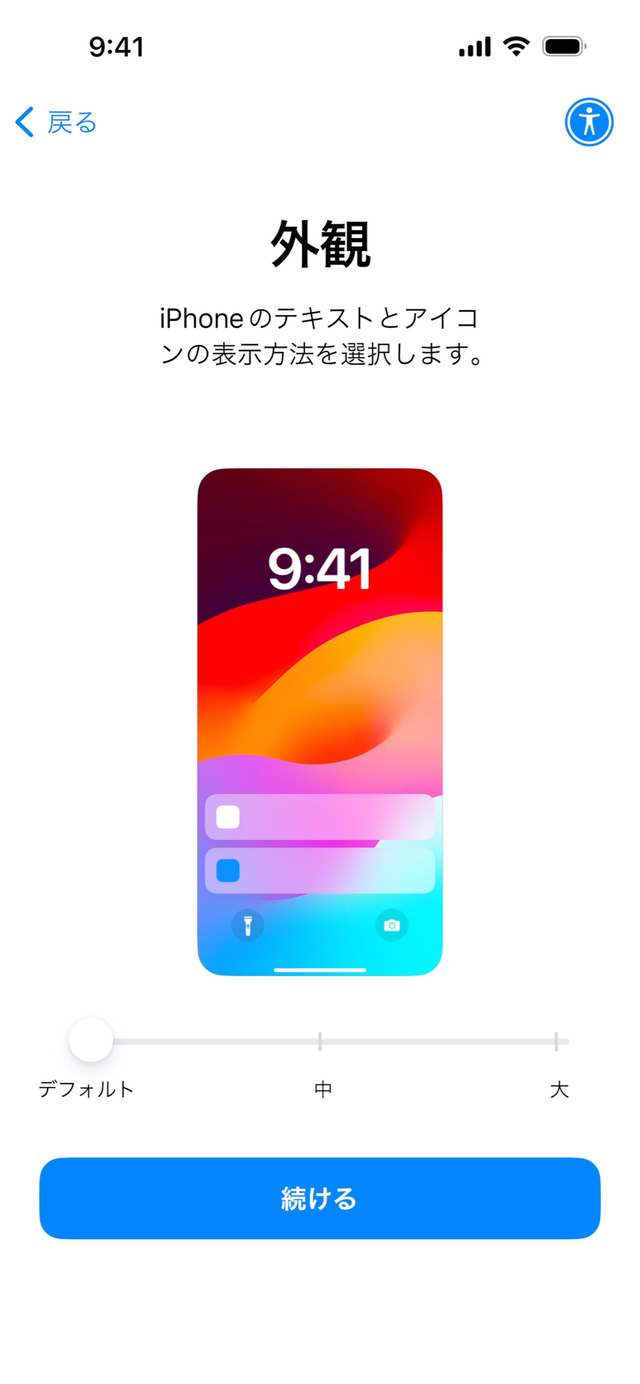
クイックスタートの画面が表示されたら「もう一方のデバイスなしで設定」をタップします
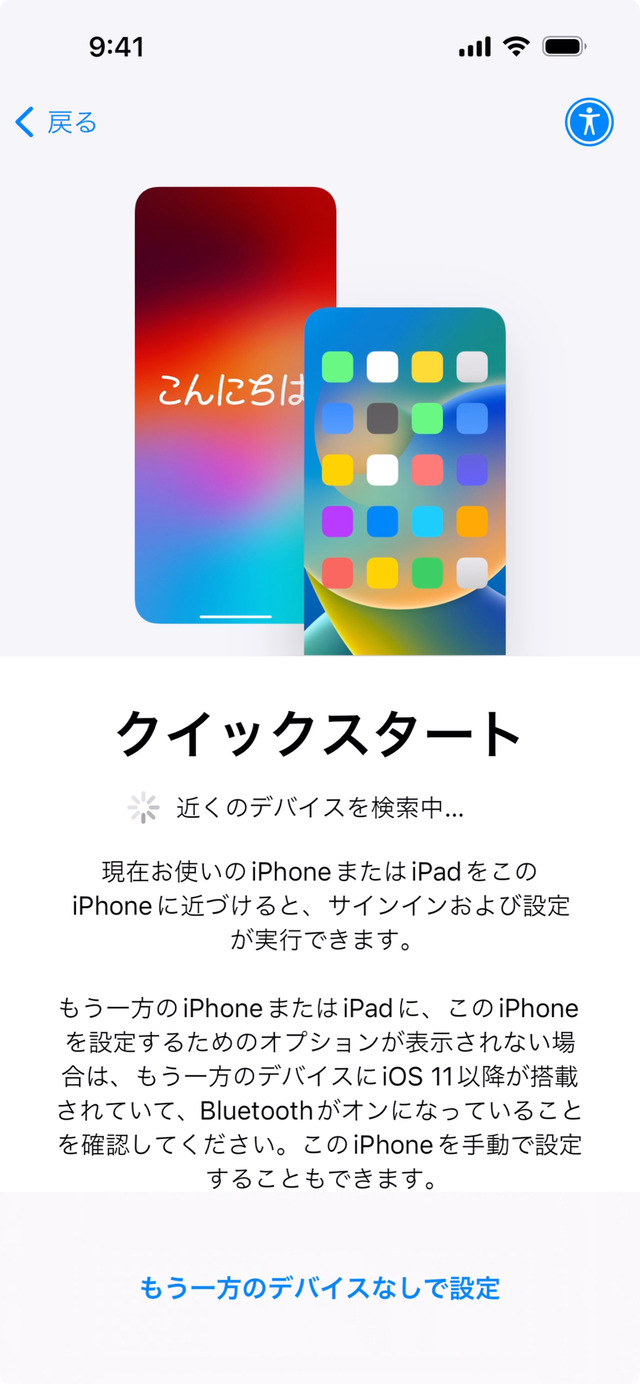
「続ける」をタップします
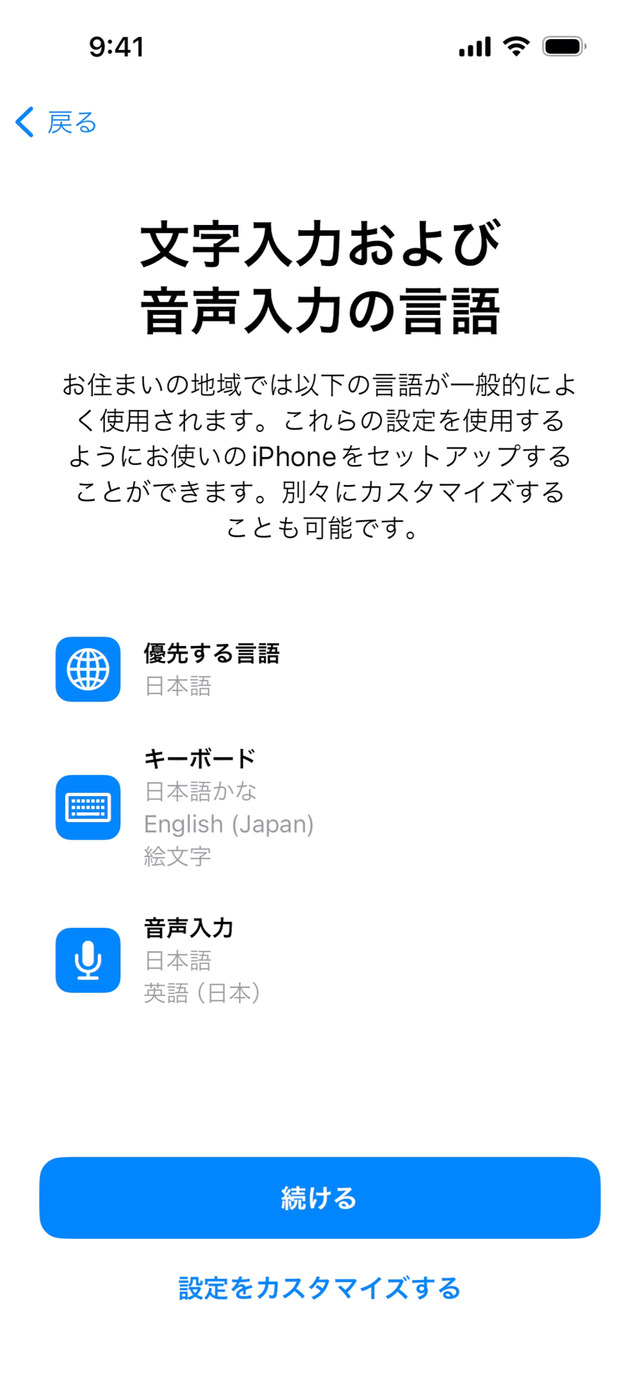
Wi-Fiを選択します
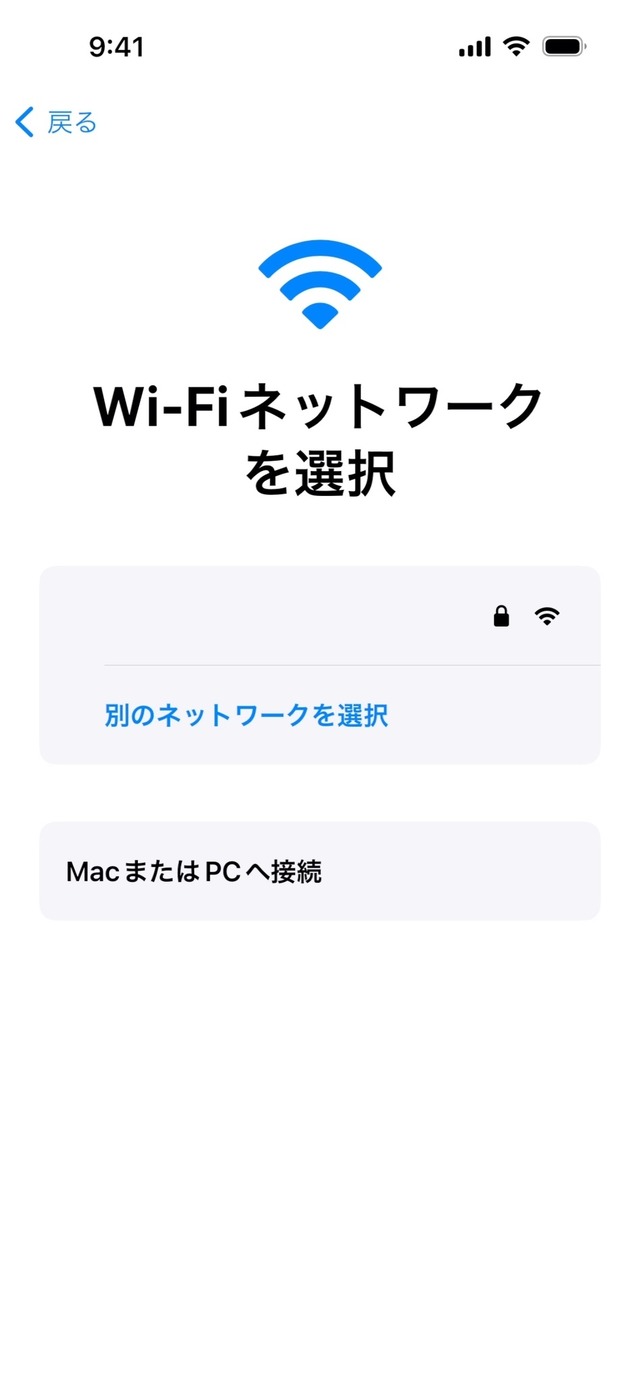
Wi-Fiのパスワードを入力します
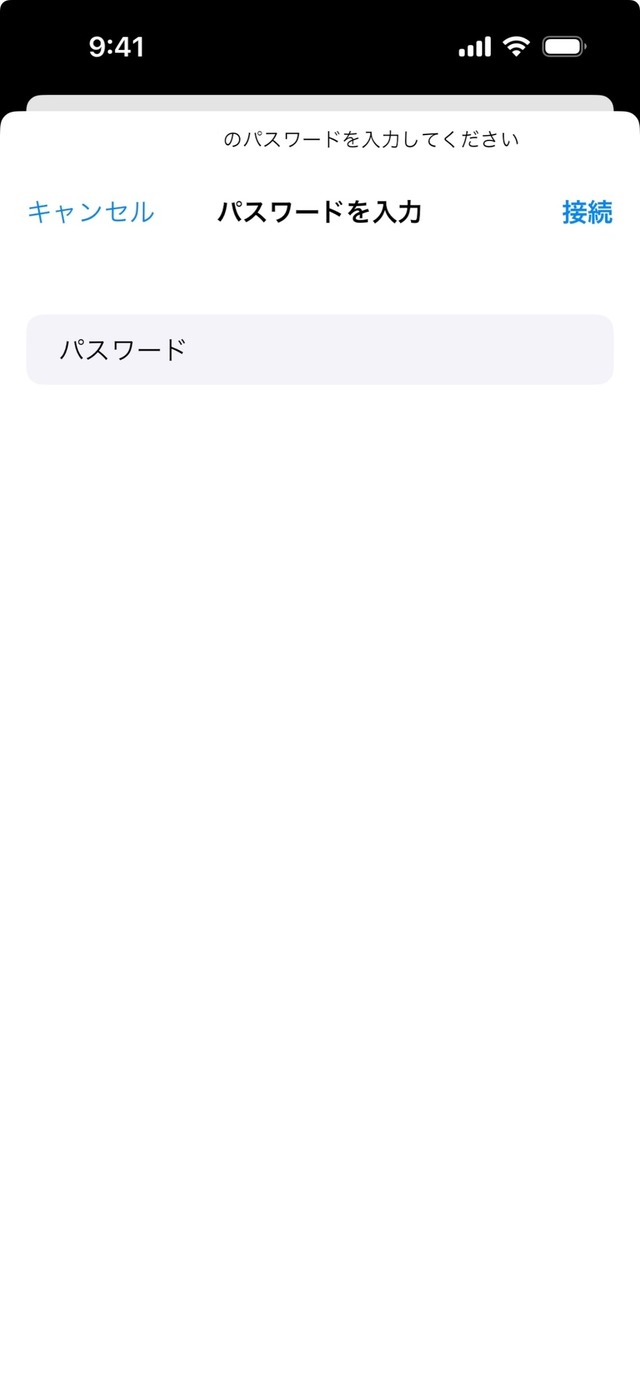
アクティベートの完了を待ちます

データとプライバシーを確認して「続ける」をタップします
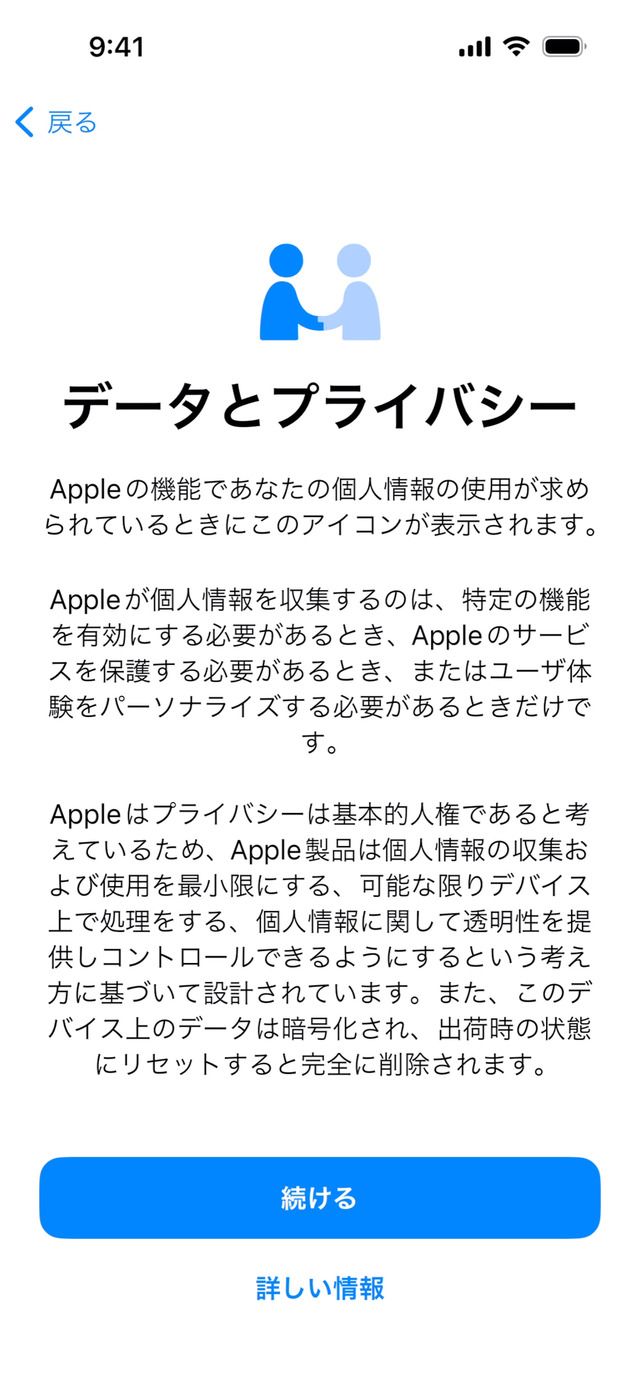
iPhoneを自分用または子供用に利用するか選択します

「続ける」をタップしてFace IDまたはTouch IDを設定します
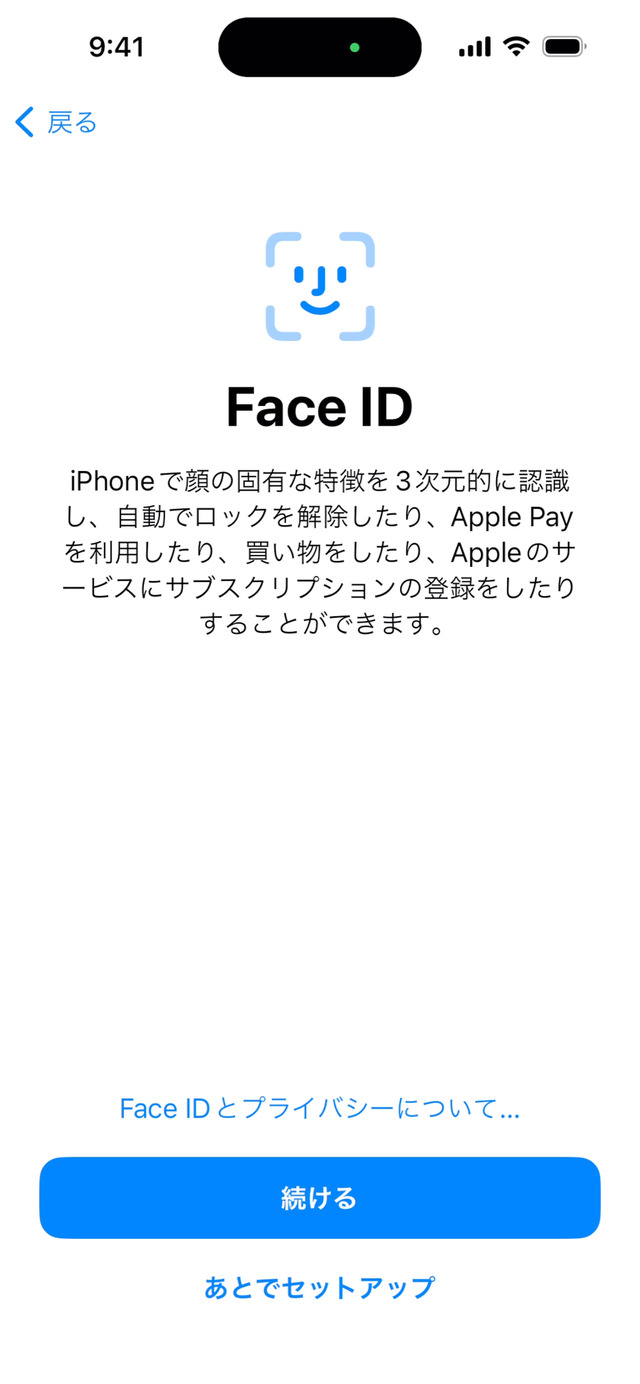
マスク着用時のFace IDを設定します
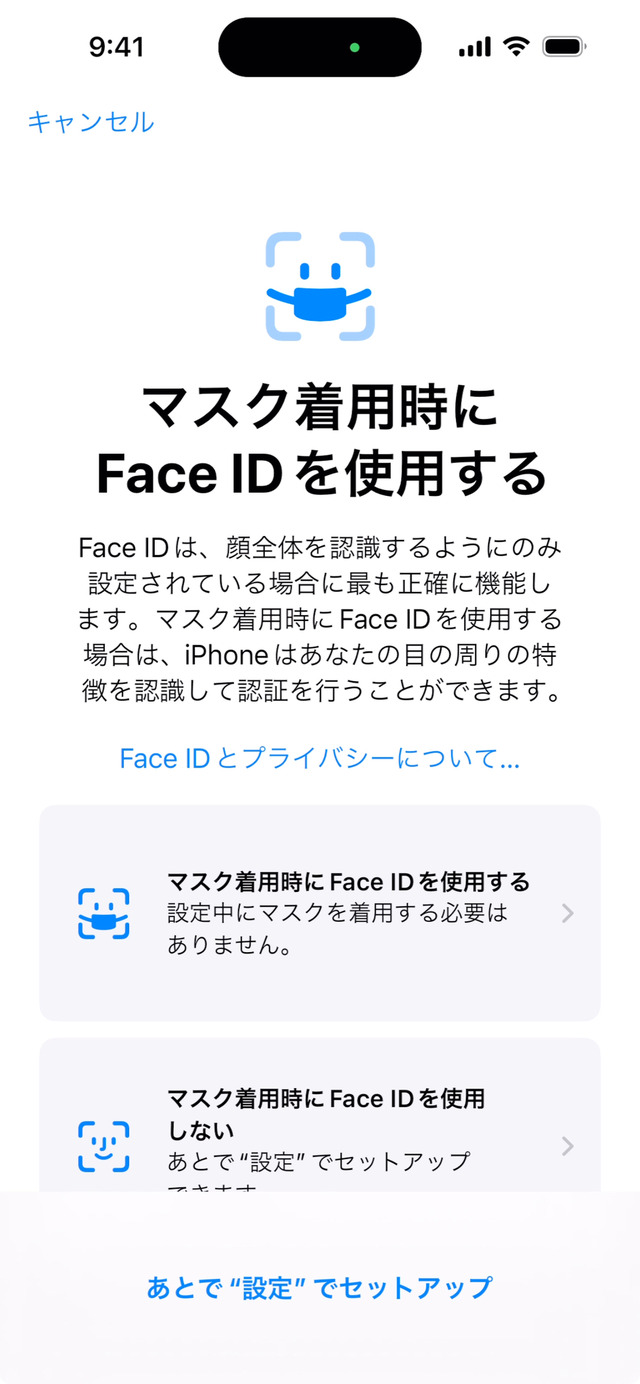
ロック画面や決済時に必要なパスコードを2回入力します
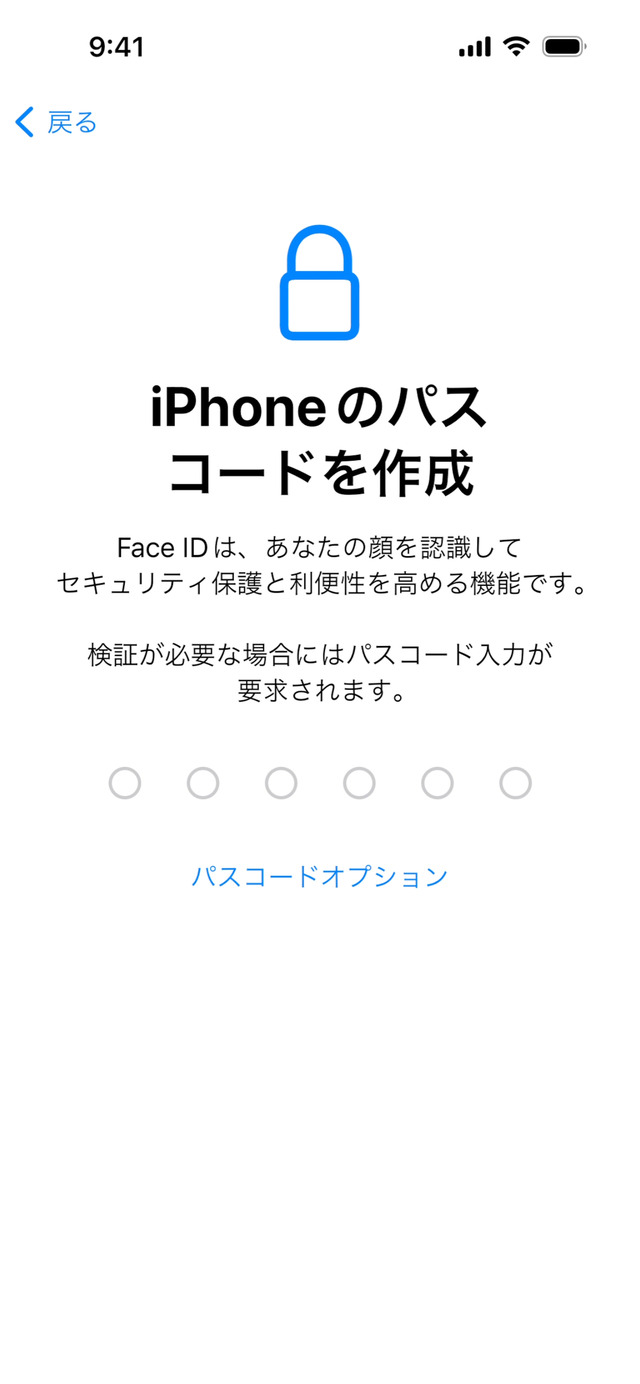
アプリとデータを転送画面が表示されたら「Androidから」を選択します
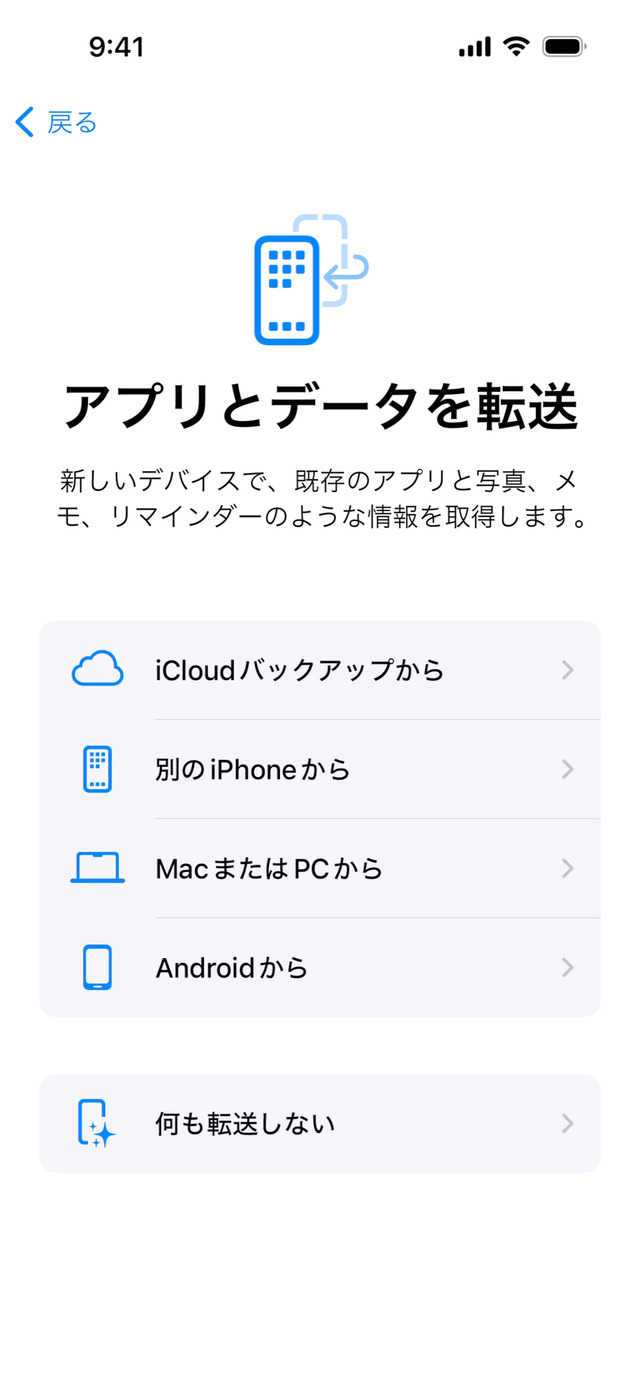
■ ステップ2:iOSに移行アプリを使ってデータを移行する
Androidに移行用のアプリをダウンロードして、iPhoneへのデータ移行を行います。SDカード内のデータもここで選択するとiPhoneに移行できます。
AndroidにiOSに移行アプリをダウンロードします。Google Playストアからダウンロードするか、画面右上のQRコードアイコンのタップ後に表示されるQRコードをAndroidでスキャンします。

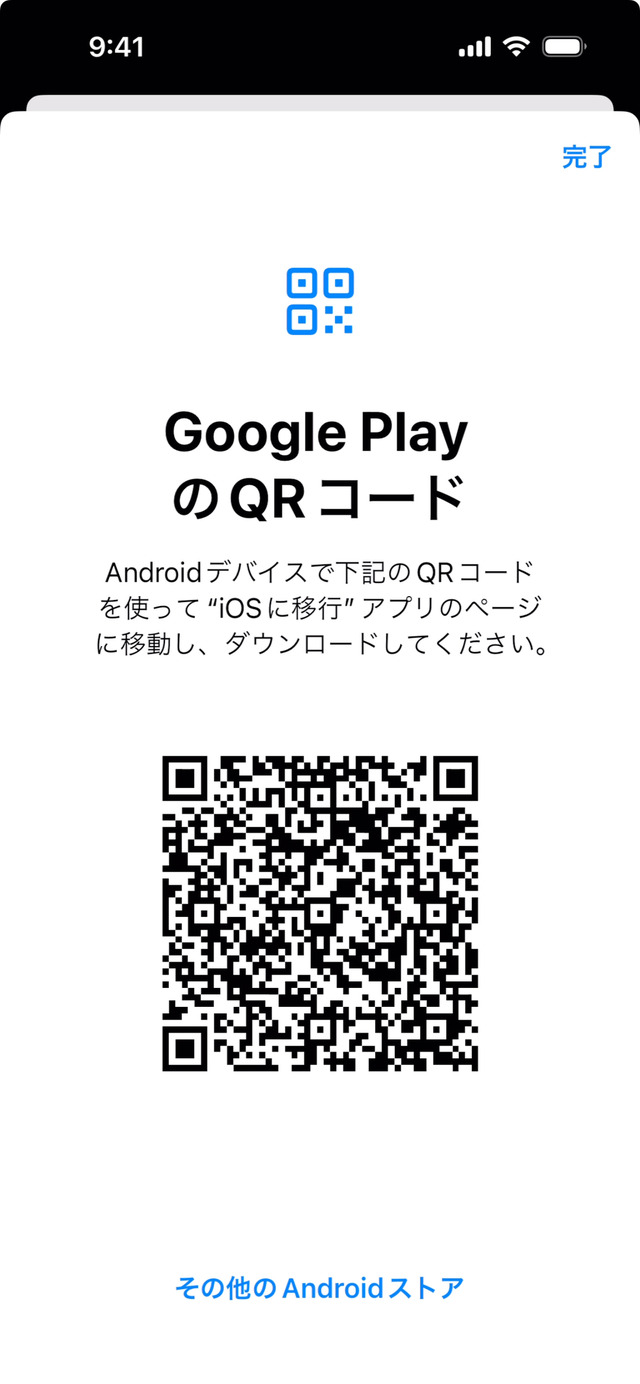
iOSに移行アプリを起動してプライバシーポリシーに「同意する」をタップします

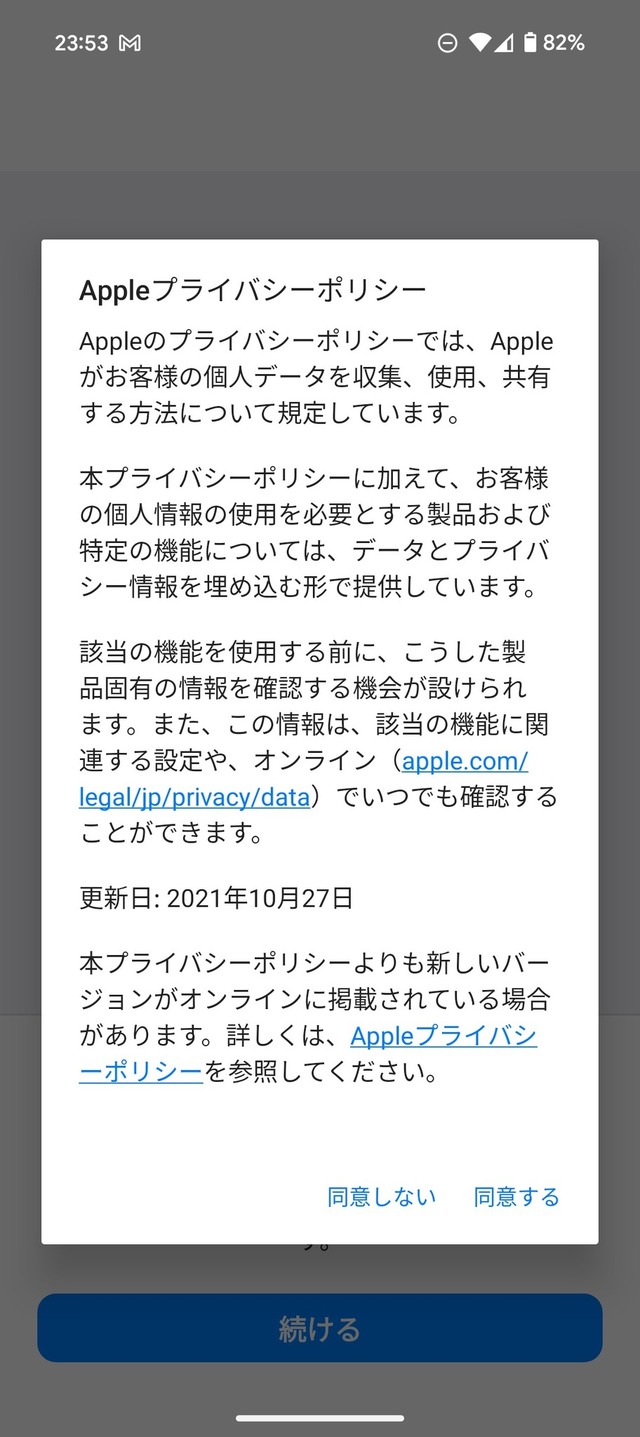
「続ける」をタップしてデータ移行を開始します。
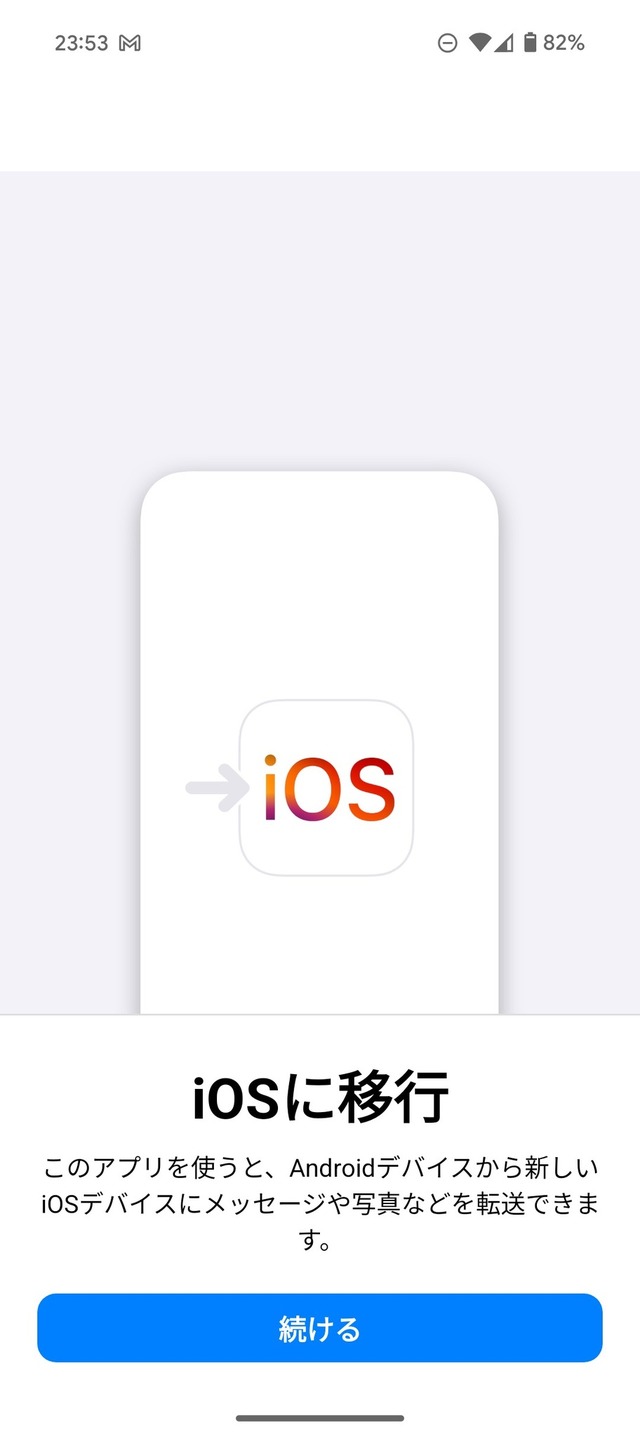
利用条件を確認して「同意する」をタップします。
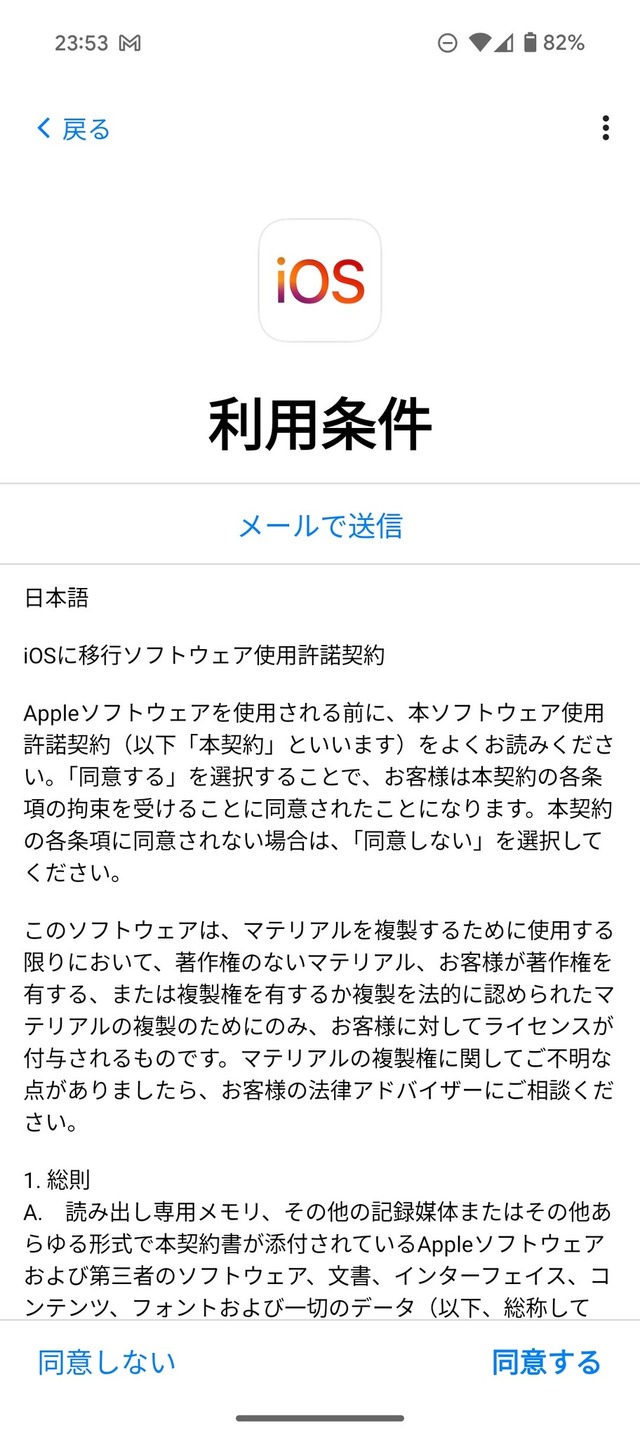
アプリの使用状況データを送信の画面が表示されたら「自動的に送信」または「送信しない」をタップします。
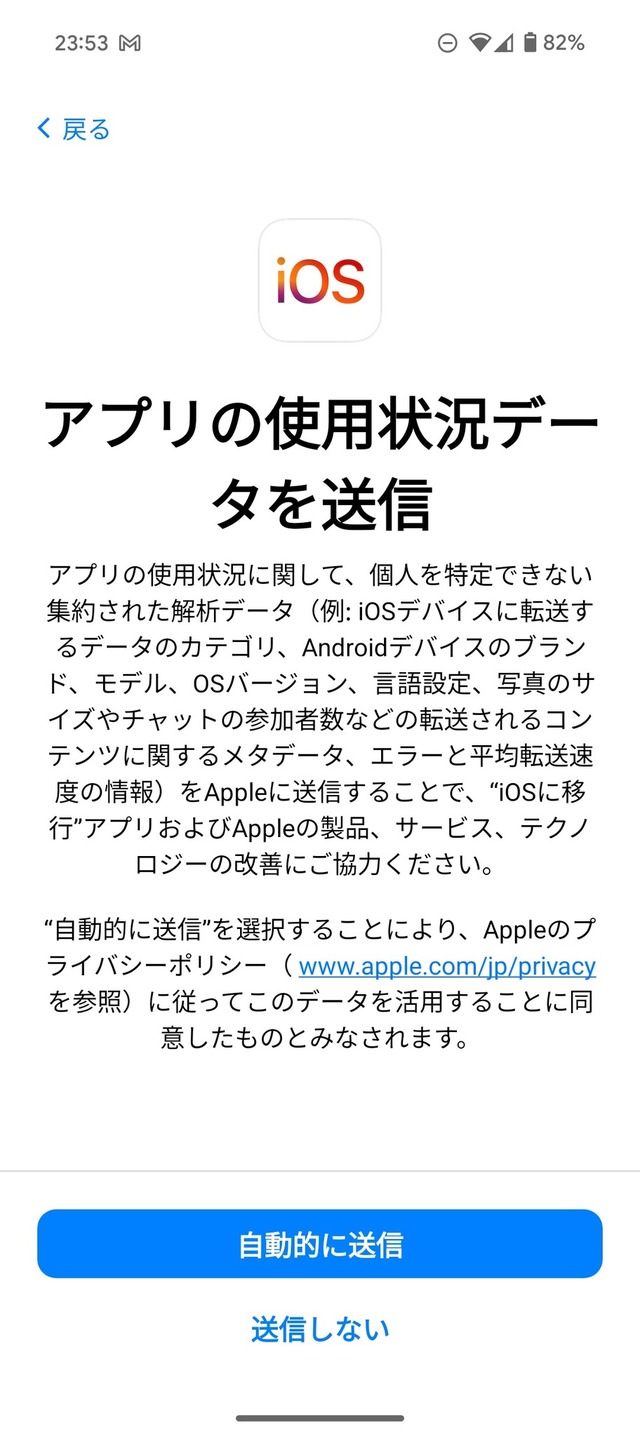
コードを確認画面が表示されたら「続ける」をタップします
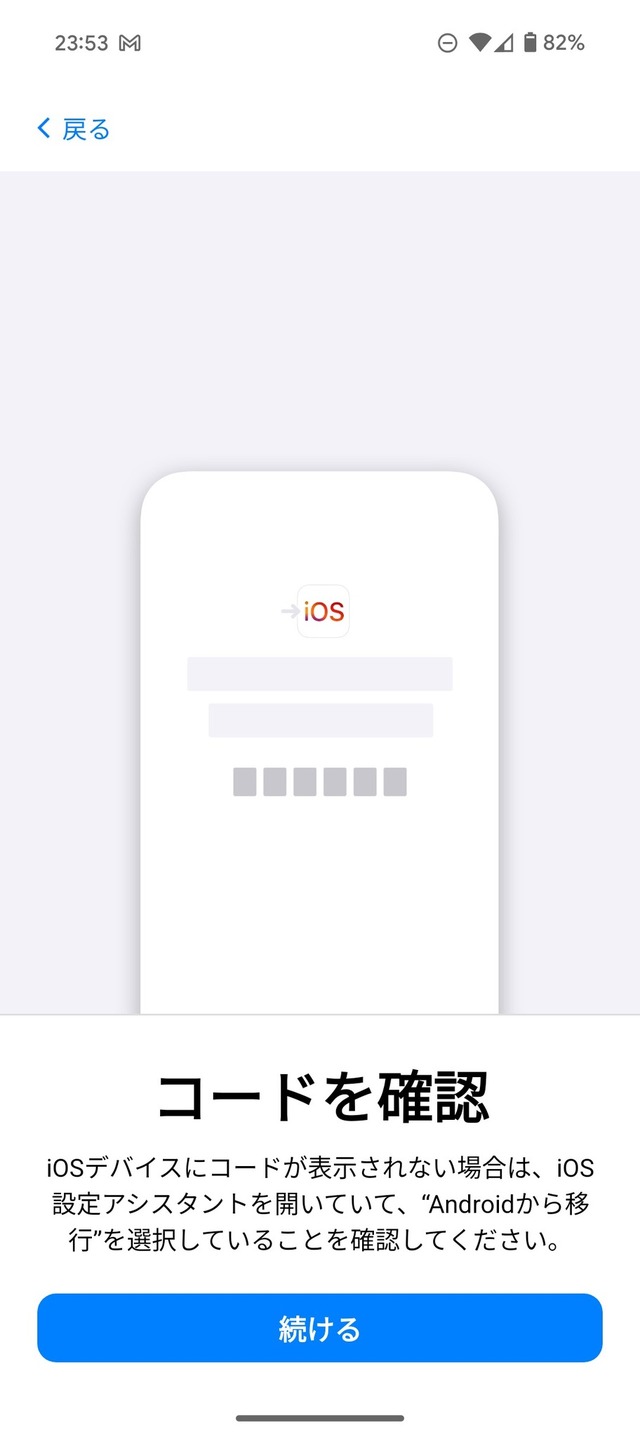
iPhoneの画面に表示されているコードをAndroidで入力します
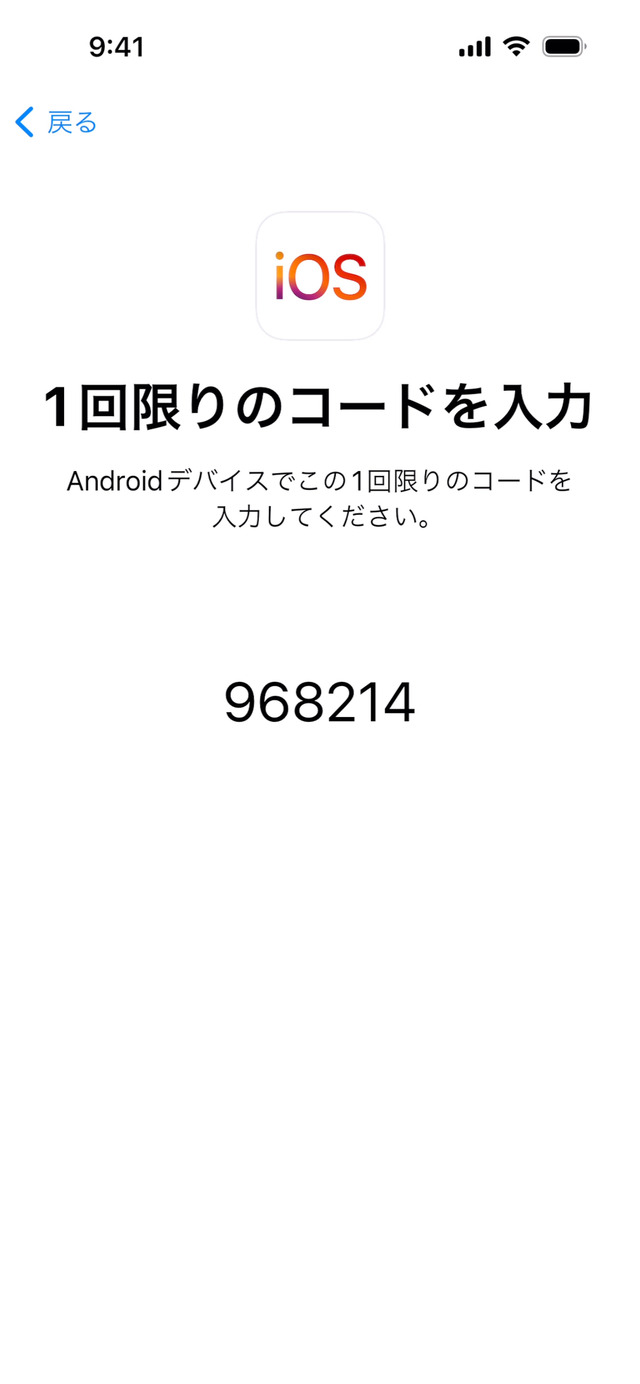
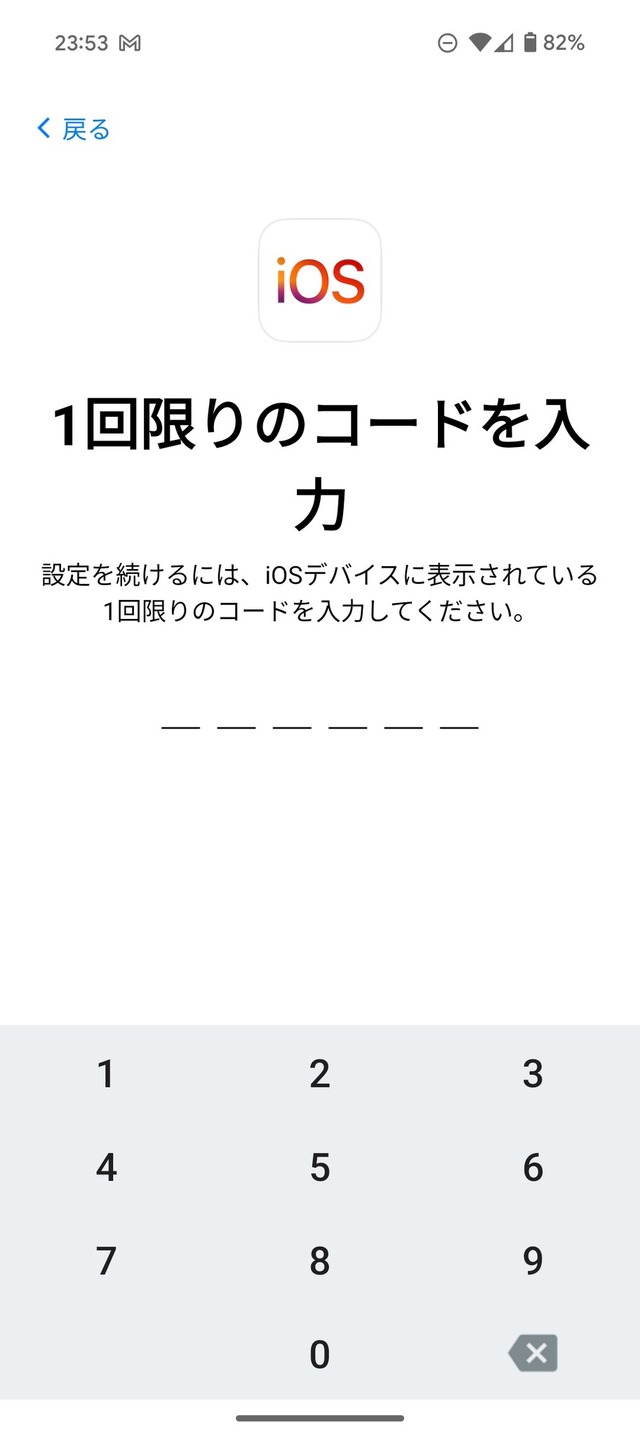
Androidで転送する項目を選択します。SDカードのデータも転送したい場合は1番下までスクロールして「ファイルを追加」をタップします
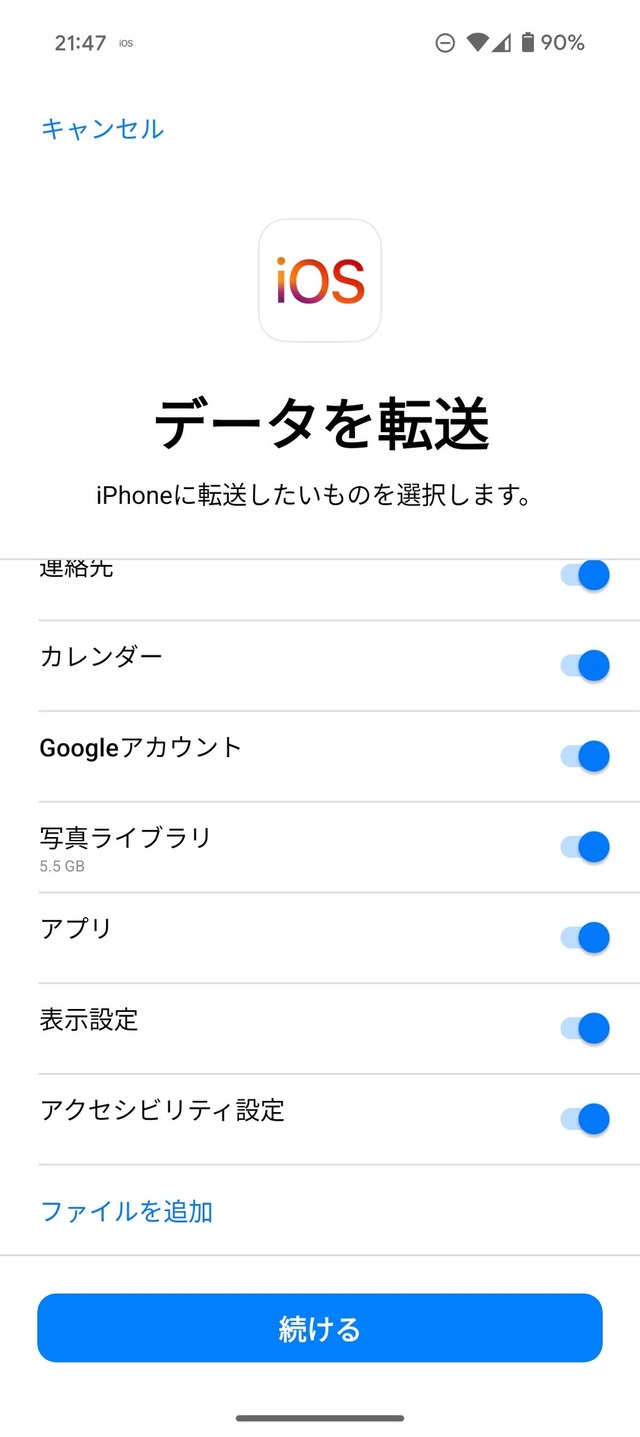
画面左上のメニューアイコンをタップします
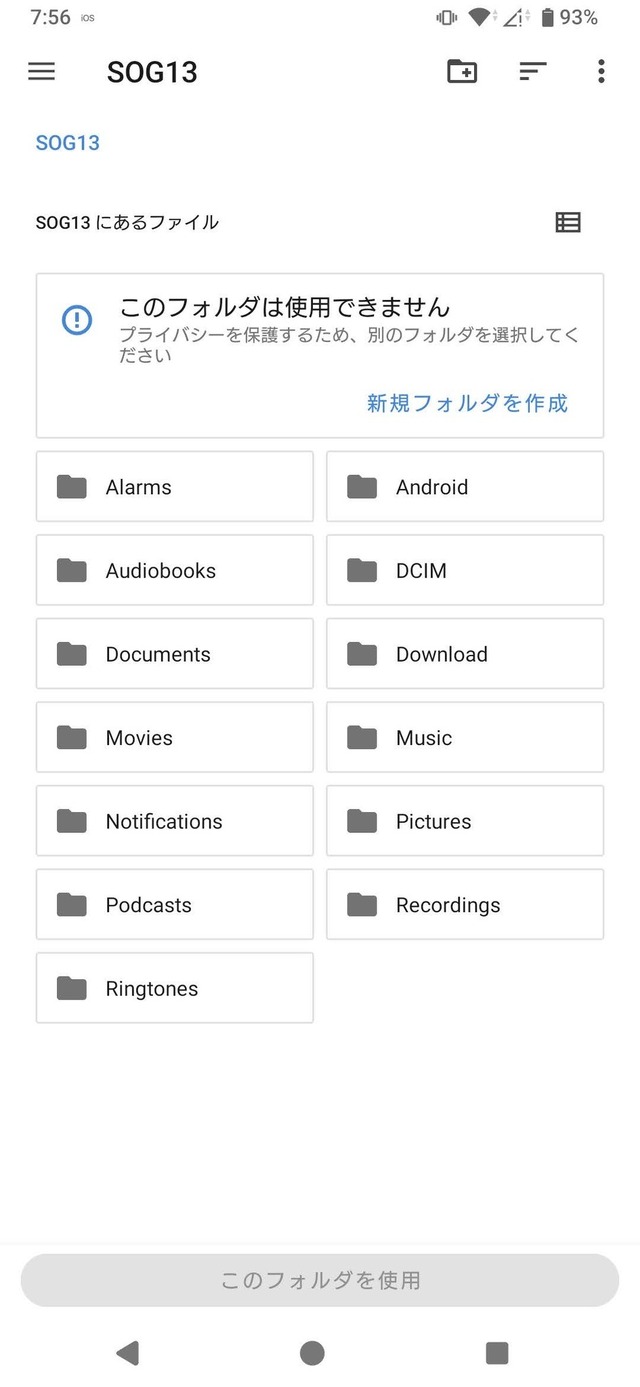
「SDカード」に進みます
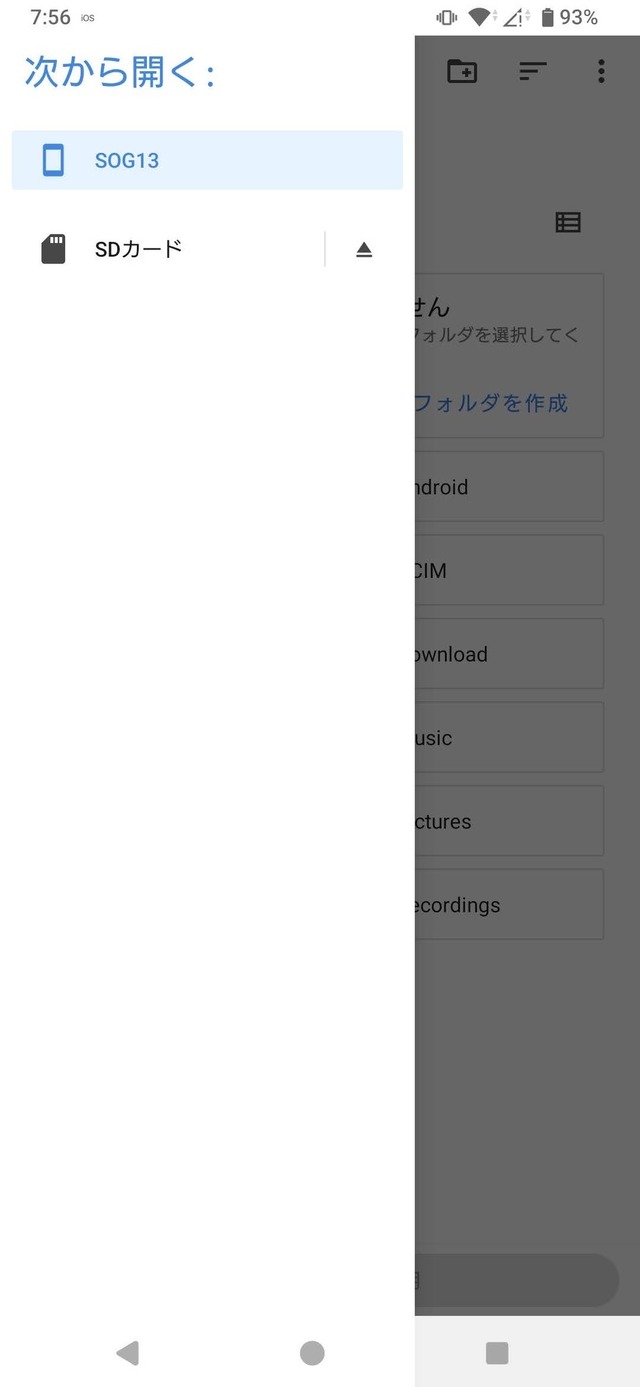
転送したいデータが保存されているフォルダに進んで「このフォルダを使用」をタップします
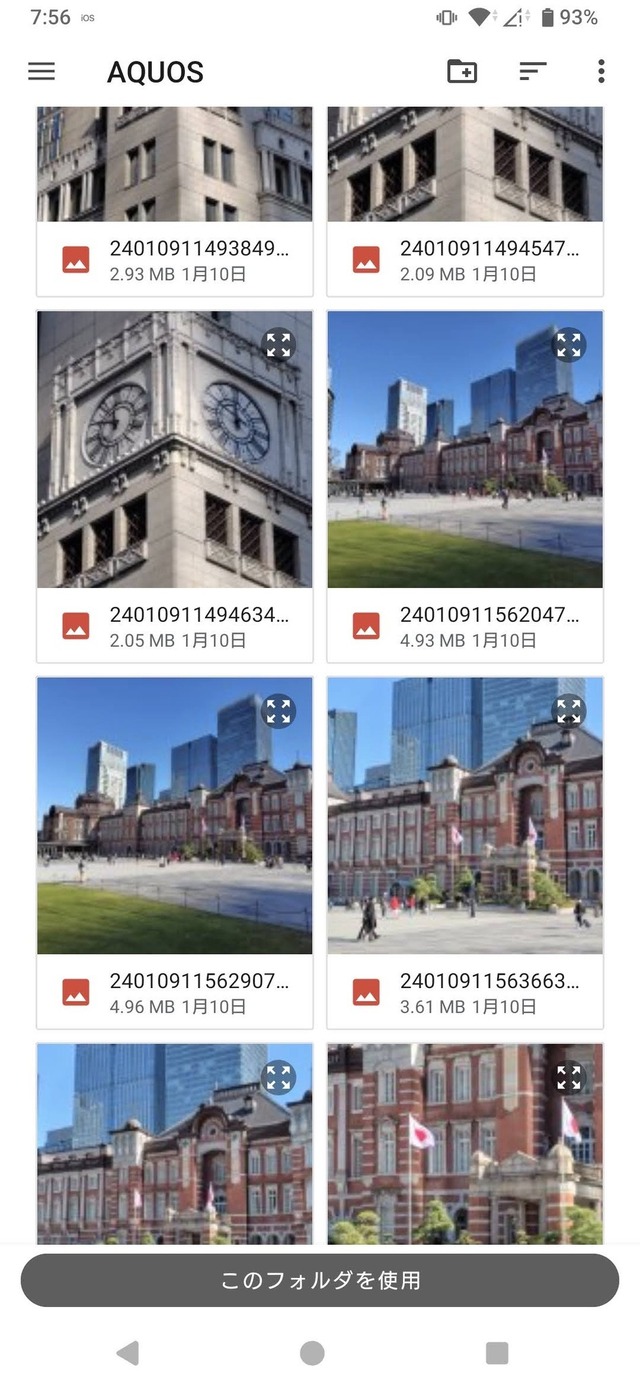
「許可」をタップします
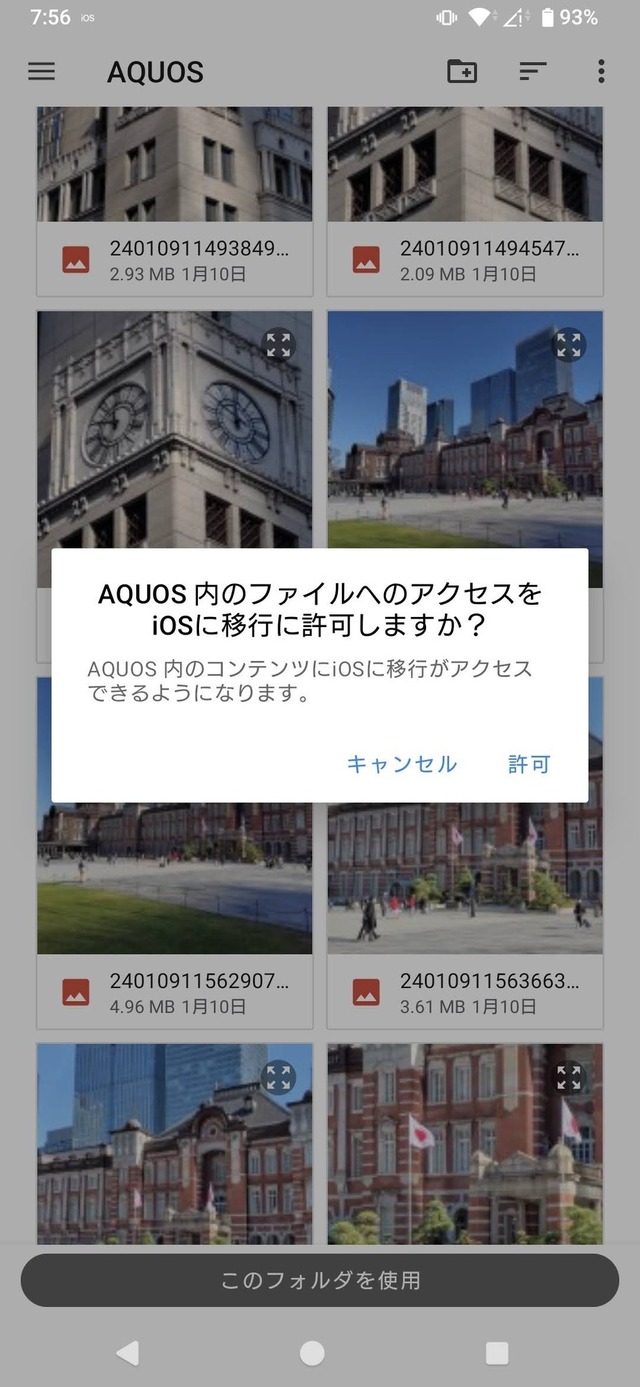
データ転送する項目をすべて選択したら「続ける」をタップします
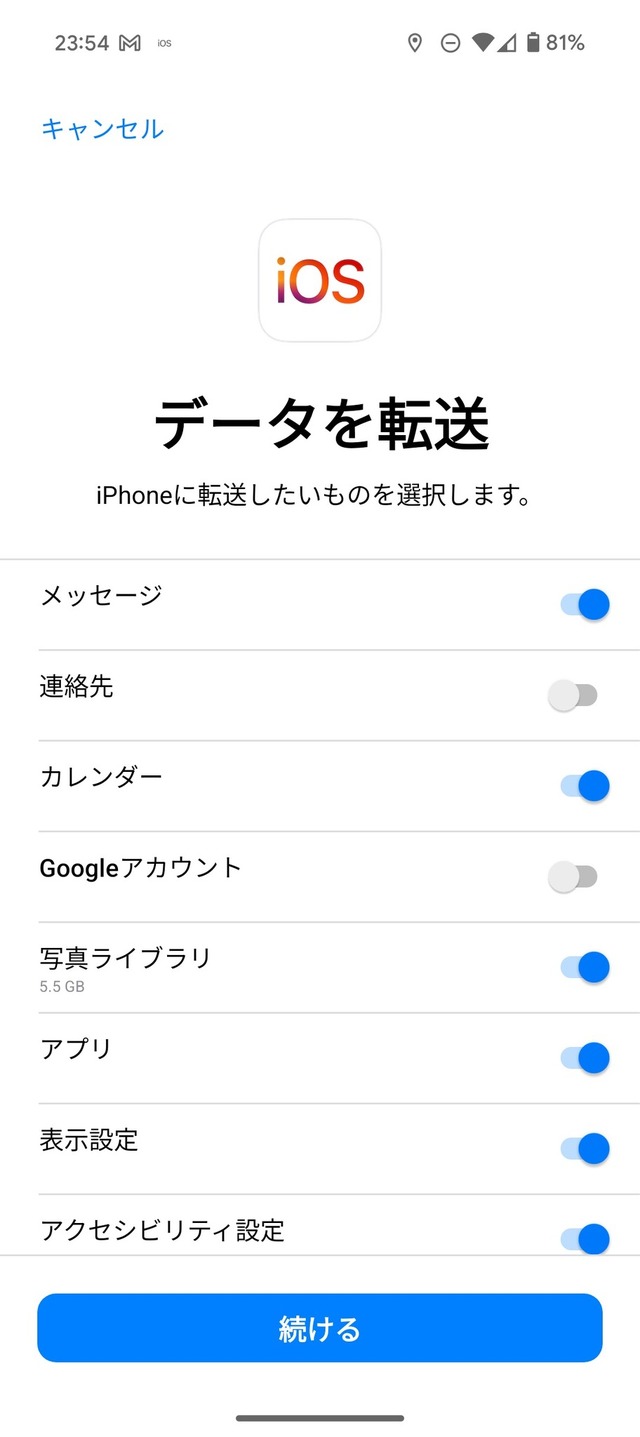
データ転送が完了するまで待機します
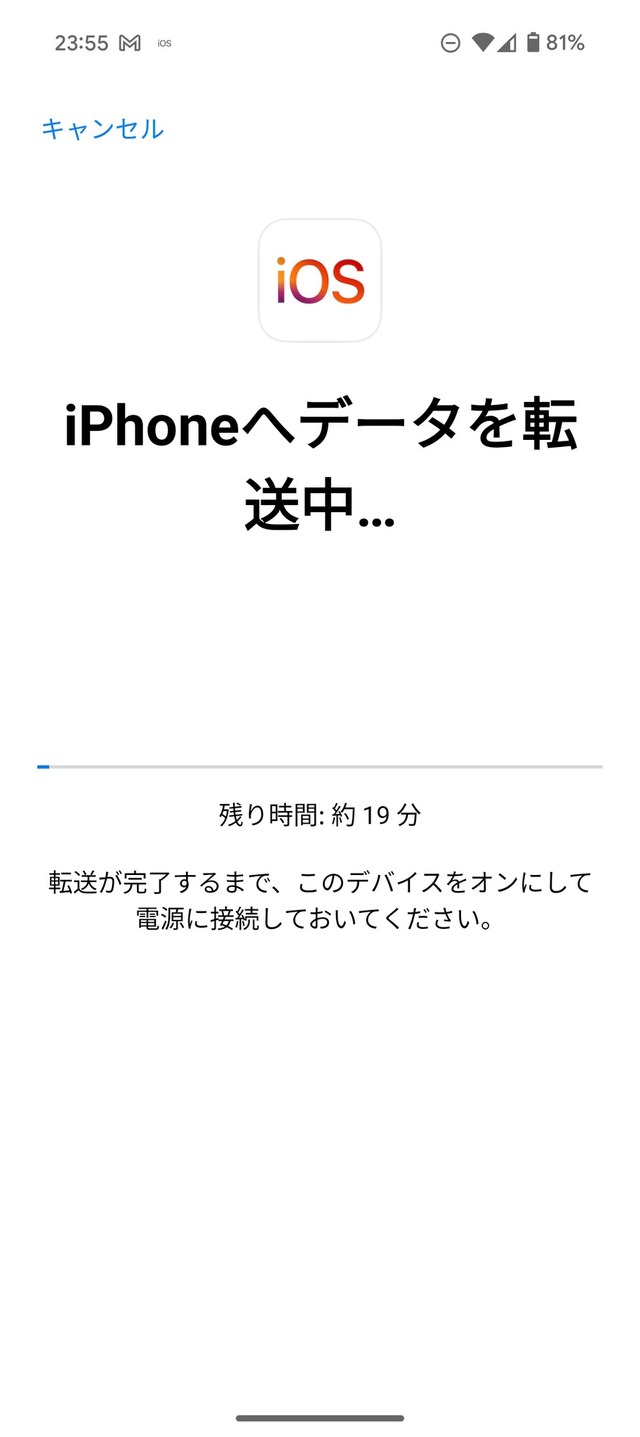
転送が完了したらiPhoneの画面で「続ける」をタップ。Androidの画面で「完了」をタップします
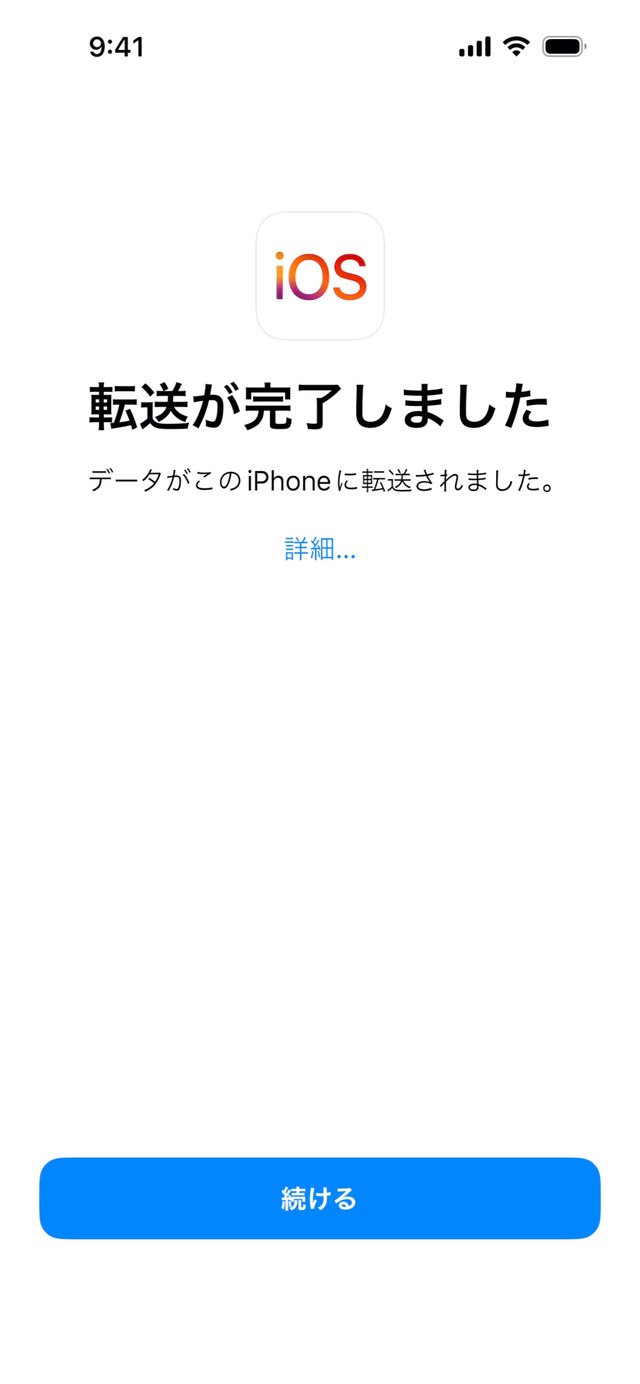
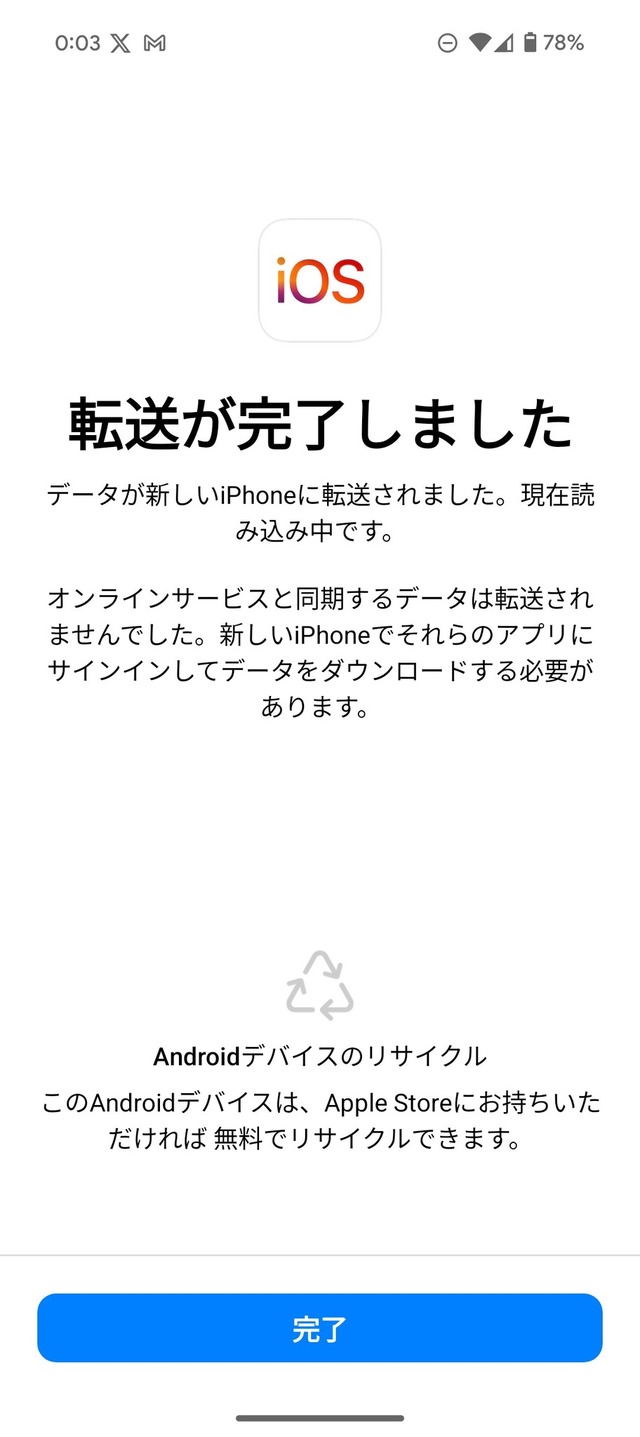
■ ステップ3:iPhoneのセットアップを完了する
データ移行が完了したらApple IDを作成してセットアップを完了します。
「パスワードをお忘れか Apple IDをお持ちでない場合」をタップします
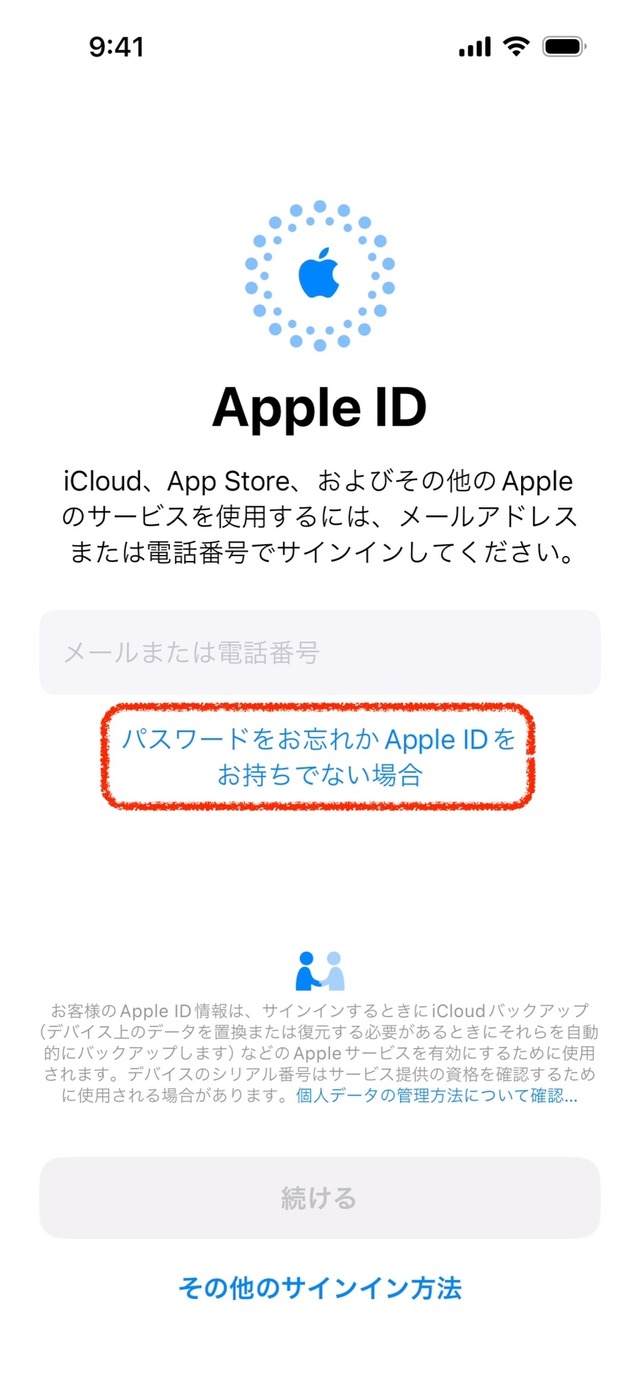
「無料のApple IDを作成」をタップします
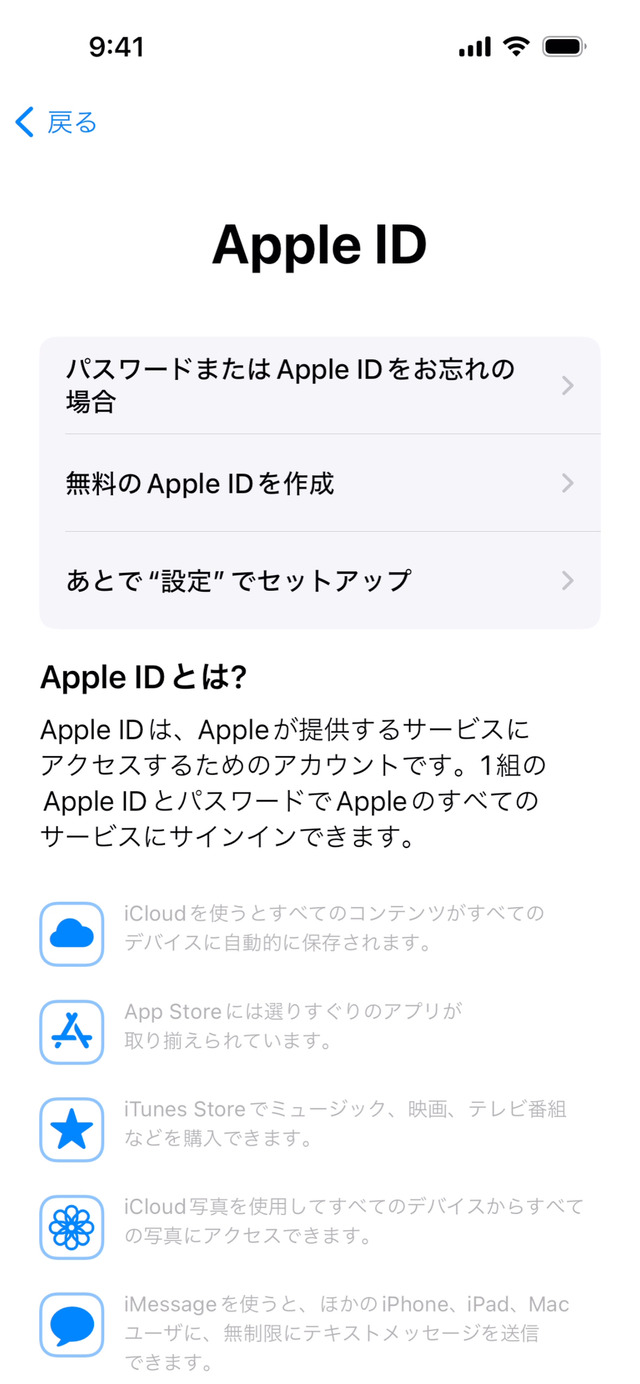
名前と生年月日を入力して「続ける」をタップします
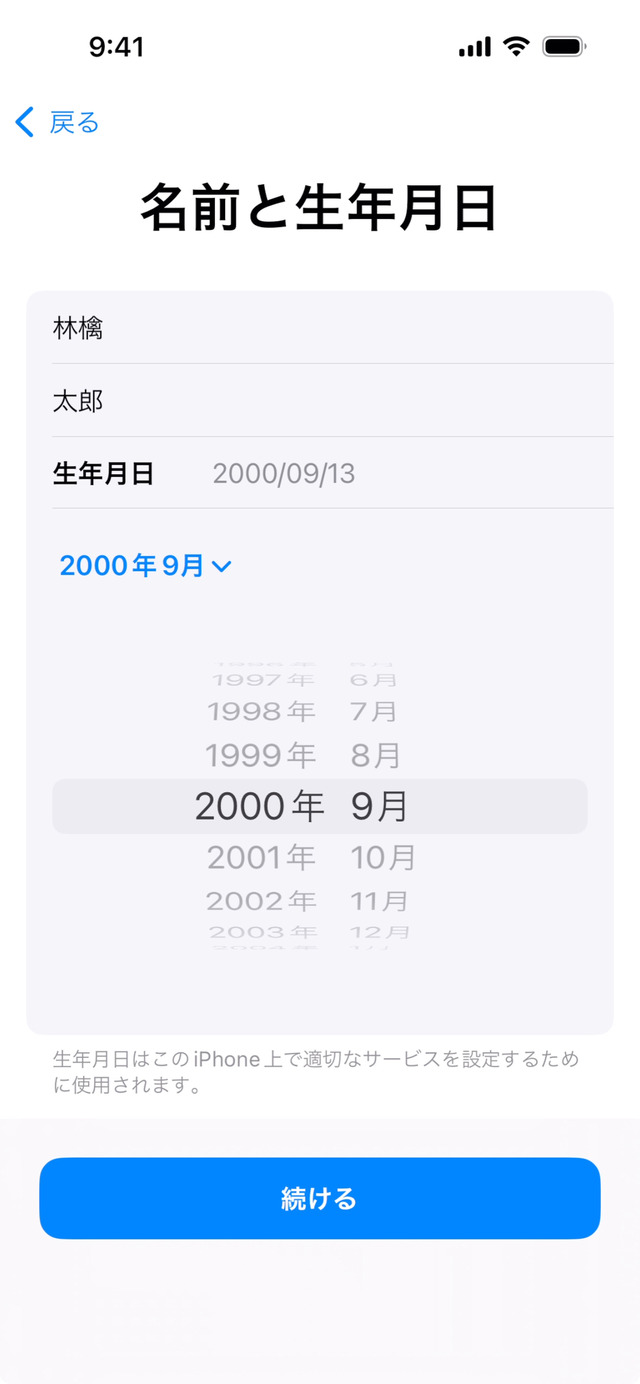
メールアドレスを入力して「続ける」をタップします
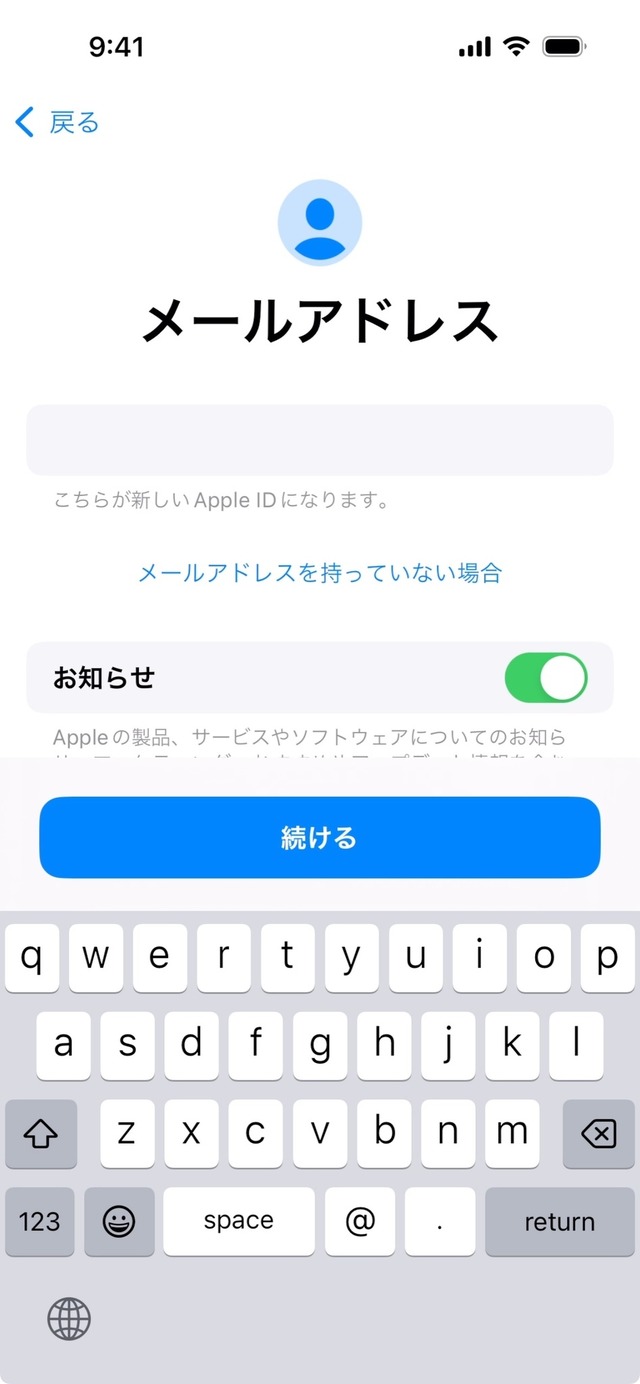
Apple IDのパスワードを入力して「続ける」をタップします
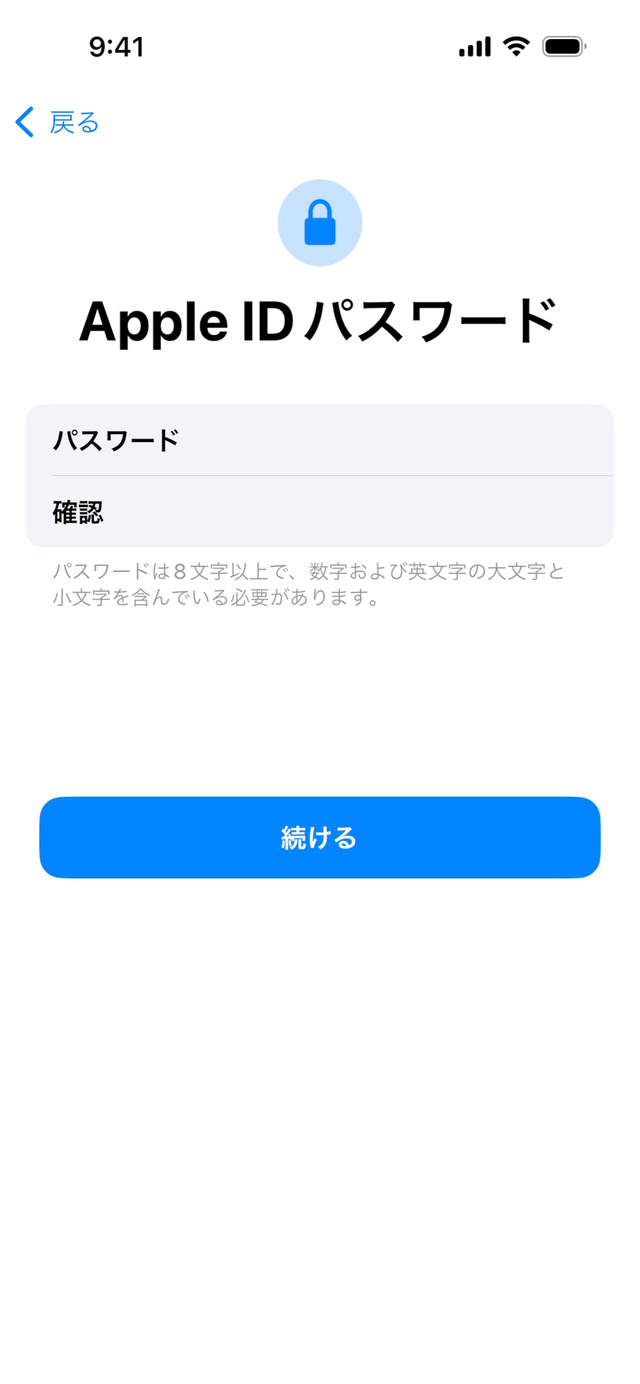
電話番号を入力して「続ける」をタップします
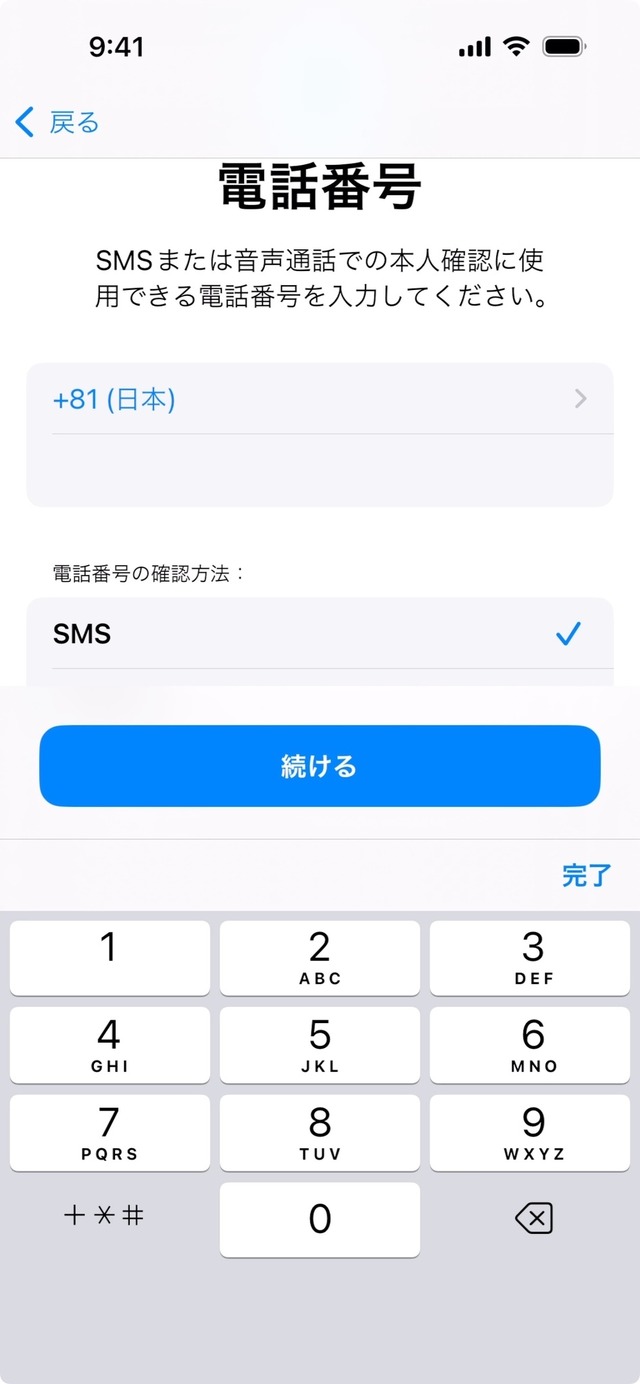
SMSまたは音声通話で受け取った確認コードを入力します
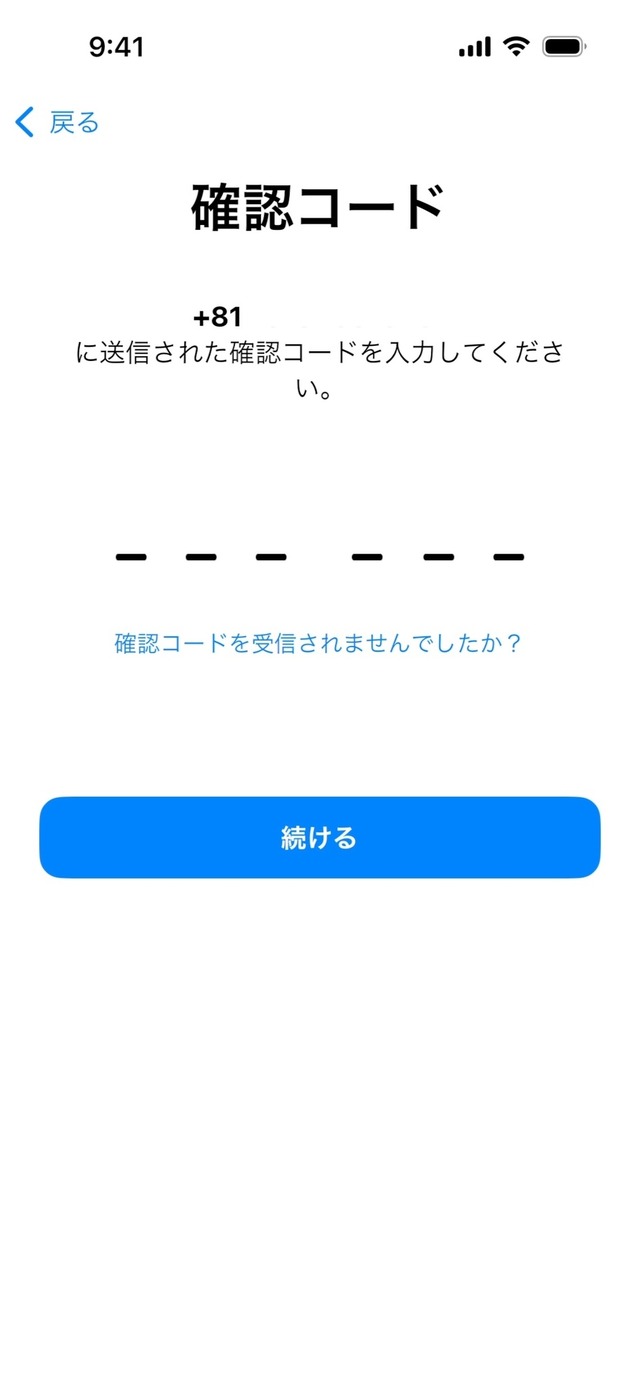
利用規約に「同意する」をタップします
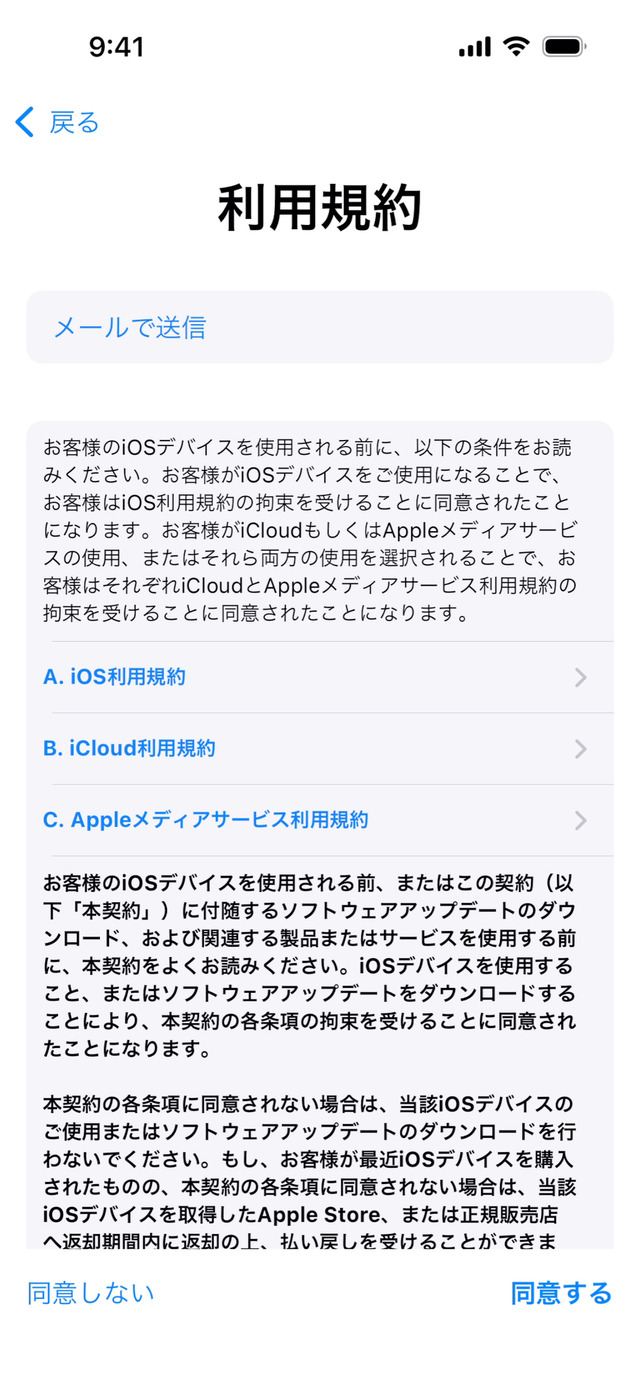
サインイン画面が表示されるのでしばらく待機します
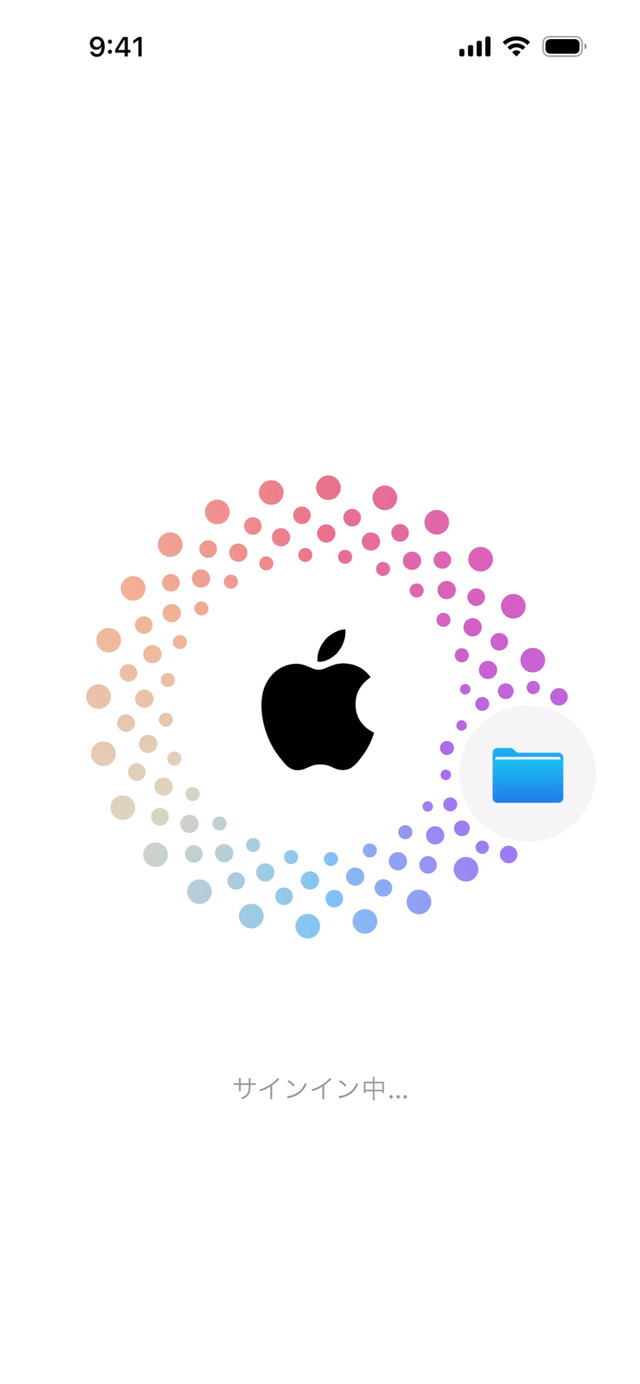
自動アップデート画面が表示されたら、アップデートを自動ダウンロード&インストールする場合は「続ける」、または「自動ダウンロードのみ」を選択します
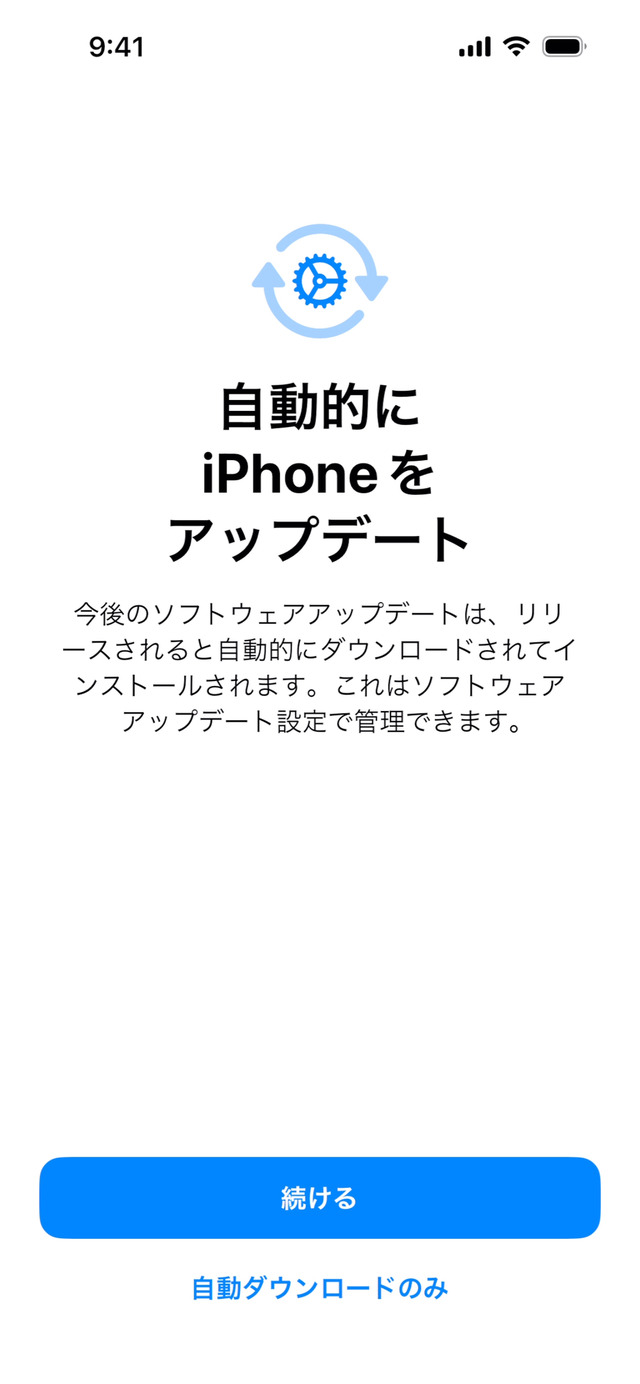
位置情報サービスの画面が表示されたら「位置情報サービスをオンにする」、または「あとで設定」をタップします
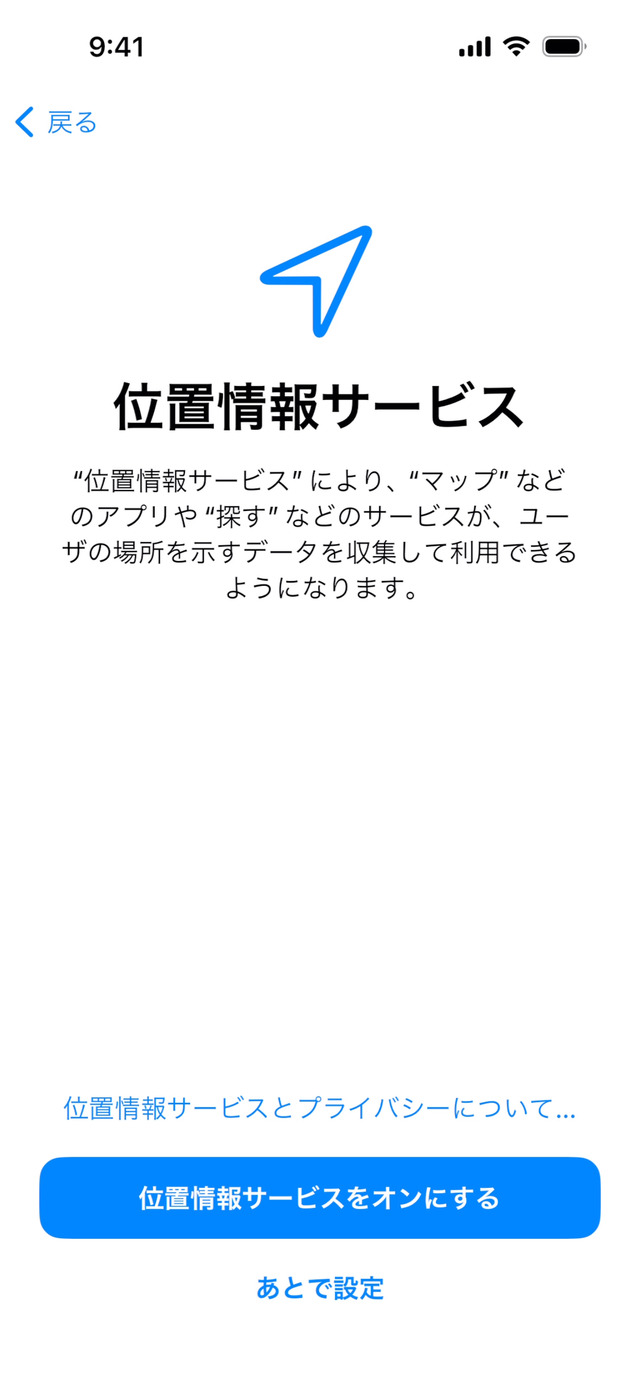
eSIMのセットアップを開始する場合は「QRコードを使用」します
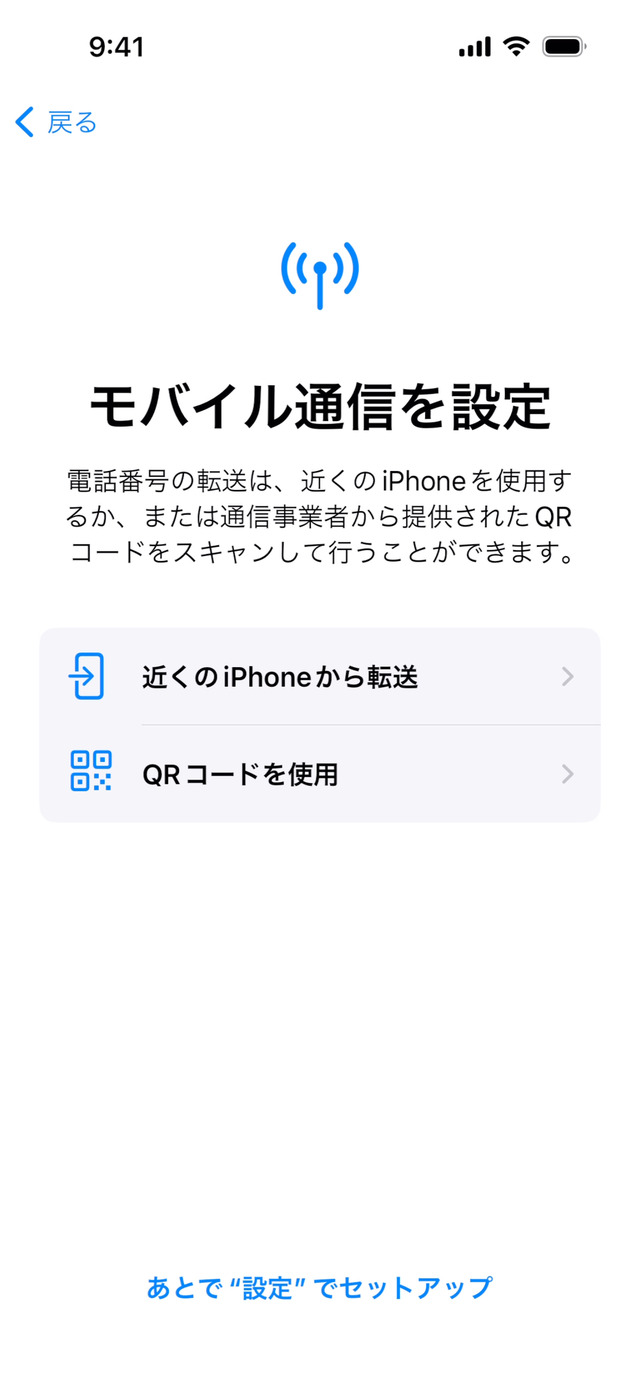
「あとで“設定”でセットアップ」を選択する場合は、データ移行完了後、設定画面のモバイル通信>モバイル通信を設定に進むとセットアップできます
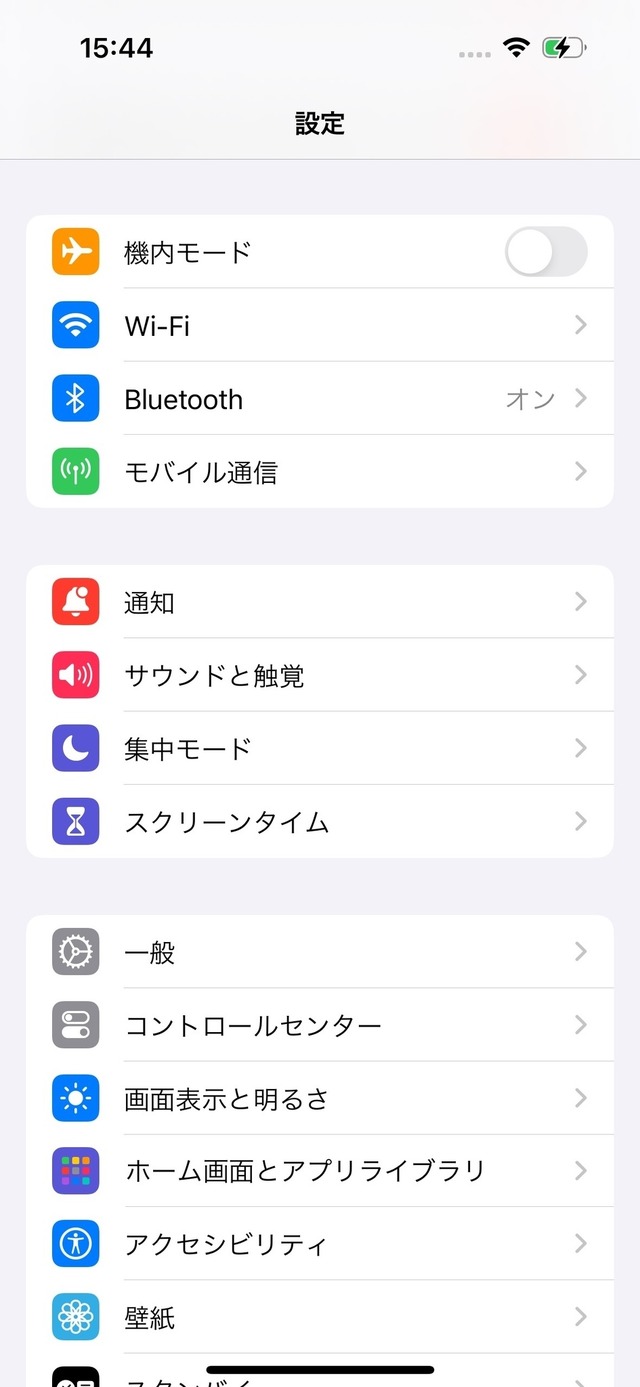
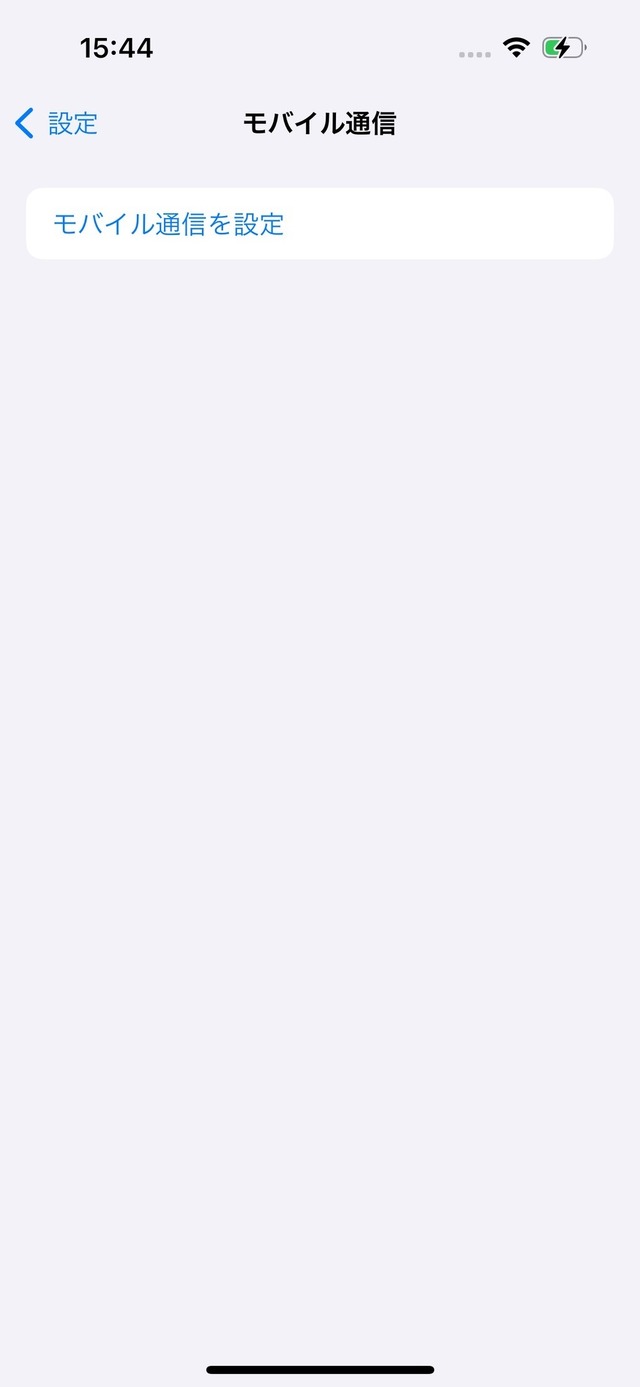
「続ける」をタップして画面の案内に従ってSiriをセットアップします
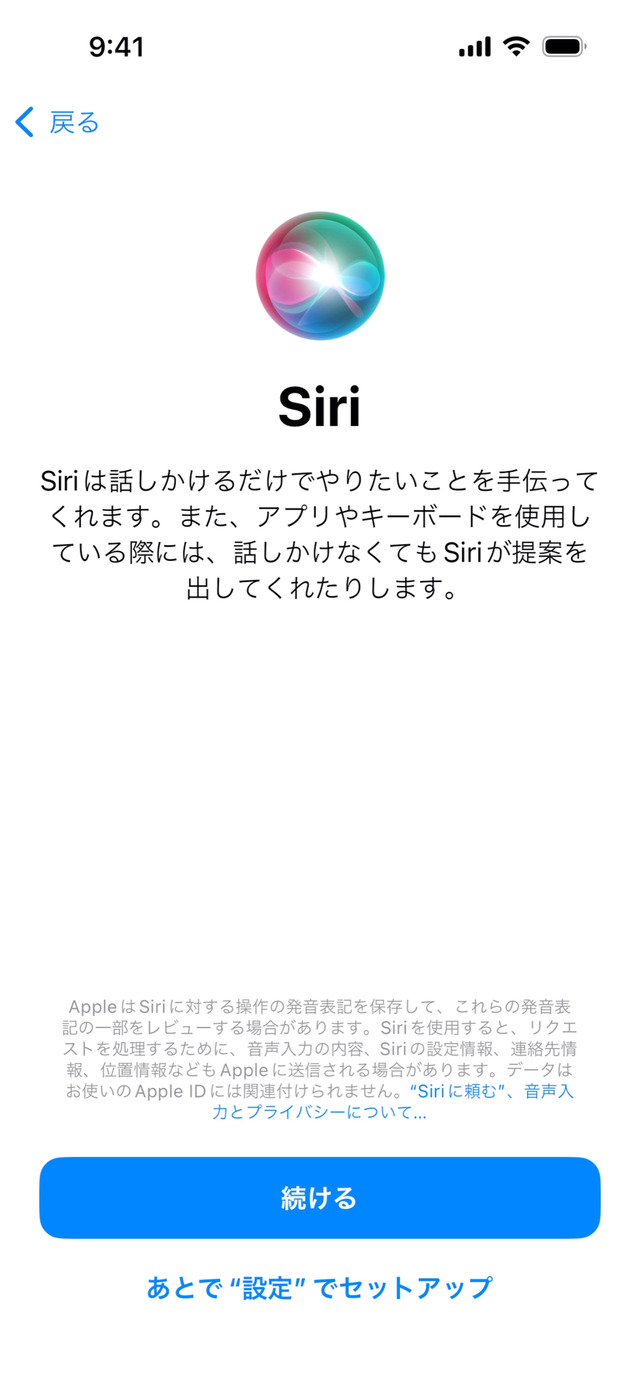
Siriと音声入力の改善に協力する場合は「オーディオ録音を共有」をタップします
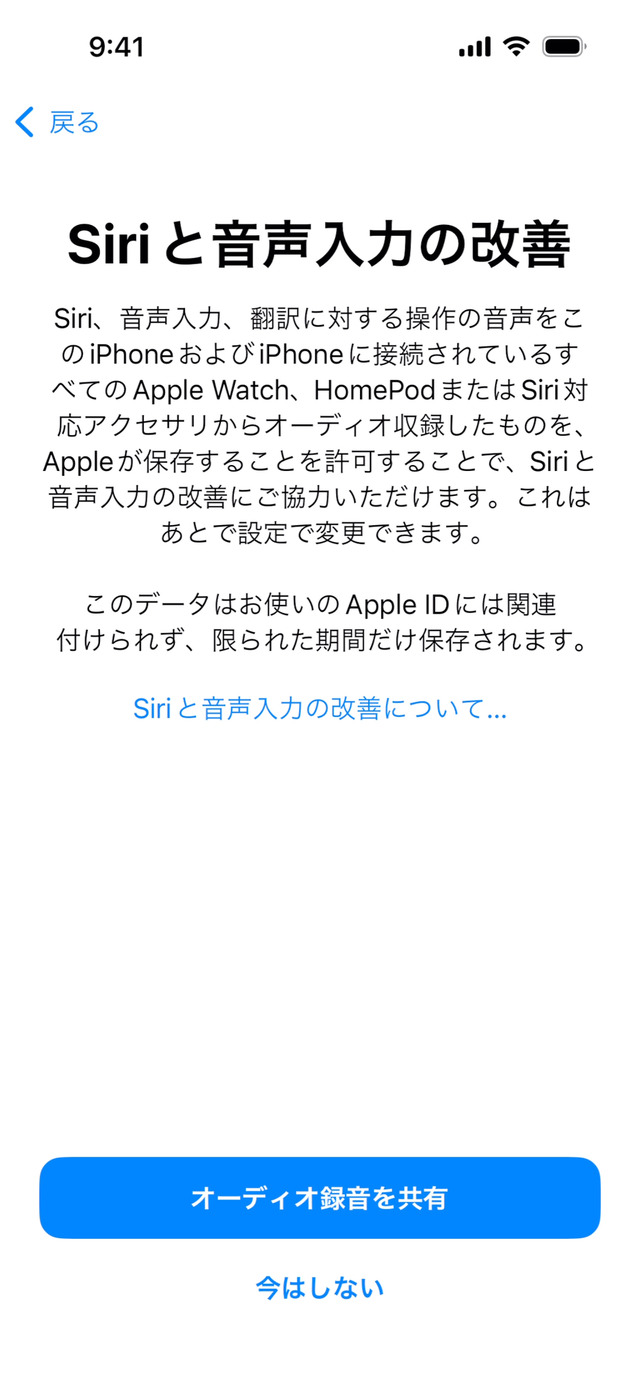
画面を見ている時間についての週間レポートを設定する場合は「続ける」をタップします
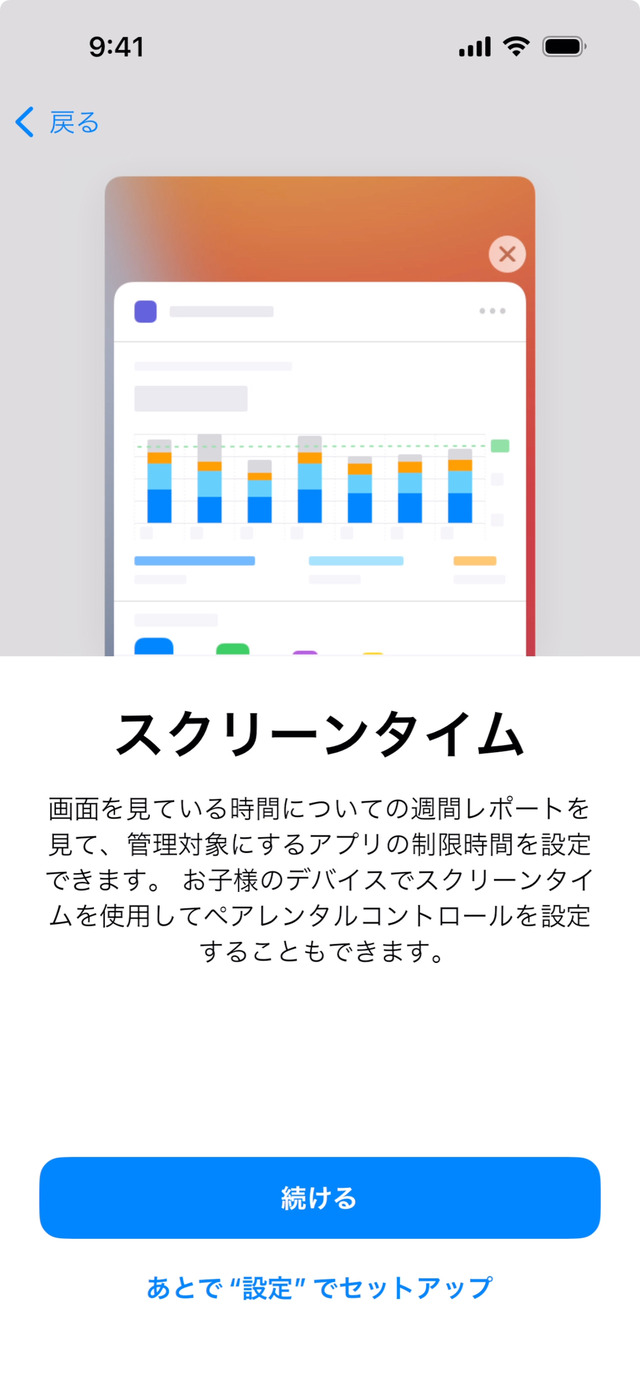
Appleの製品やサービス向上に協力する場合は「Appleと共有」をタップします
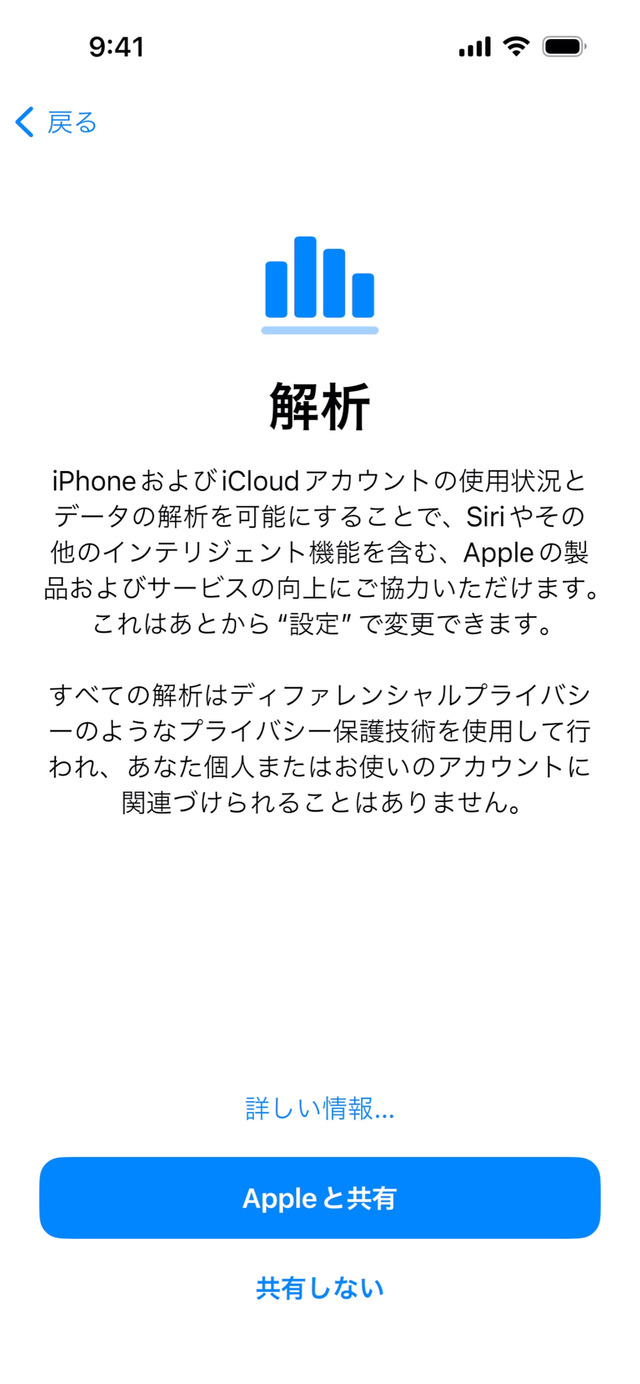
画面の背景を白で表示する場合はライト、暗くする場合はダーク、日の出/日の入りに合わせて変更する場合は自動を選択して「続ける」をタップします

サイドボタンと音量ボタンを長押しすると緊急電話をかけられる緊急SOSなどの機能説明を読んで「続ける」をタップします
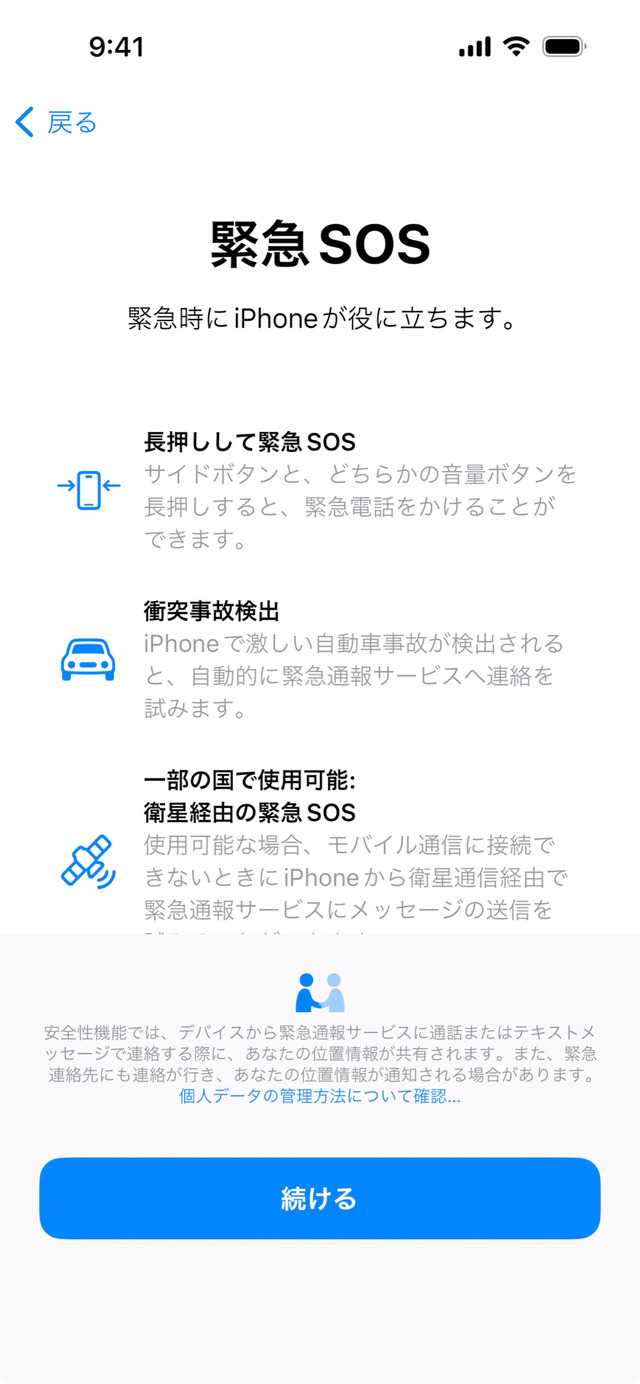
ようこそiPhoneへの画面が表示された上にスワイプします

AndroidにインストールしていたアプリをiPhoneでも利用する場合は「アプリを追加」を選択します
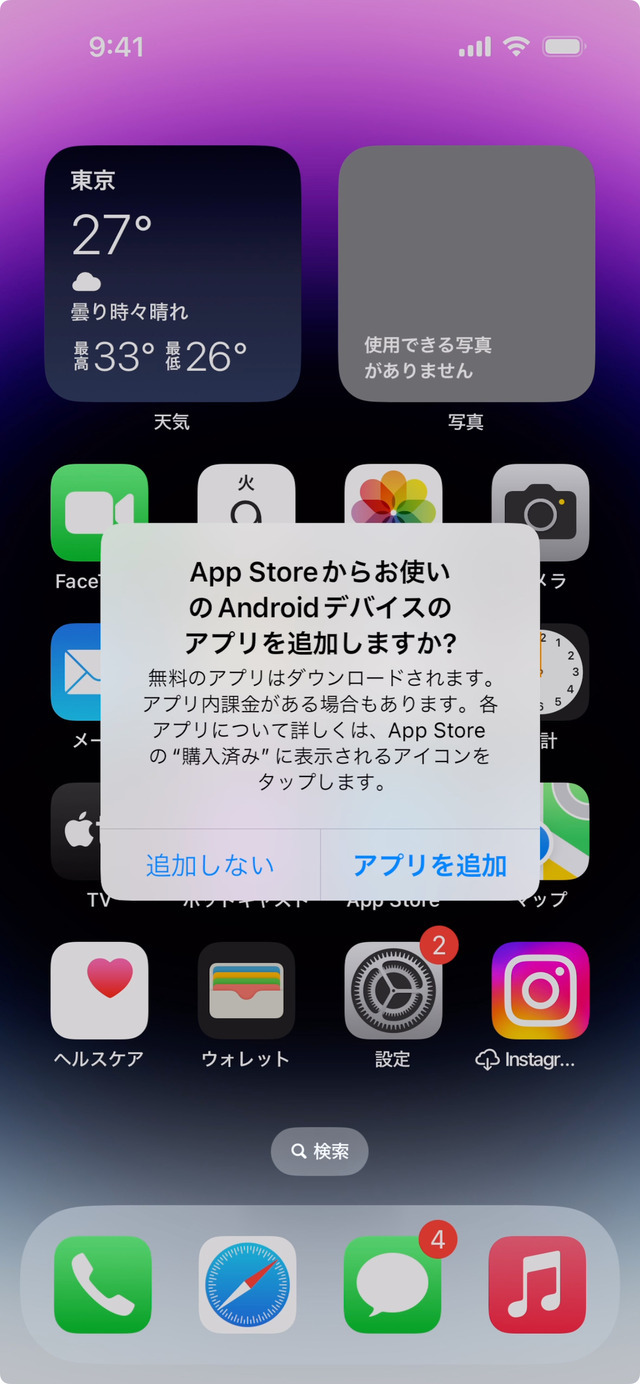
iPhoneが操作可能になると写真や動画のダウンロードが始まります。SDカードなど選択した追加データはファイルアプリのブラウズタブ>このiPhone内で確認できます
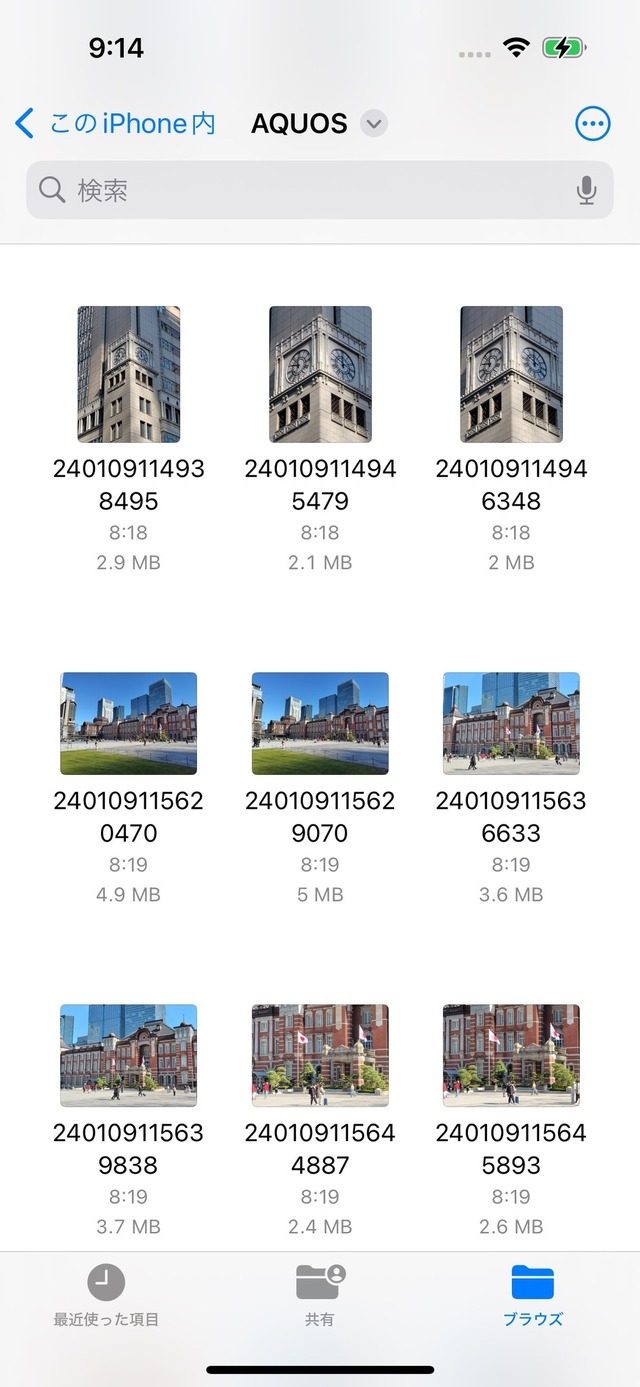
■ 別手順で移行が必要なもの
これでAndroidからiPhoneへのデータ移行は完了です。
ただし、iOSに移行アプリでは、すべてのデータを移行できるわけではありません。以下のようなデータについては別手順で移行する必要があります。
LINEのアカウントとトーク履歴
→引き継ぎできるトーク履歴は14日以内のみ。購入済みのLINEコイン残高など引き継ぎできないデータあり(参考:LINE)
→事前準備と引き継ぎ手順はこちら(参考:LINE)Instagramなどのログイン情報
→2段階認証のコード受け取りやパスワードを忘れたときのために、ログイン中のAndroidスマホで電話番号やメールアドレスを現在利用できるものに変更します(参考:Instagramヘルプセンター)SuicaやPASMOなどの交通系電子マネー
→交通系電子マネーはAndroidでサーバーを退避した後、iPhoneで受け取り作業が必要です(参考:JR東日本)iDやQUICPayなどのモバイル決済
→iD:iPhoneにて新規設定が必要です(参考:iD)
→QUICPay:iPhoneにて新規設定が必要です(参考:QUICPay)
→楽天Edy:残高移行できない場合があります(参考:楽天Edy)
→WAON:モバイルWAONからApple PayのWAONへの移行はできません(参考:WAON)特定ゲームのアカウントやセーブデータ
→各ゲームに応じたデータ移行が必要です端末内の音楽データ
→ストリーミングの音楽はアプリにサインインして再ダウンロードします
→Musicフォルダ内の音楽ファイルはステップ2の手順10にて選択が必要です
オンラインサービスと同期するデータ
→アプリにサインインして再ダウンロードが必要です
以上がAndroidからiPhoneへのデータ移行手順です。Appleの「iOSに移行」アプリを利用することで、以前よりも簡単にデータ移行できるようになりました。
また、別手順で移行が必要なLINEやSuicaについても簡単にデータ移行できるため、上記の参考リンクから手順を確認して移行を完了してください。












