iPhone 16シリーズの発売を前にデータ移行をどうしようか悩んでいる人も多いのではないでしょうか。
iPhone買い替え時の主なデータ移行方法は、主に以下の3つです。
古いiPhoneとiCloudを使ったデータ移行(クイックスタート)
→iPhoneが使えない時間をできるだけ短くしたいならこれ古いiPhoneから直接データ移行(クイックスタート)
→何らかの理由があってiCloudバックアップが取れない場合はこれiCloudバックアップによるデータ移行
→手元に古いiPhoneがない場合はこれ
多くの人が最初に思い浮かべるのはiCloudにバックアップして復元する方法だと思いますが、現在は古いiPhoneを使ってデータ移行する「クイックスタート」を利用する方法が主流。iCloudのみを使ったデータ移行は手元にiPhoneがない時に利用しましょう。
それでは、各方法の具体的な手順を解説していきます。
■ 古いiPhoneとiCloudを使ったデータ移行(クイックスタート)
Appleが“最速で新しいiPhoneを設定できる”と説明するデータ移行方法が、iCloudと古いiPhoneの両方を利用する方法です。
アプリとデータは初期設定後にバックグラウンドでダウンロードされるため、新しいデバイスをすぐに使うことができます。
ステップ1:iCloudでバックアップ
まずは古いiPhoneで移行するデータをiCloudにバックアップします。
古いiPhoneの設定画面で「一般」を選択
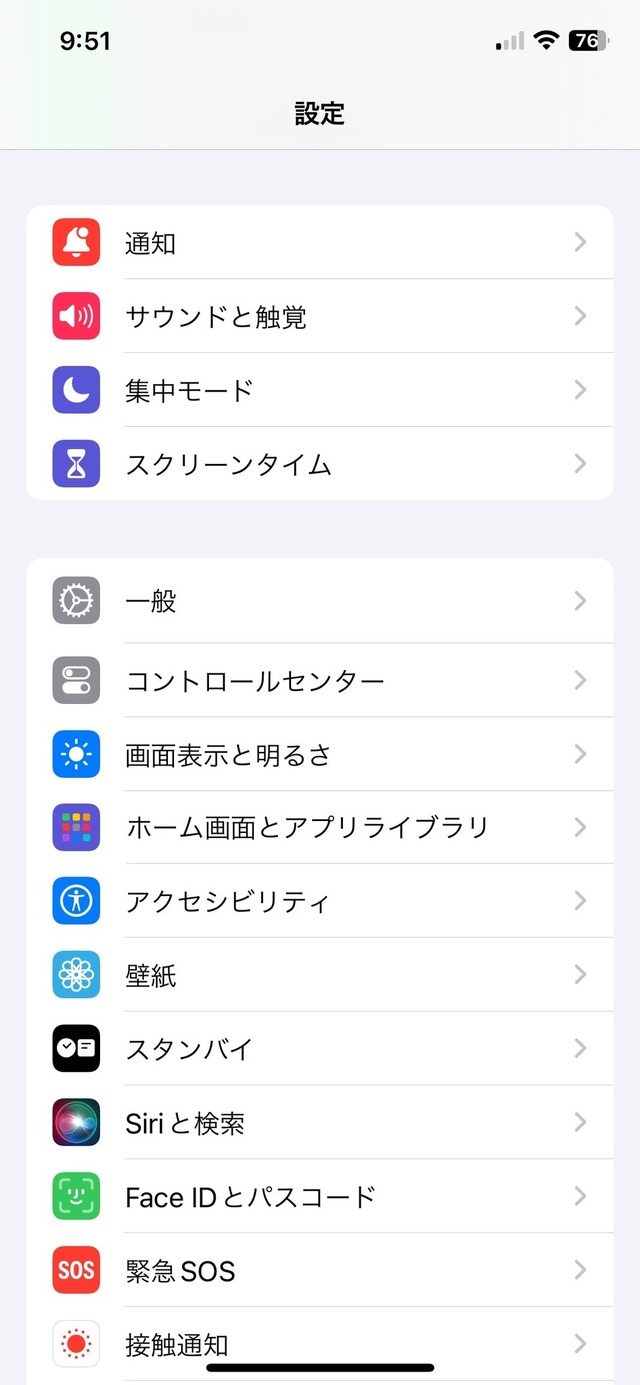
「転送またはiPhoneをリセット」に進みます
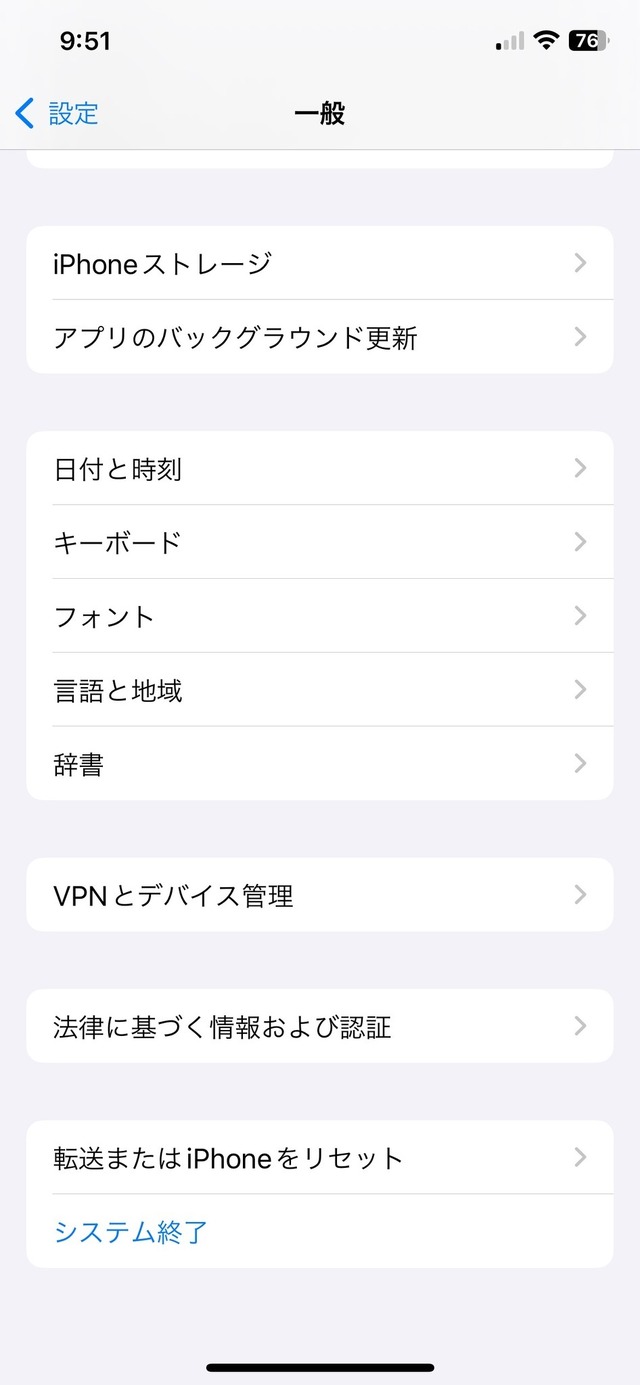
新しいiPhoneの準備が表示されるので「開始」をタップします
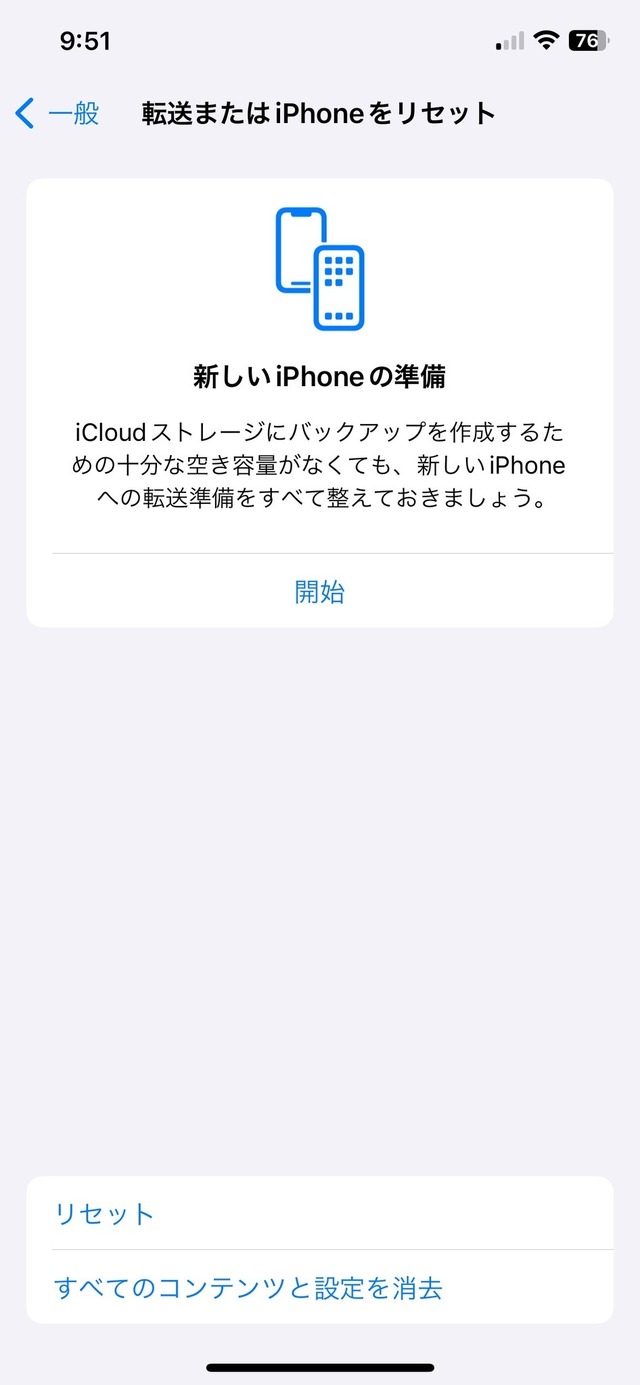
「続ける」をタップします
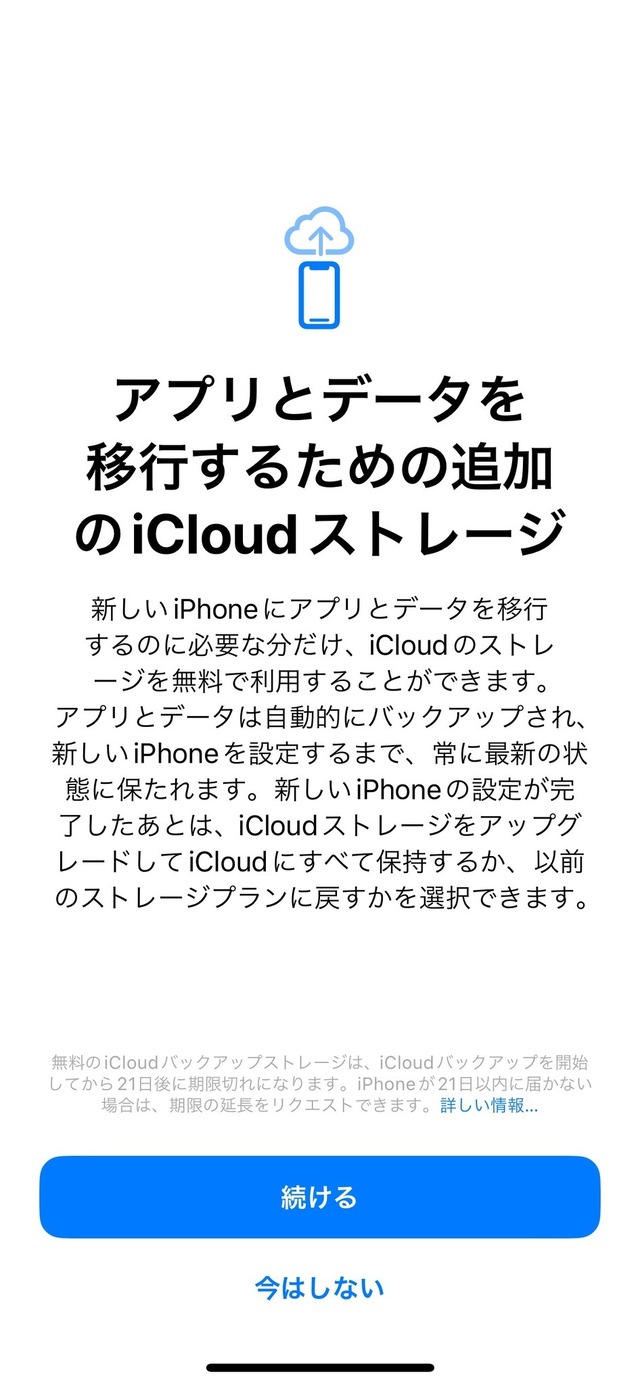
「完了」をタップするとバックアップが始まります
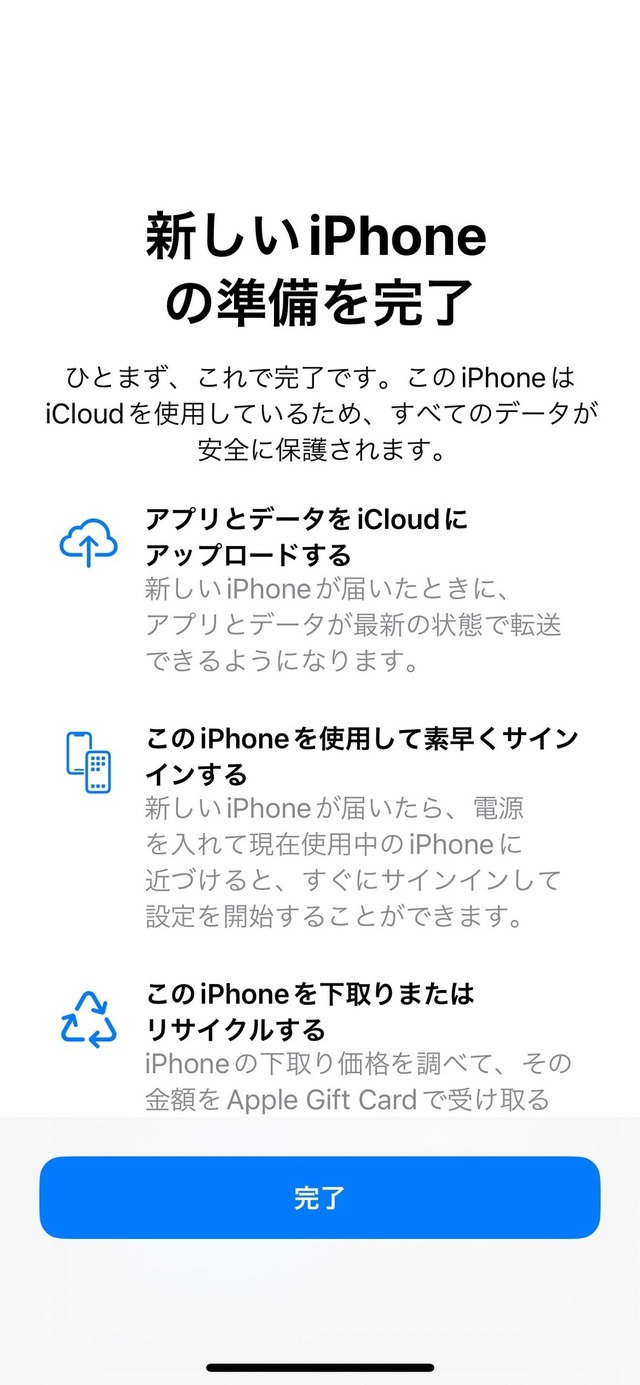
設定画面にバックアップの進行状況が表示されます。「新しいiPhoneのための準備ができました」と表示されたら完了です。
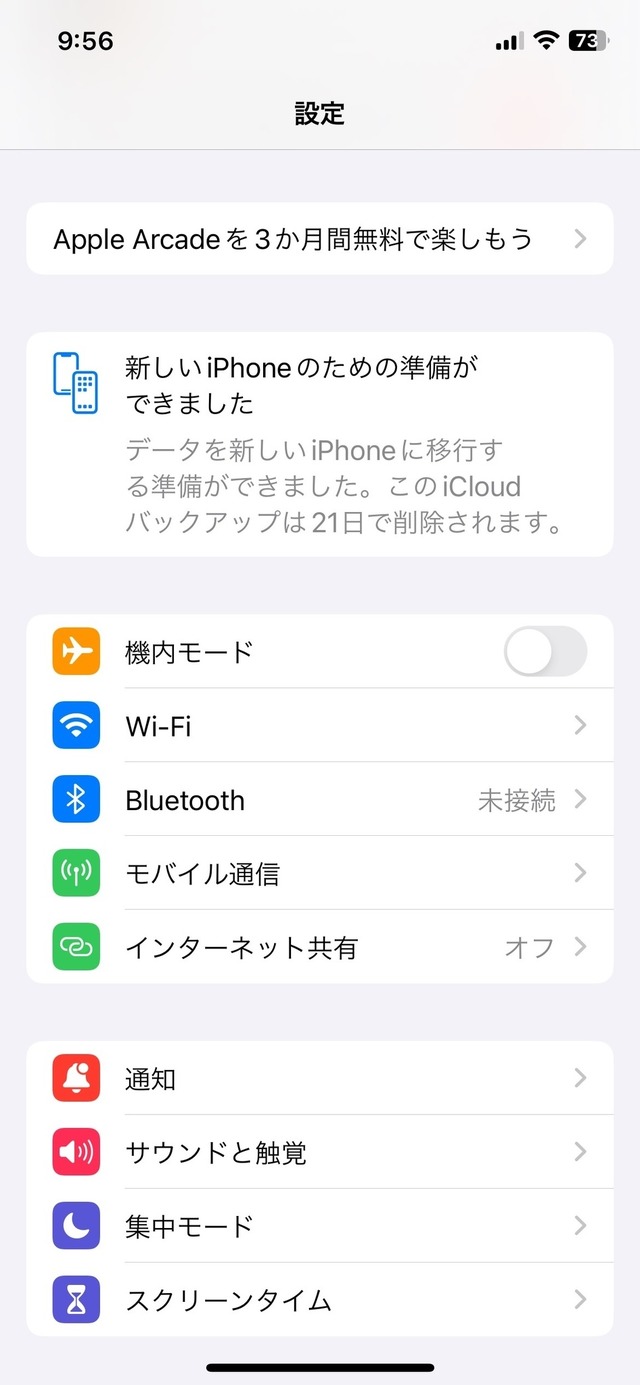
ステップ2:データを移行する
iCloudバックアップが完了したら以下の手順でデータを移行します。
新しいiPhoneとこれまで使っていたiPhoneを充電する
これまで使っていたiPhoneをWi-Fiに接続してBluetoothをオンにする
新しいiPhoneとこれまで使っていたiPhoneを近づける
新しいiPhoneのサイドボタンを押して電源をオンにする
新しいiPhoneの画面を上にスワイプする

古いiPhoneに「新しいiPhoneを設定」が表示されたら「続ける」をタップ。表示されない場合は両方のiPhoneを再起動します。
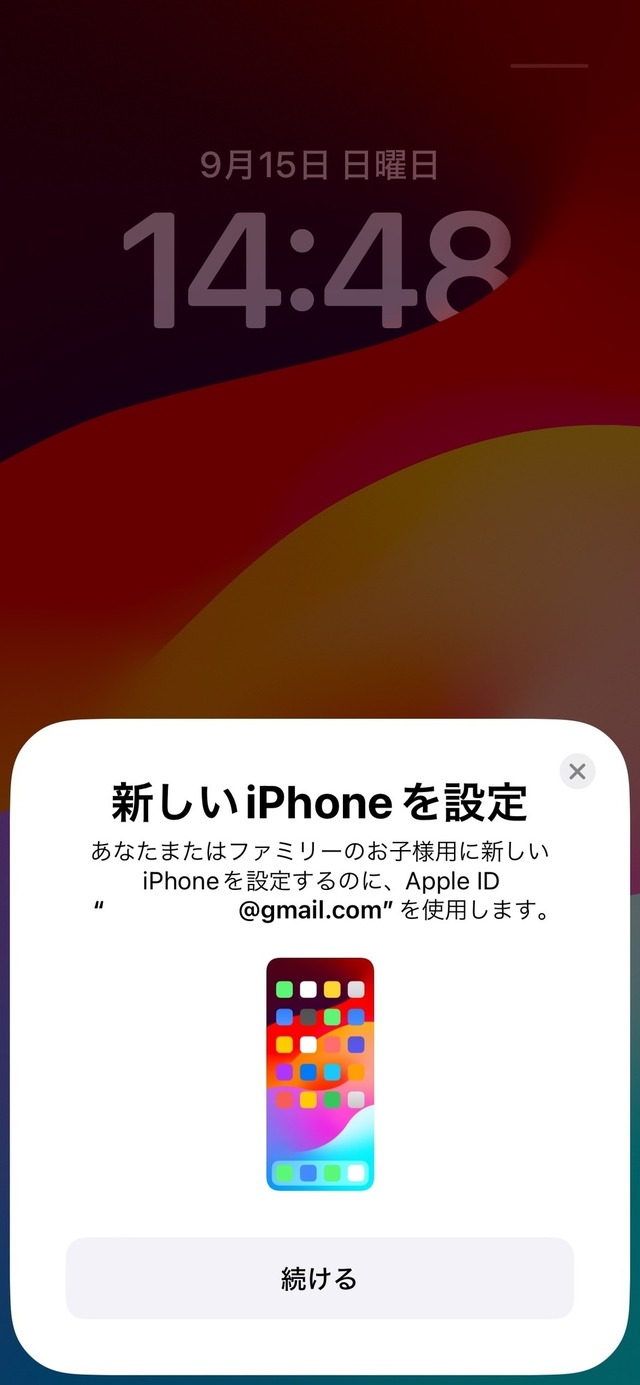
新しいiPhoneに表示された青いモヤを古いiPhoneのカメラで読み取ります
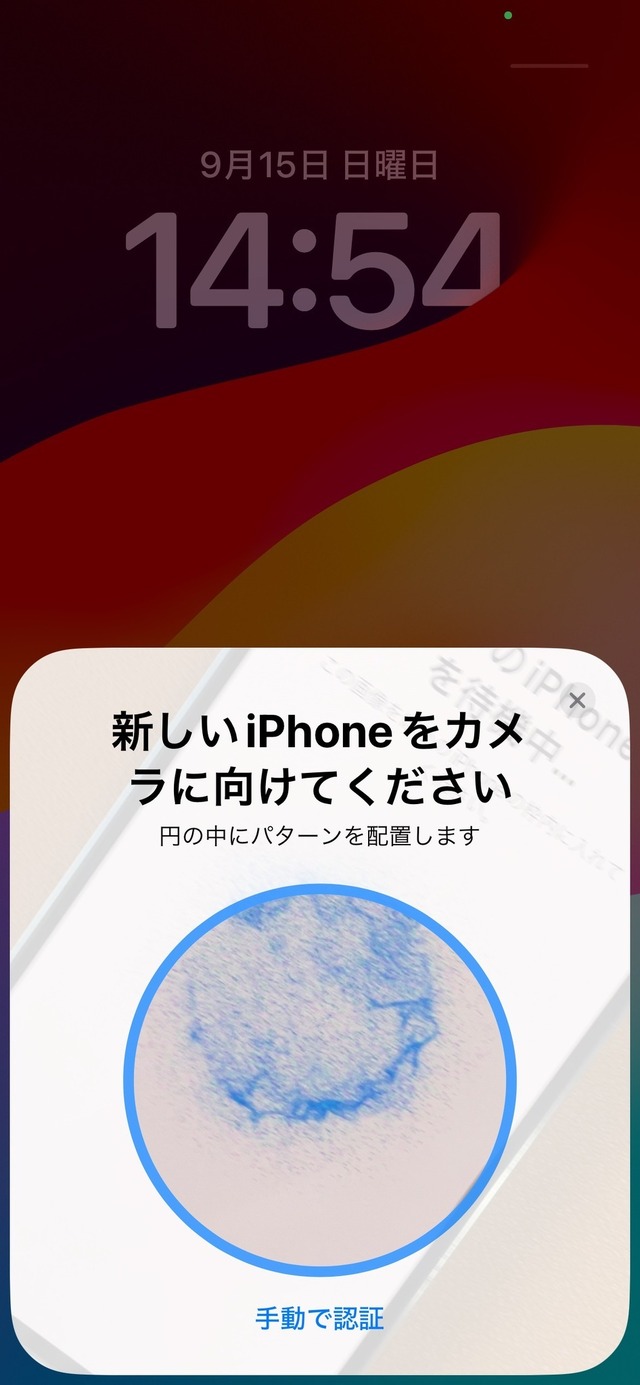
古いiPhoneで「自分用に設定」または「お子様用アカウントを作成」をタップ
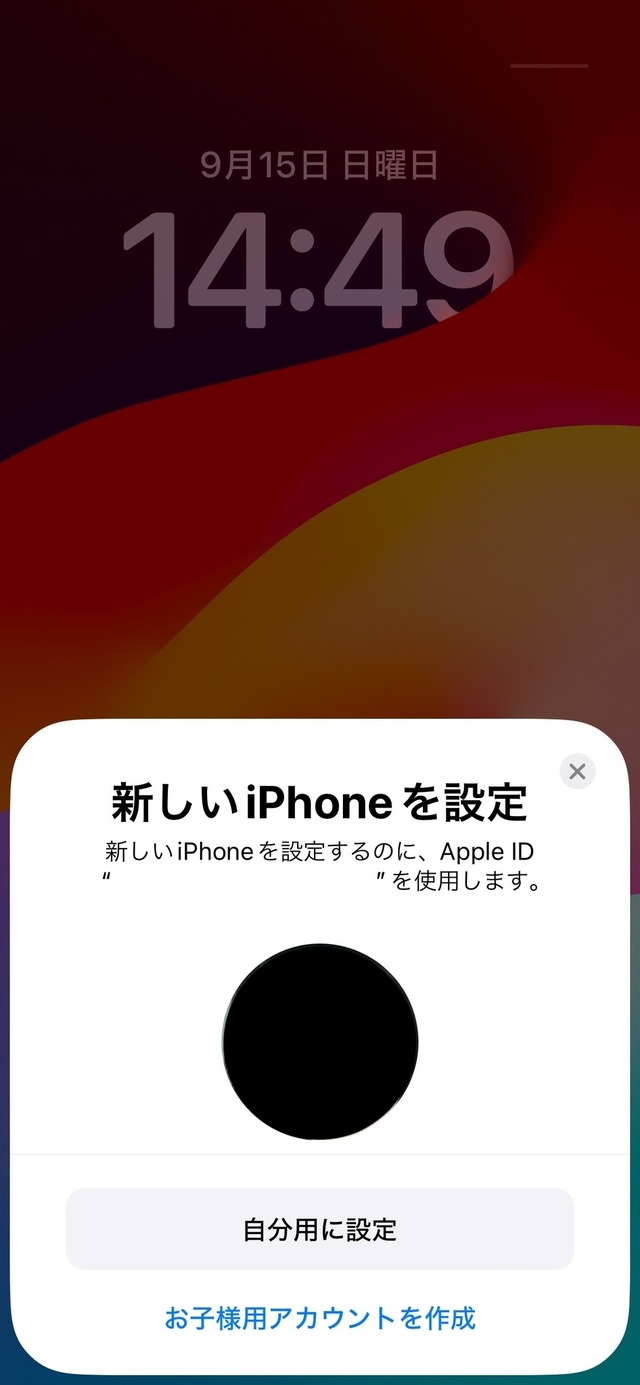
新しいiPhoneで古いiPhoneのパスコードを入力します
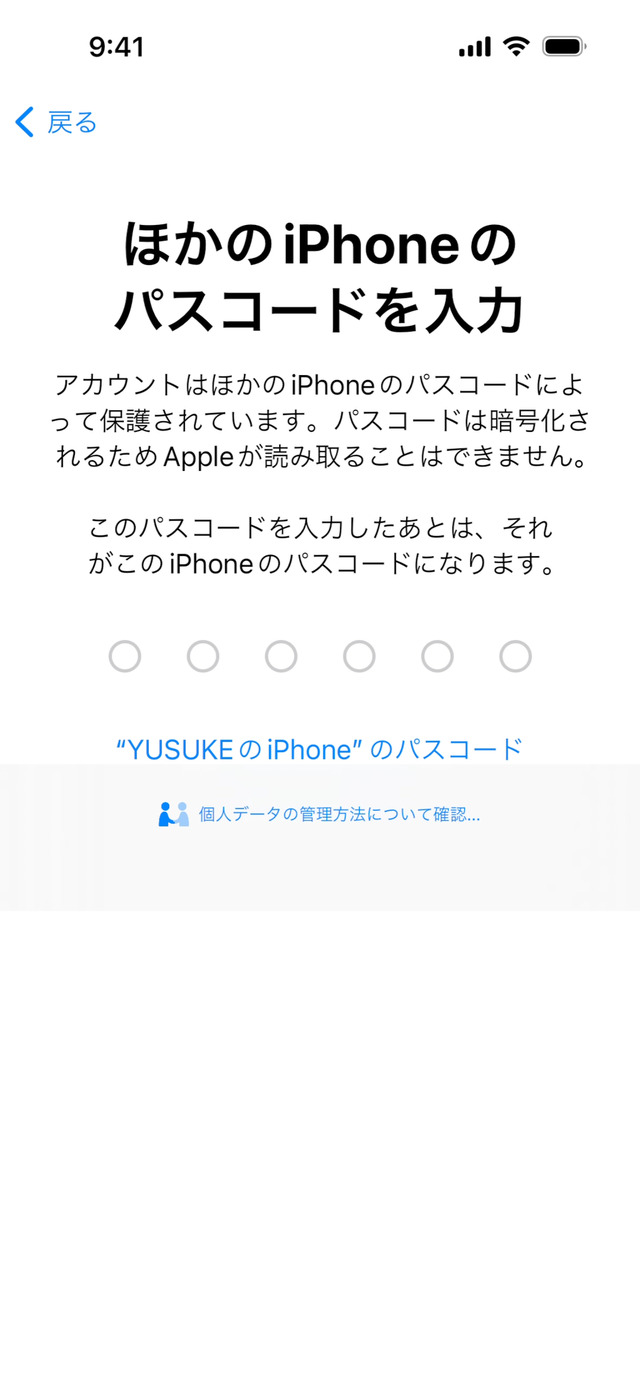
アクティベートの完了を待機しましょう

eSIMを新しいiPhoneに転送する場合は「別のiPhoneから転送」をタップします。
SIMカードの利用を続ける場合は「あとで設定でセットアップ」を選択します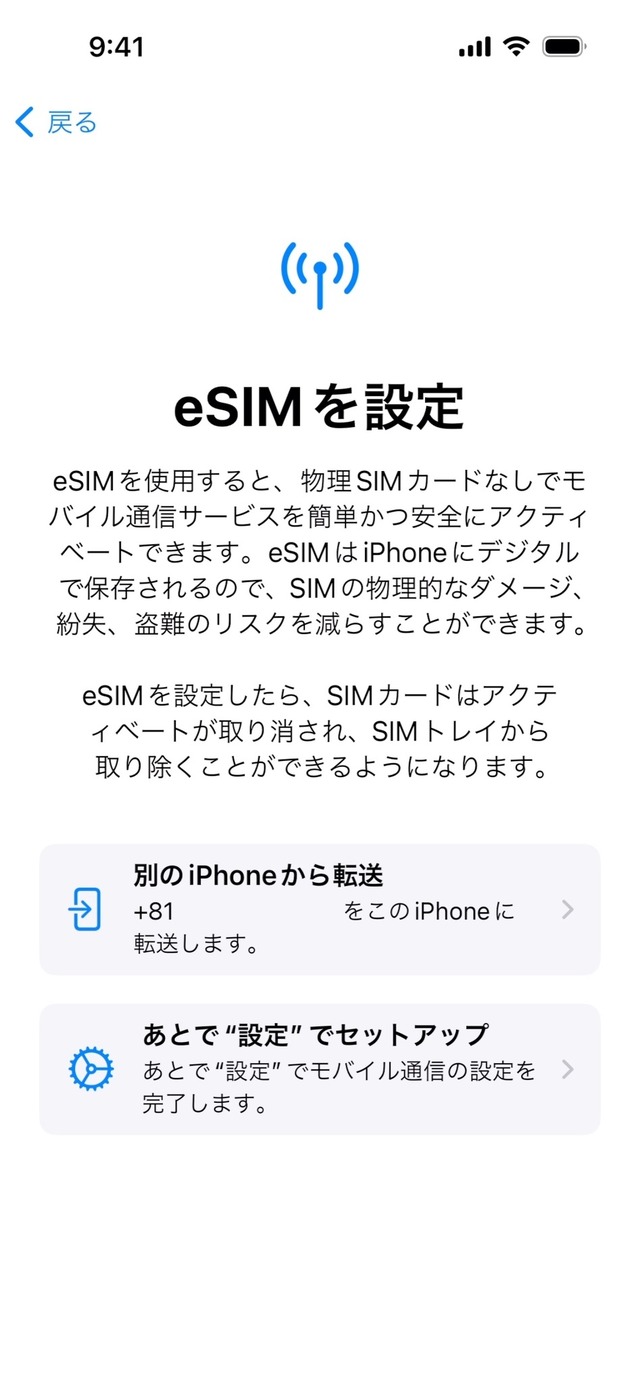
転送を選択した場合は、新しいiPhoneで「番号を転送」をタップ後、「OK」をタップします
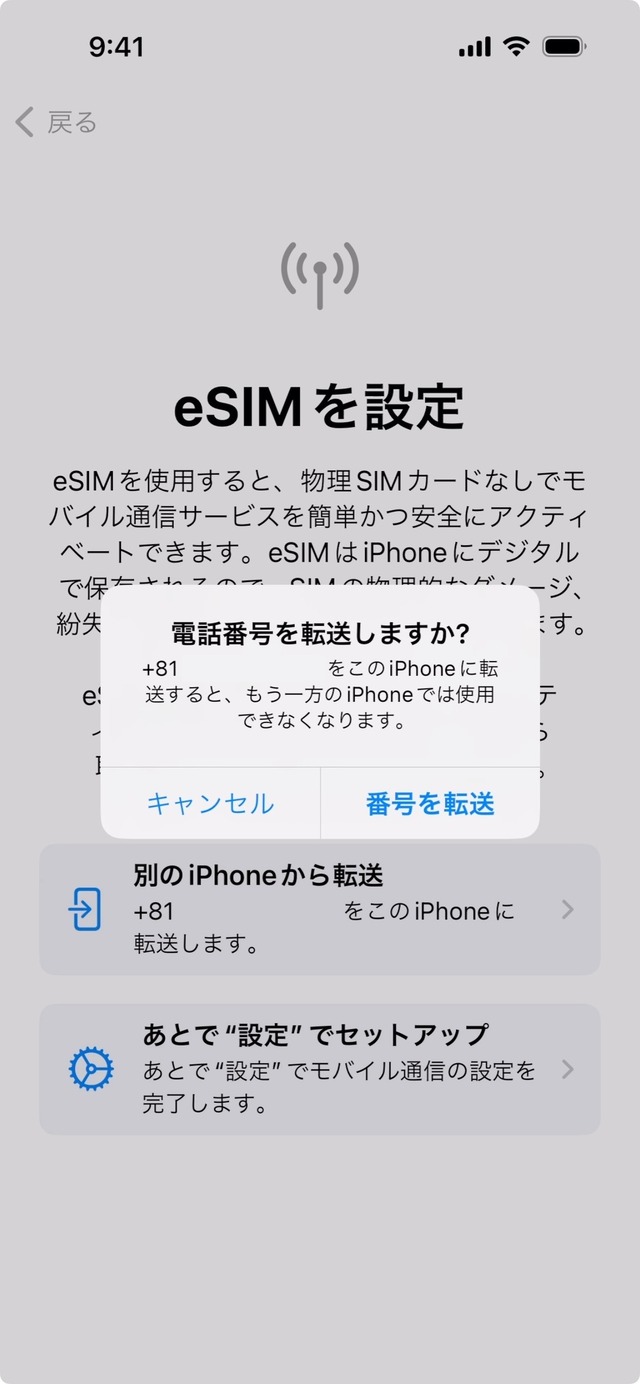
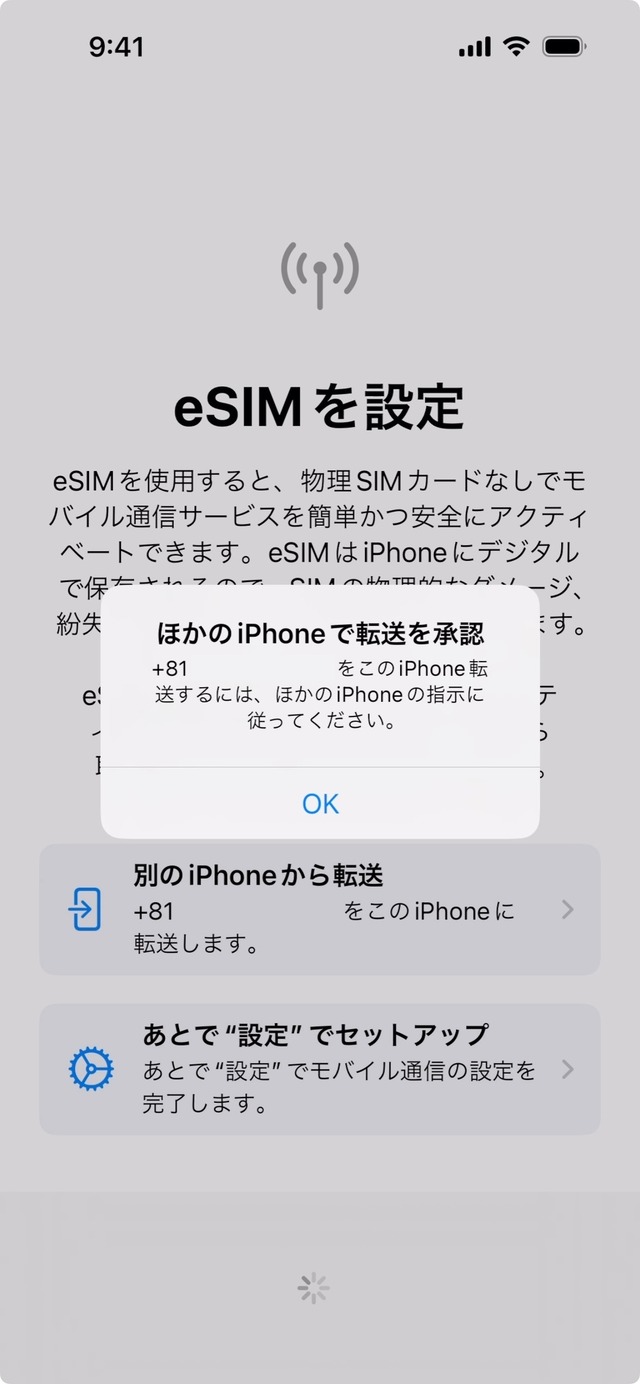
古いiPhoneで「SIMを転送」をタップしてサイドボタンを2回クリックして承認します
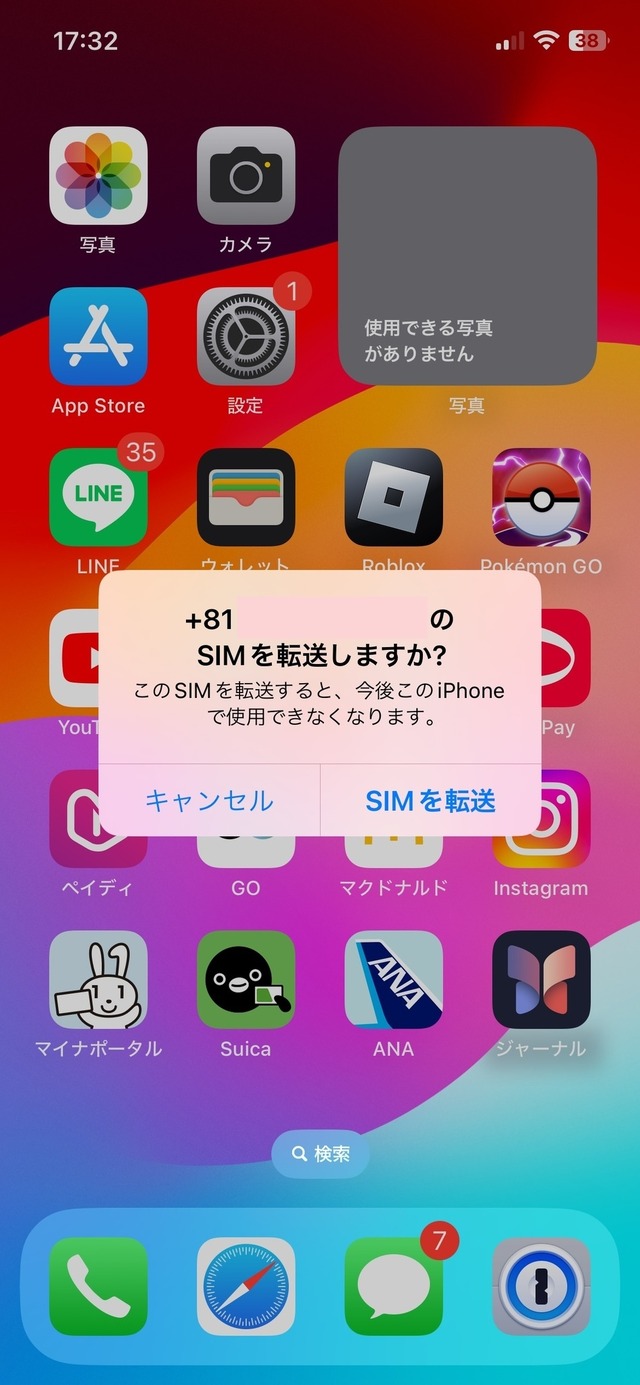
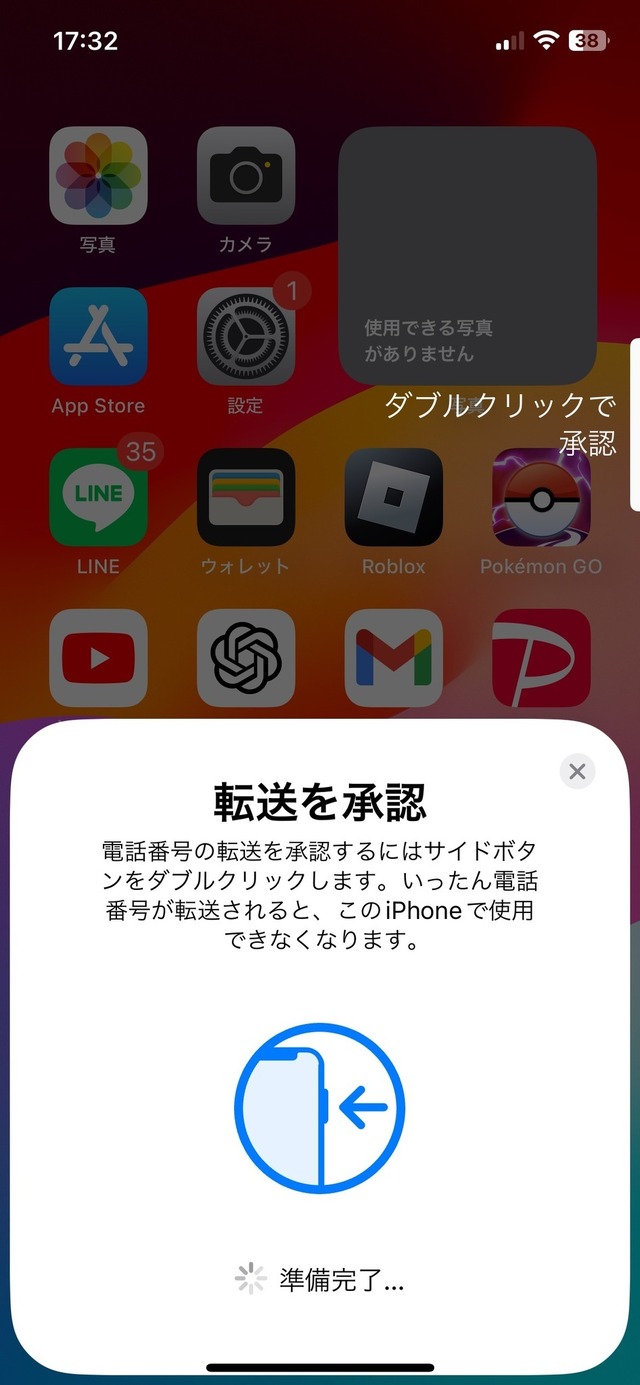
以下の画面が表示されたら「続ける」をタップします
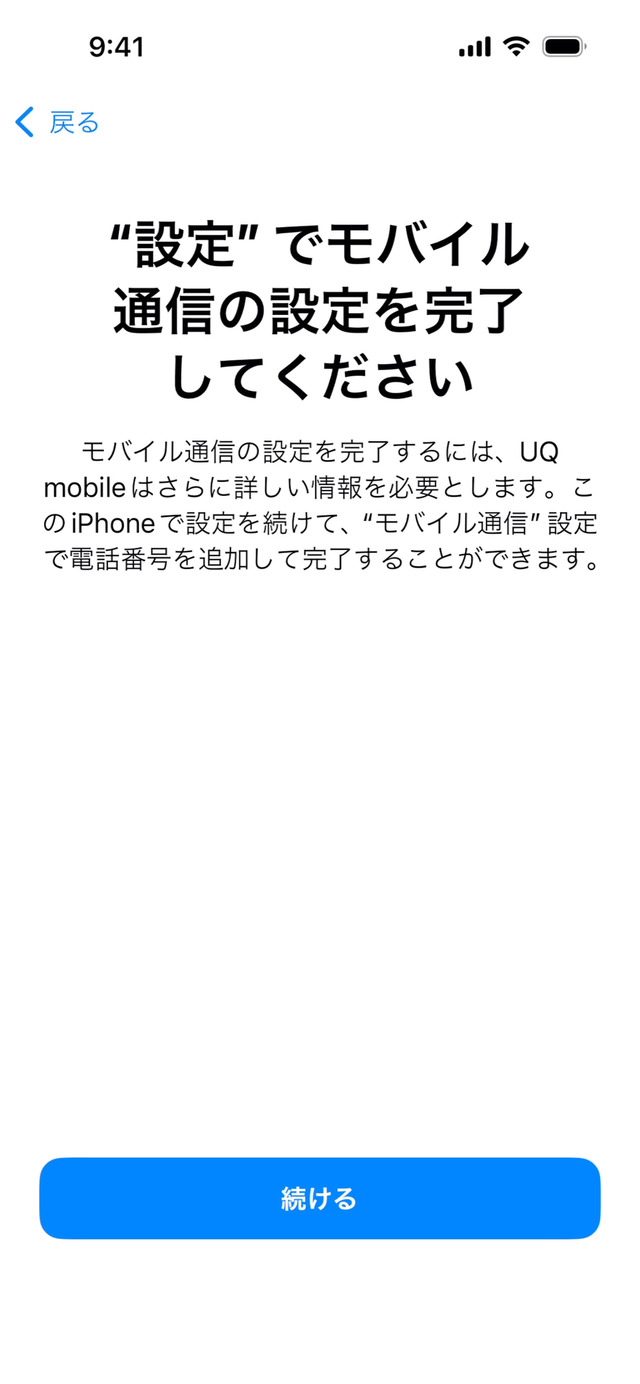
データとプライバシーの画面が表示されたら「続ける」をタップします
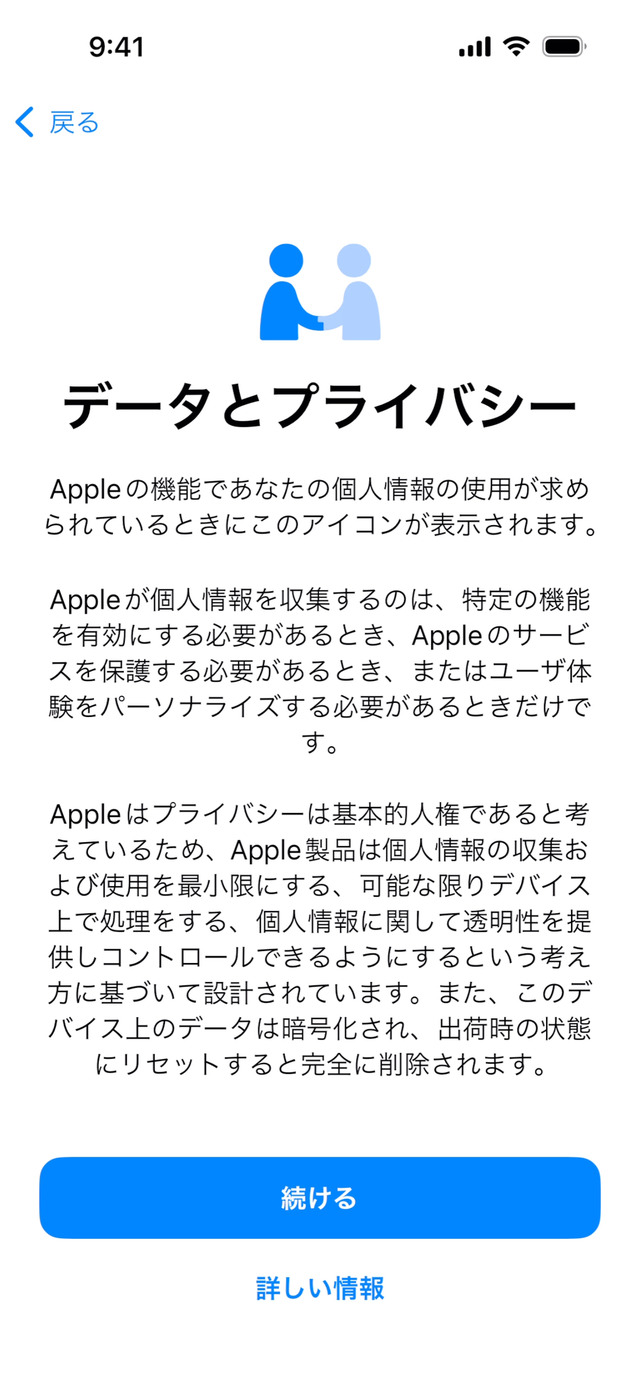
「続ける」をタップしてFace IDまたはTouch IDを設定します
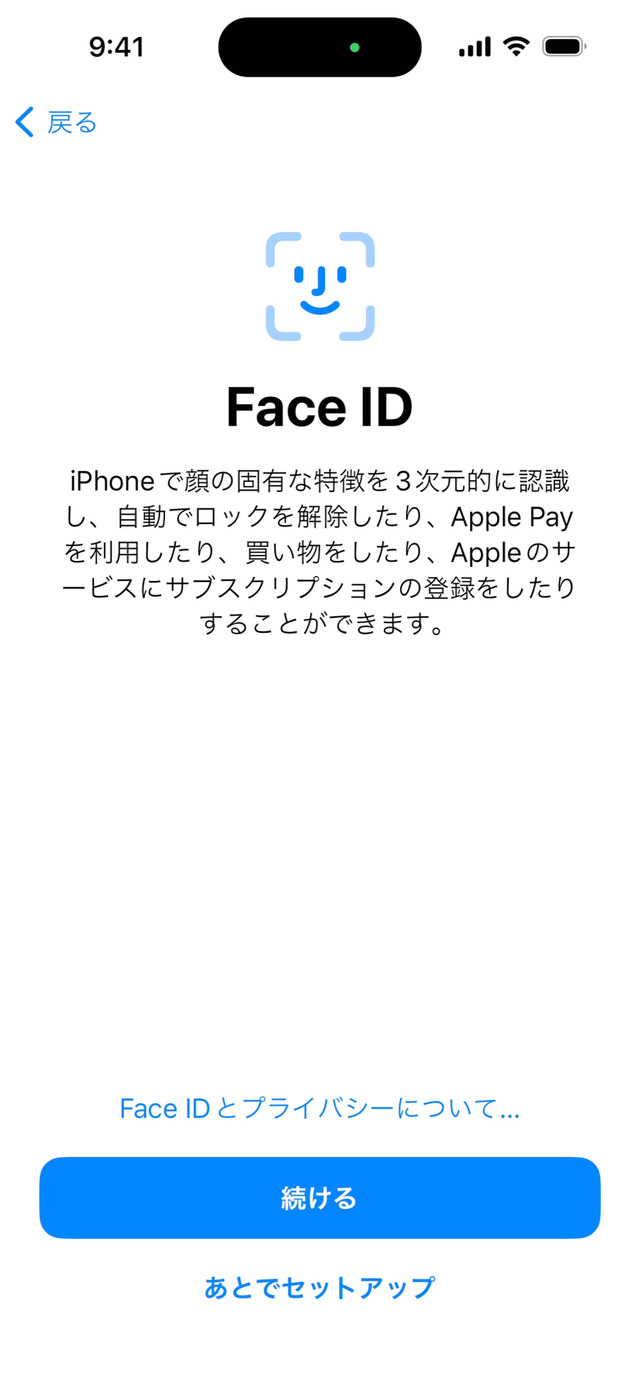
「マスク着用時にFace IDを使用する」を選択して設定を開始します
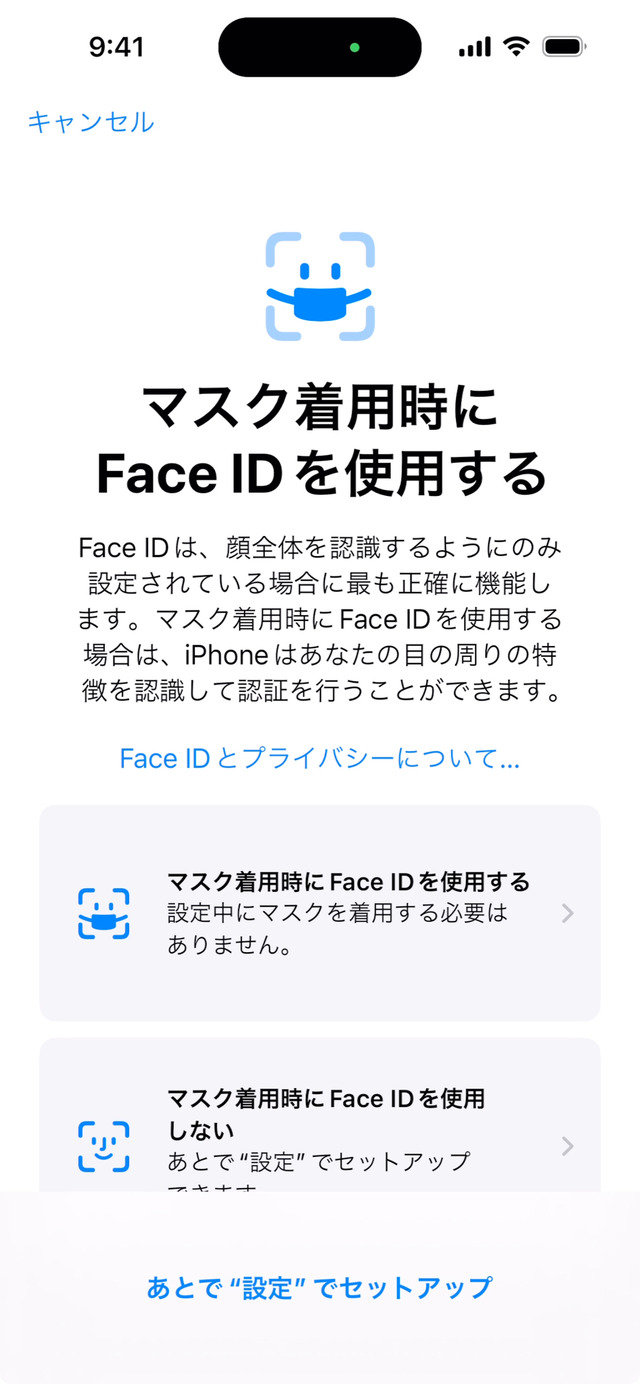
「iCloudからダウンロード」を選択します。
古いiPhoneでiCloudバックアップしていない場合、この画面は表示されません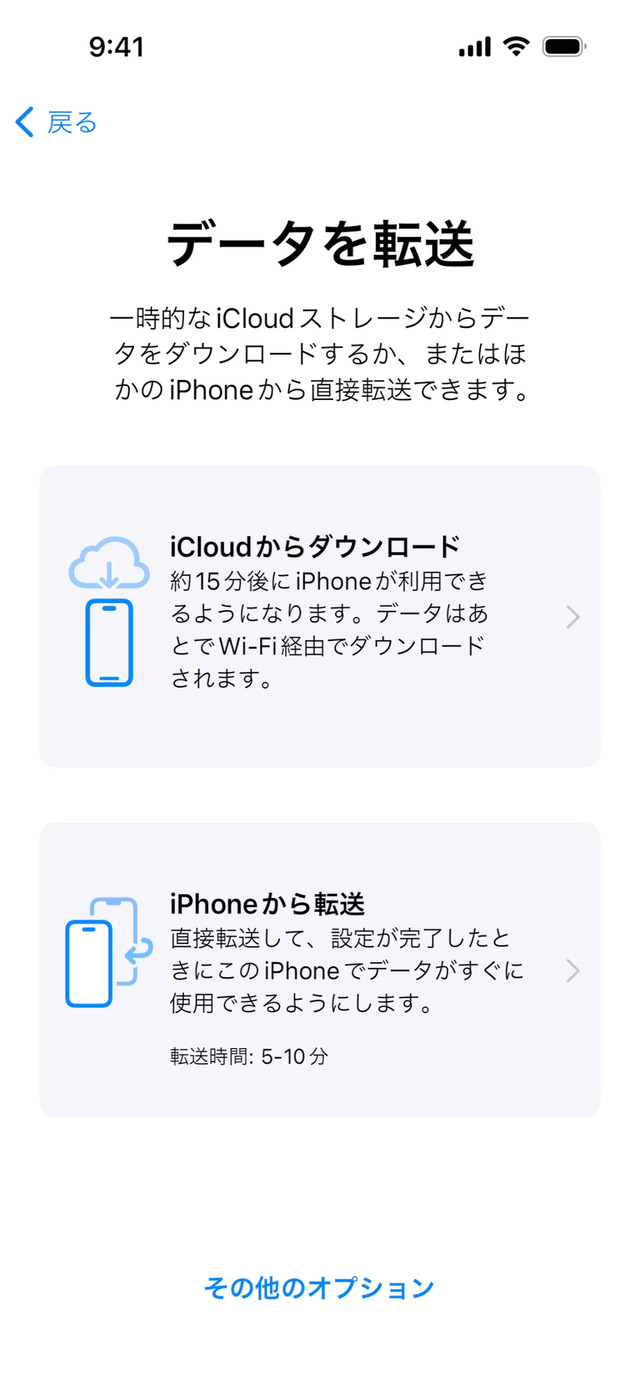
利用規約の画面が表示されたら画面右下の「同意する」をタップします
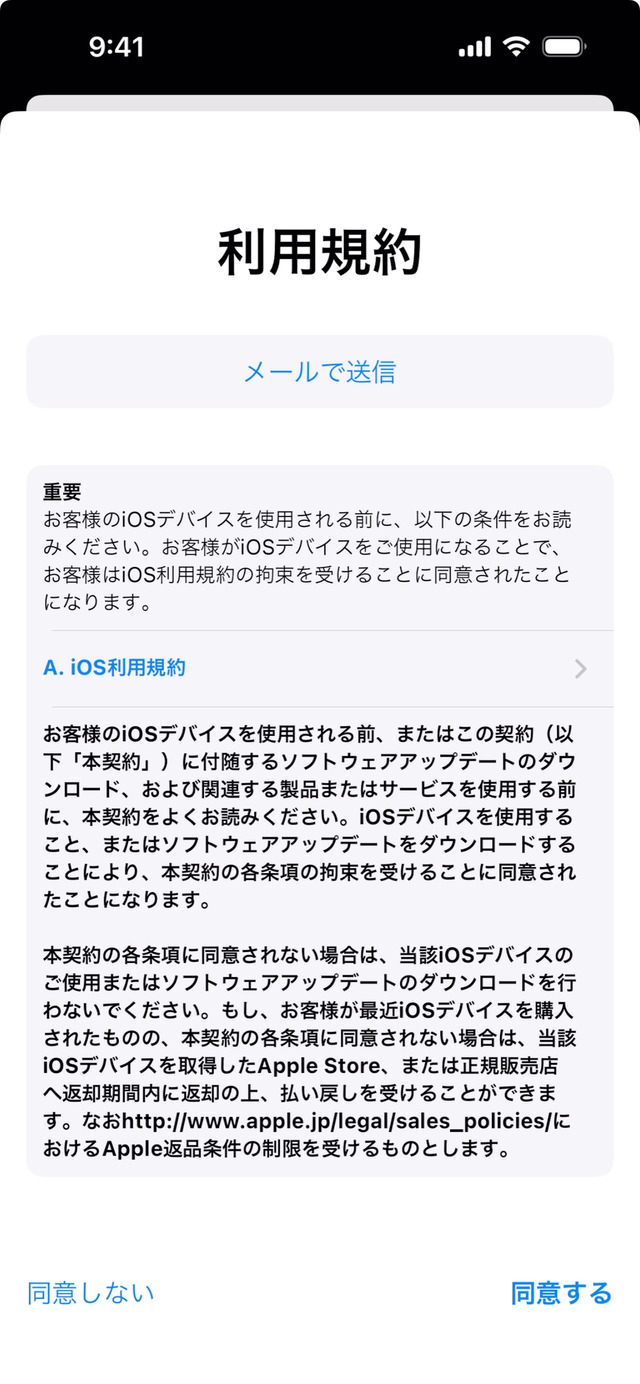
Apple IDへのサインインが完了したら「続ける」をタップして移行を続けます
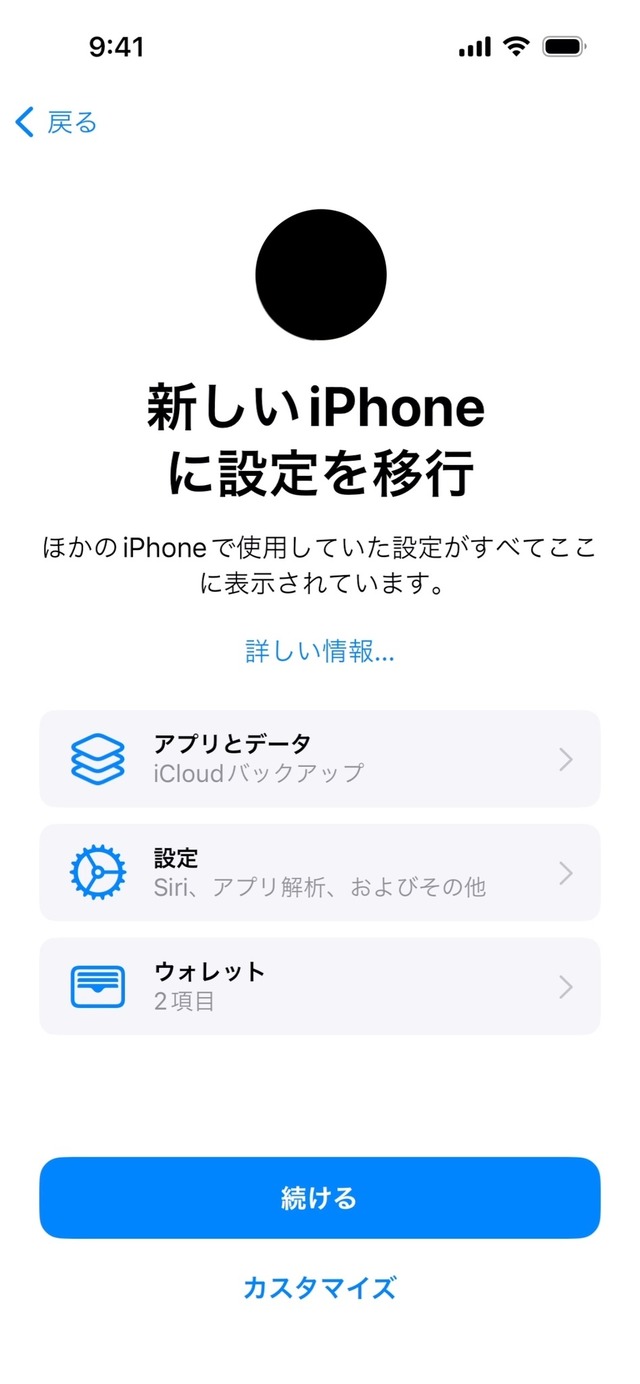
位置情報サービスの画面が表示されたら「位置情報サービスをオンにする」、または「あとで設定」をタップします
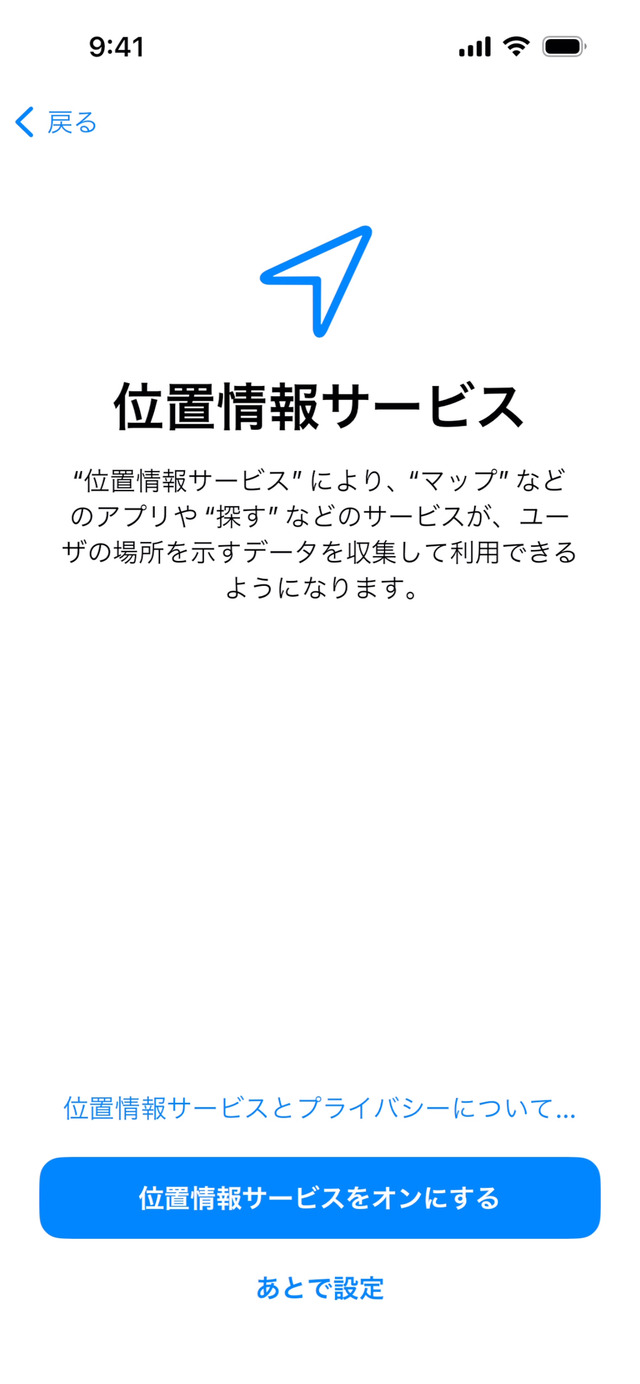
もう一度eSIMの設定が表示される場合があります。
eSIMを転送する場合は「別のiPhoneから転送」をタップします。SIMカードの利用を続ける場合は「あとで設定でセットアップ」を選択します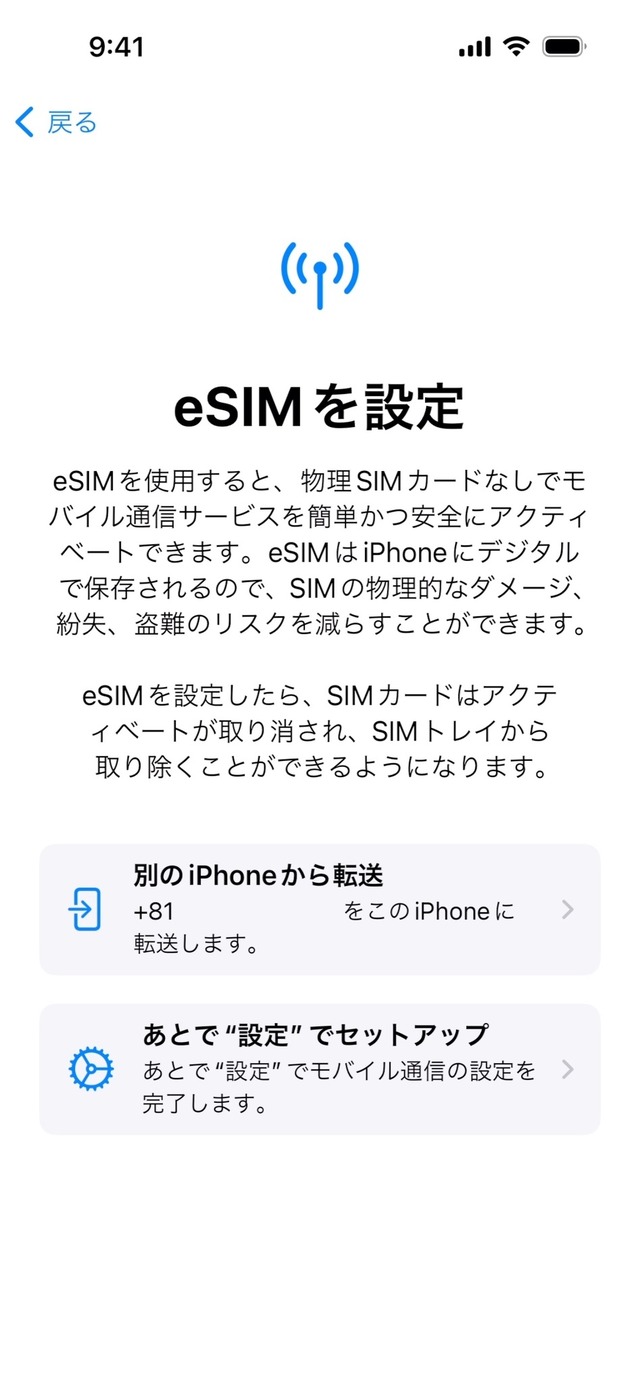
Apple Payでクレジットカードを利用していた場合は、セキュリティコードを入力して、画面右上の「次へ」をタップします
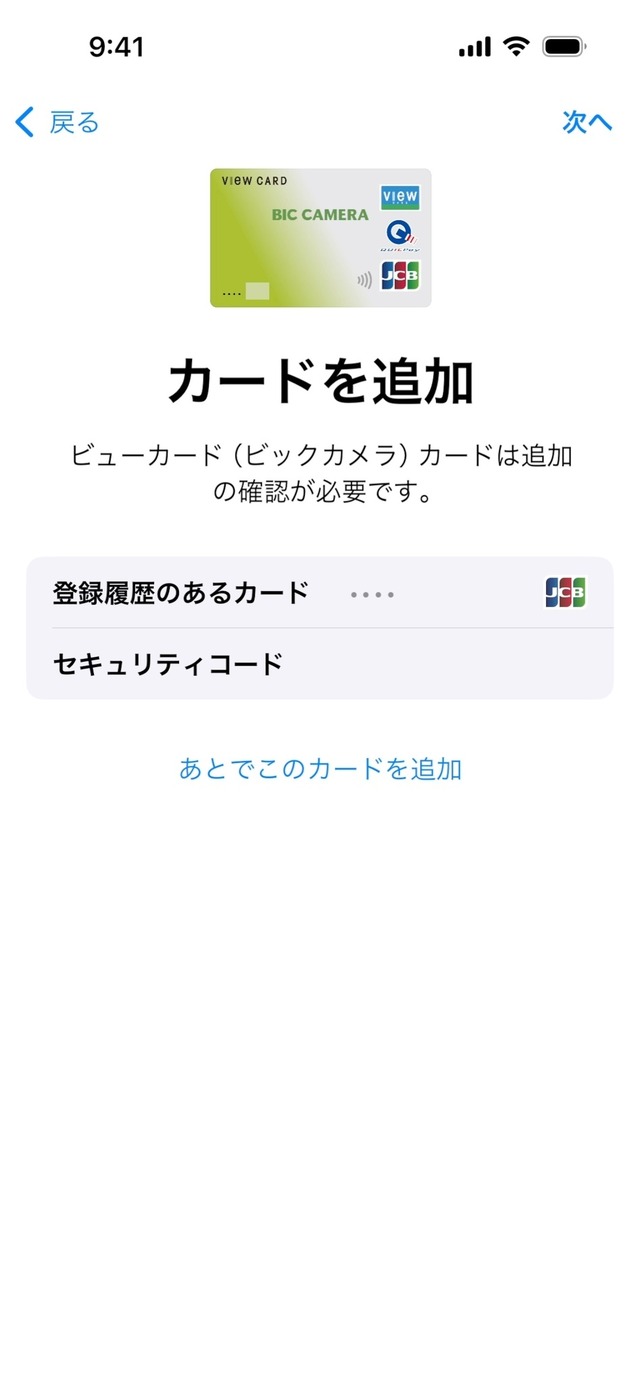
Apple Payの利用規約が表示されたら画面右下の「同意する」をタップします
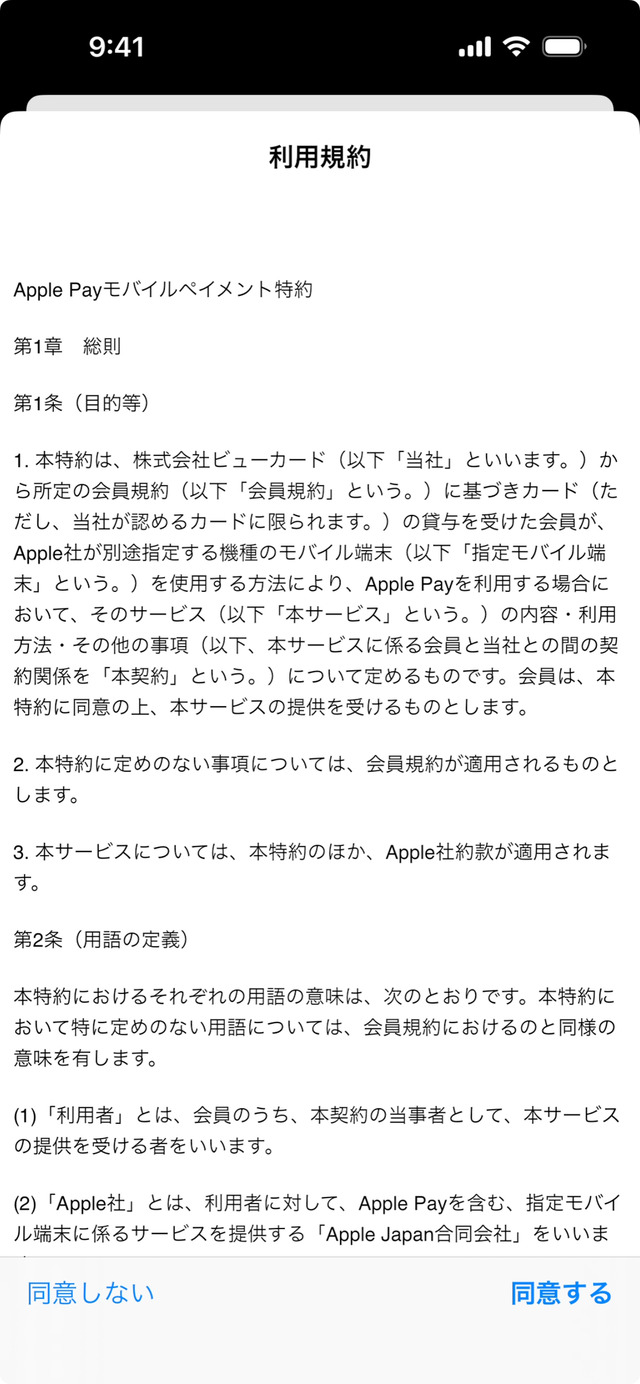
カード認証が表示されたら「次へ」をタップします
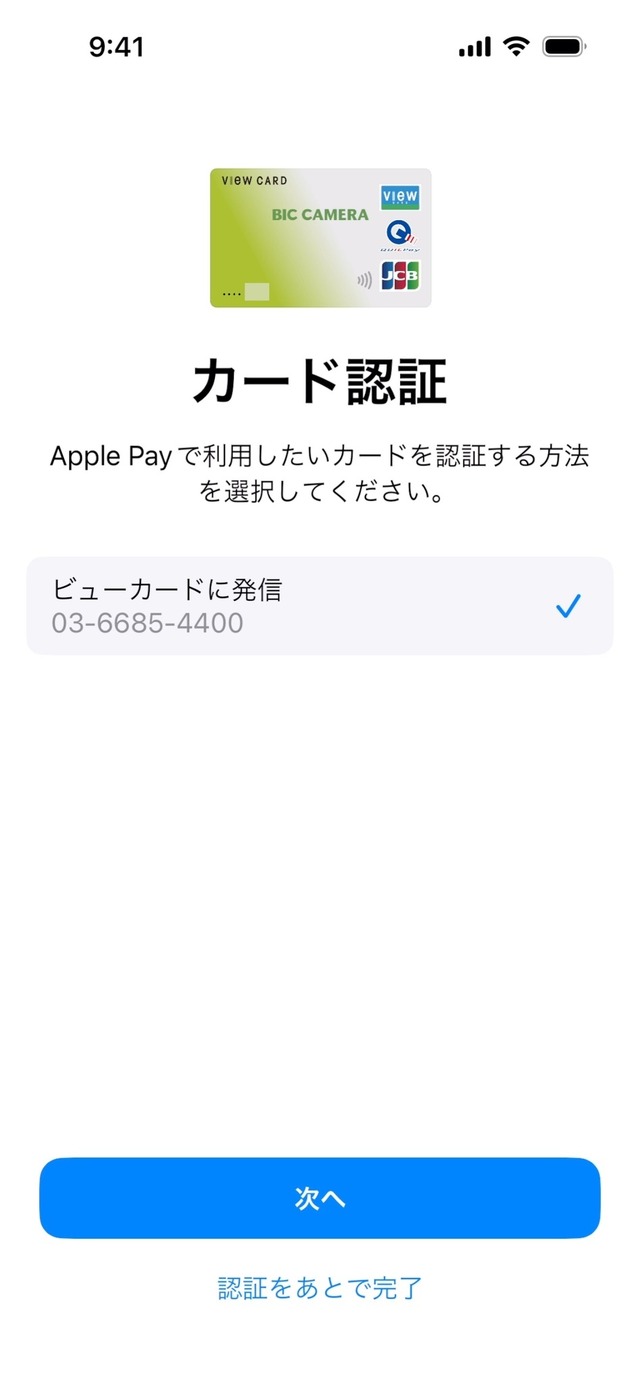
Suicaを利用していた場合は自動で移行されます
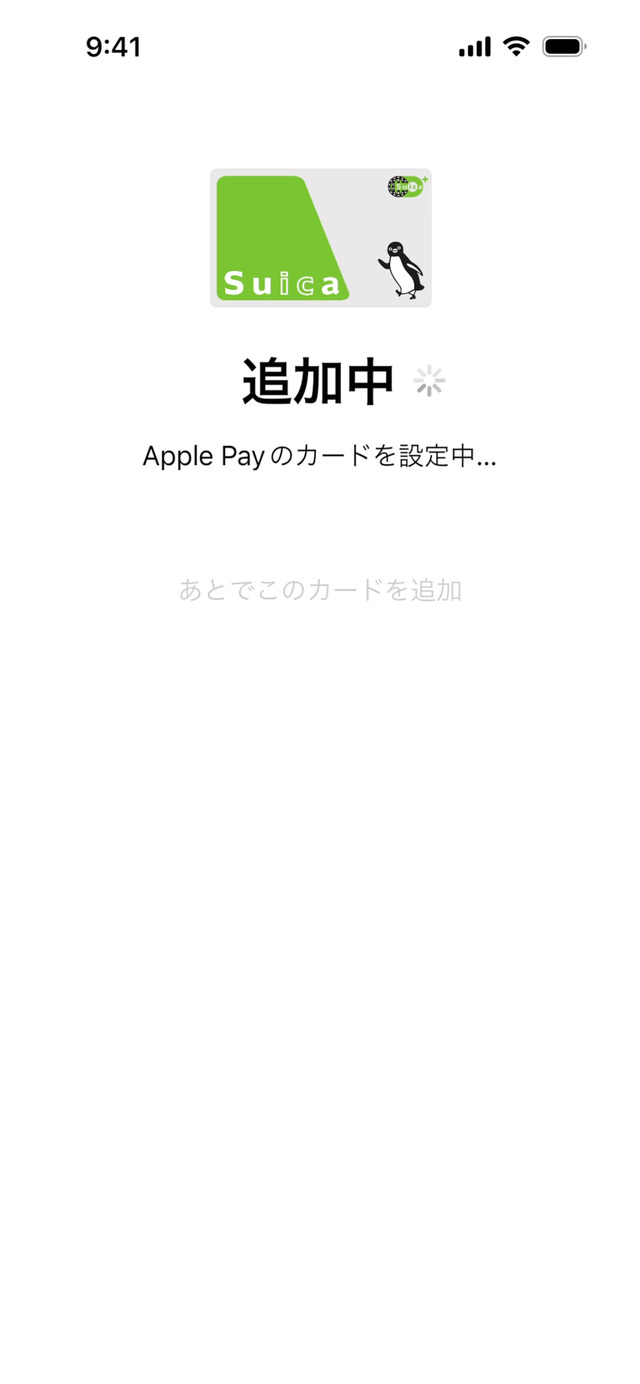
サイドボタンと音量ボタンを長押しすると緊急電話をかけられる緊急SOSなどの機能説明を読んで「続ける」をタップします
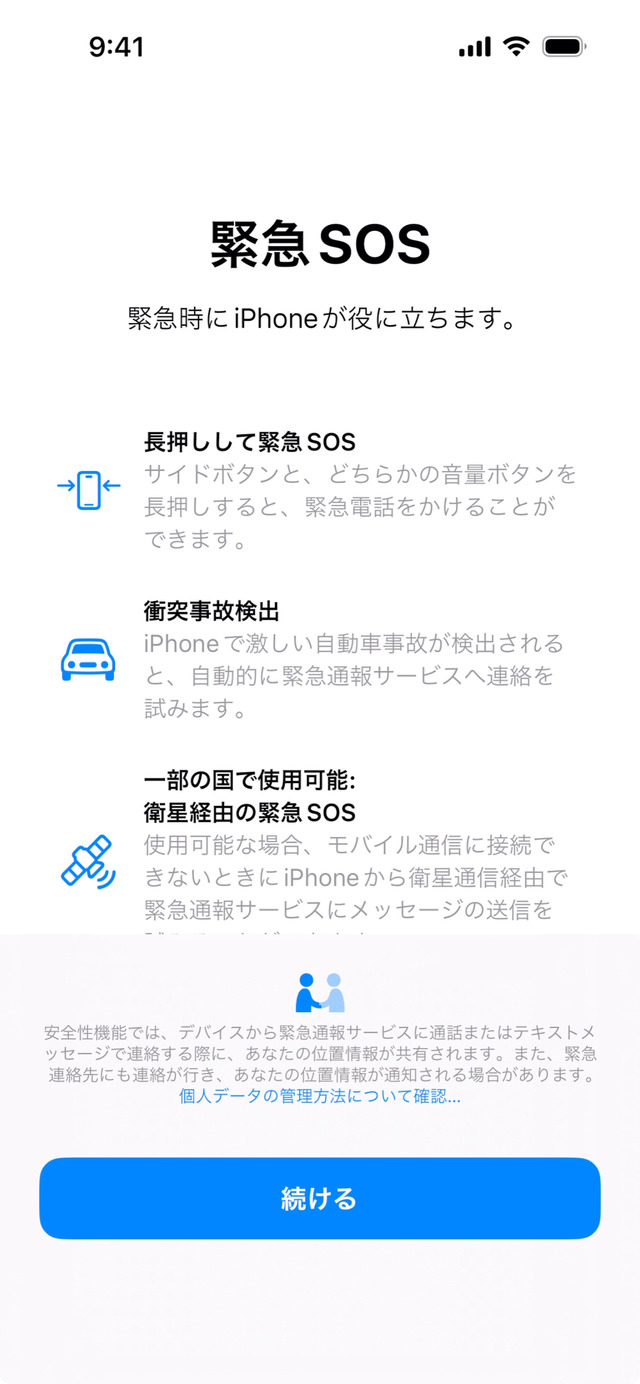
iCloudから復元の画面が表示されたら完了まで待機します
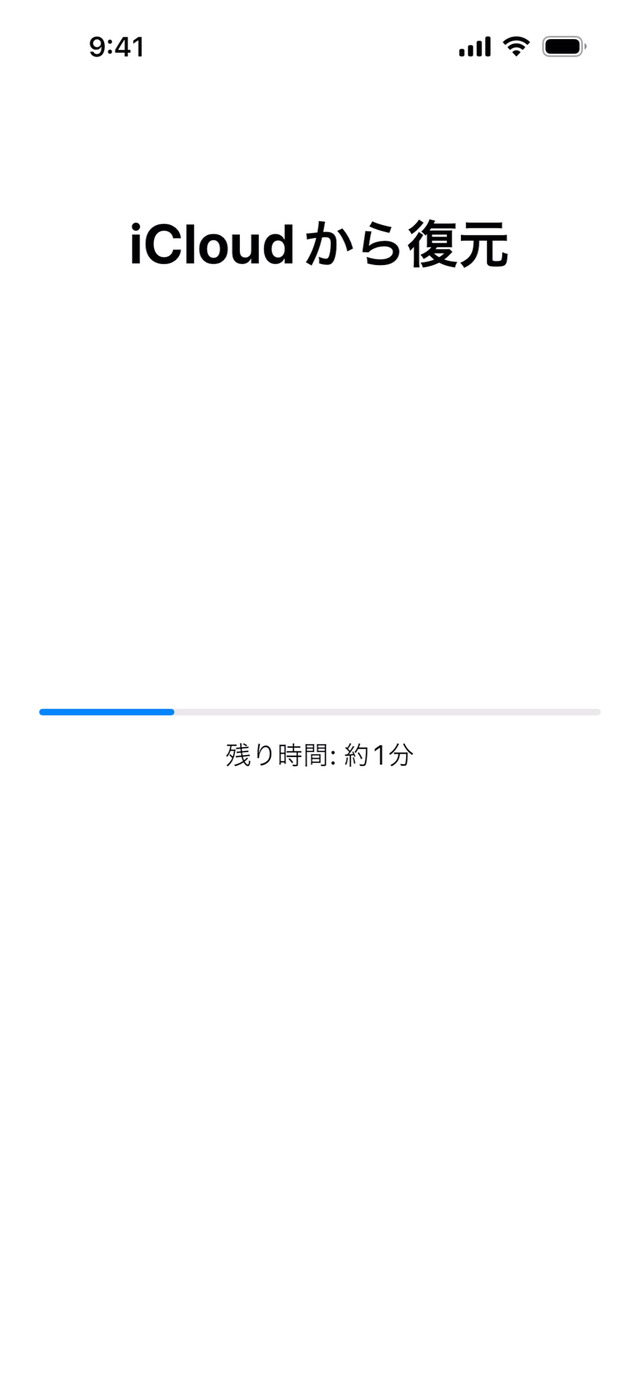
古いiPhoneに以下の画面が表示されたら「完了」をタップします。新しいiPhoneが再起動したらデータ移行は完了です。
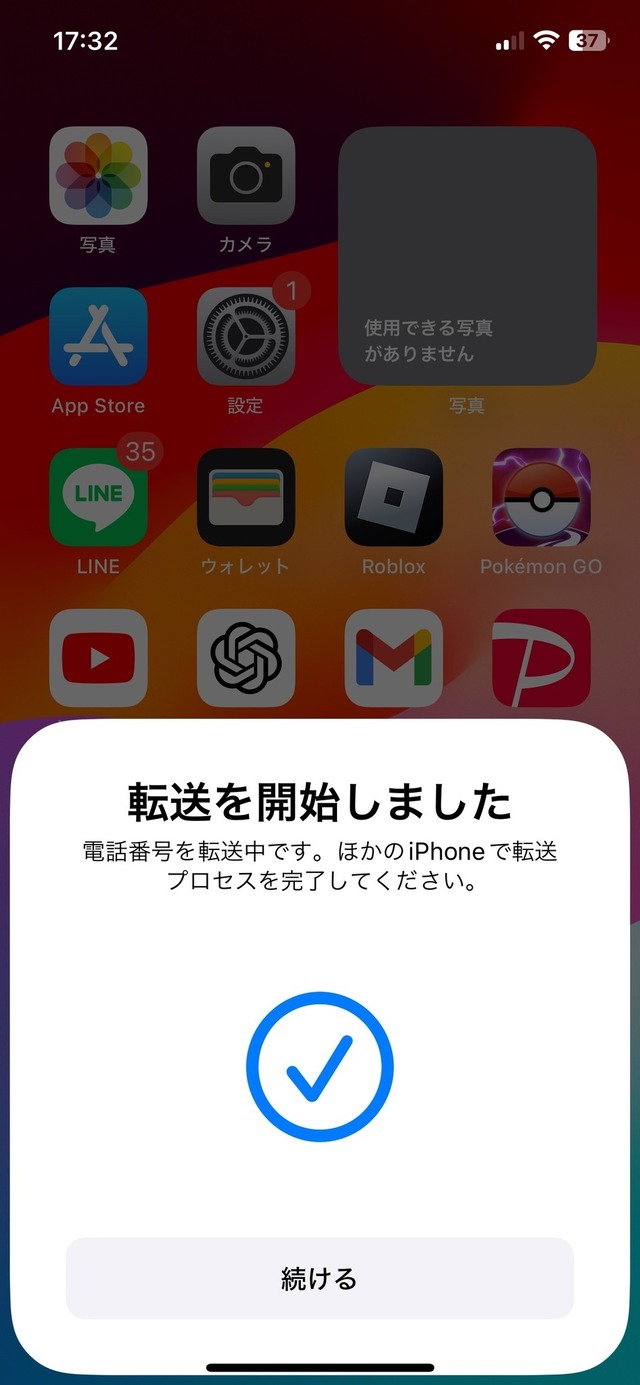
■ 古いiPhoneから直接データ移行(クイックスタート)
直接データ移行する方法はiCloudバックアップの手間がありませんが、データ量が多い場合は移行に時間がかかります。
また、移行中は両方のデバイスが使えない状態になるので、時間に余裕がある時に移行するようにしましょう。
新しいiPhoneとこれまで使っていたiPhoneを充電する
これまで使っていたiPhoneをWi-Fiに接続してBluetoothをオンにする
新しいiPhoneとこれまで使っていたiPhoneを近づける
新しいiPhoneのサイドボタンを押して電源をオンにする
新しいiPhoneの画面を上にスワイプする

古いiPhoneに「新しいiPhoneを設定」が表示されたら「続ける」をタップ。表示されない場合は両方のiPhoneを再起動します。
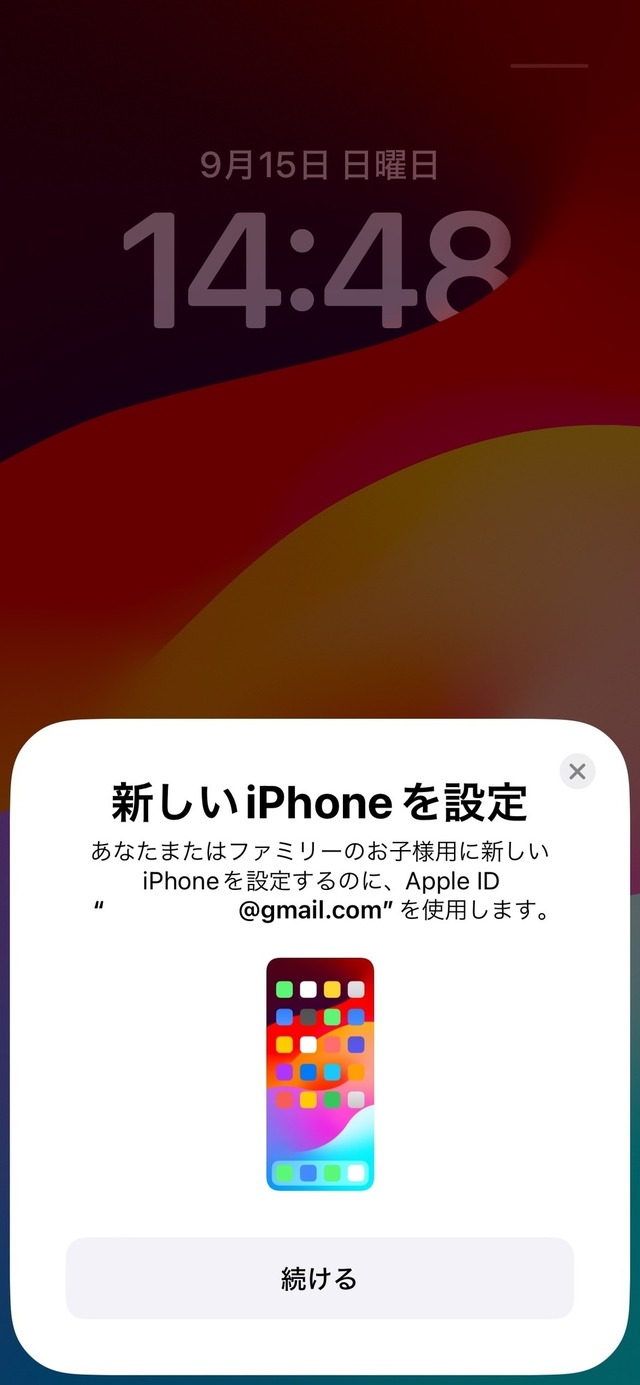
新しいiPhoneに表示された青いモヤを古いiPhoneのカメラで読み取ります
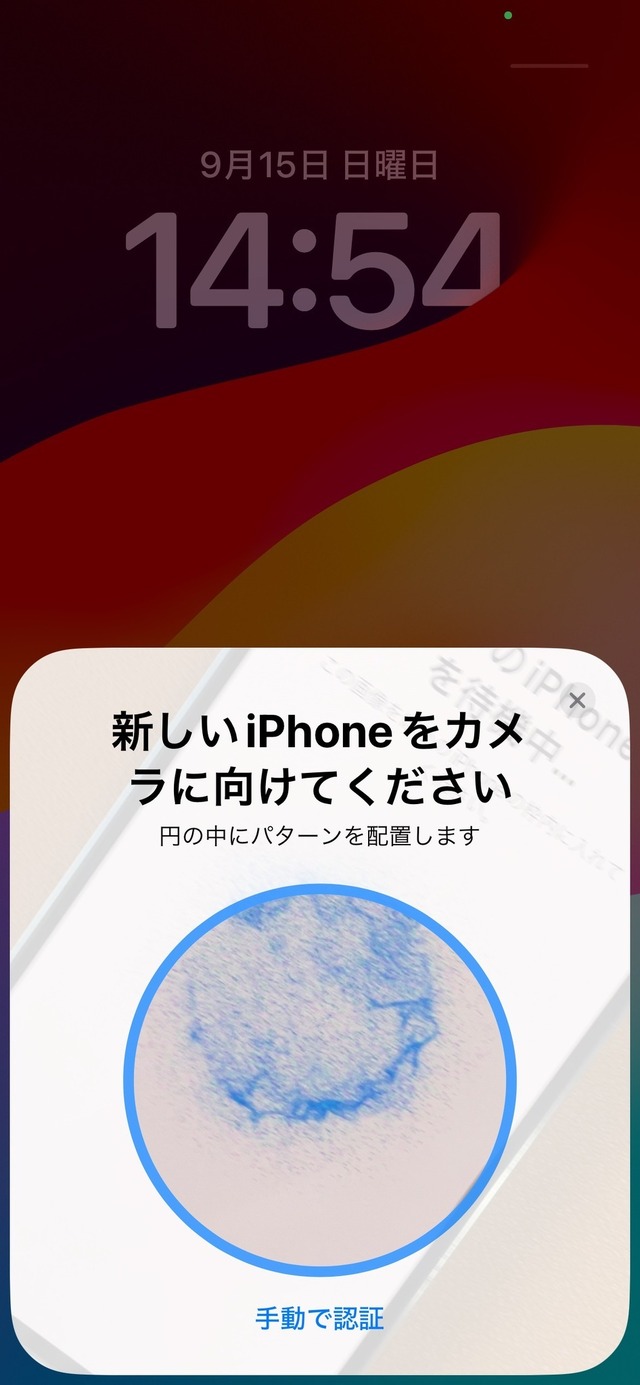
古いiPhoneで「自分用に設定」または「お子様用アカウントを作成」をタップ
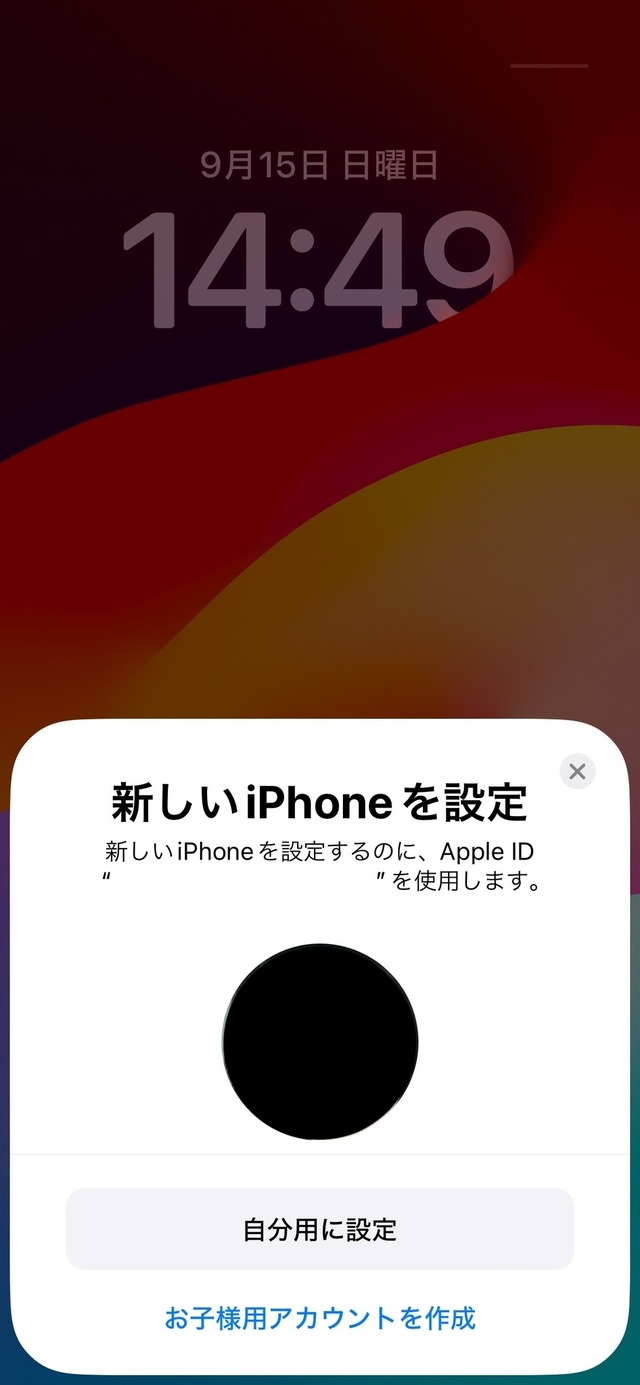
古いiPhoneのパスコードを新しいiPhoneで入力する
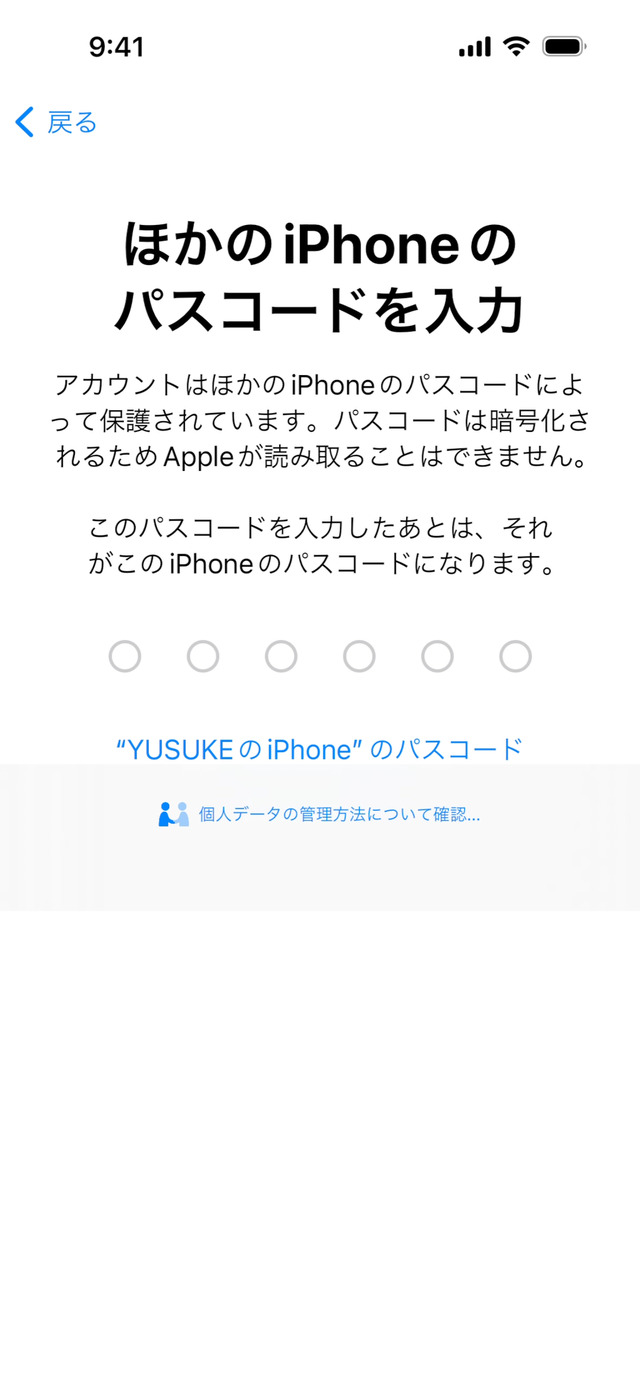
アクティベートの完了を待機しましょう

eSIMを新しいiPhoneに転送する場合は「別のiPhoneから転送」をタップします。
SIMカードの利用を続ける場合は「あとで設定でセットアップ」を選択します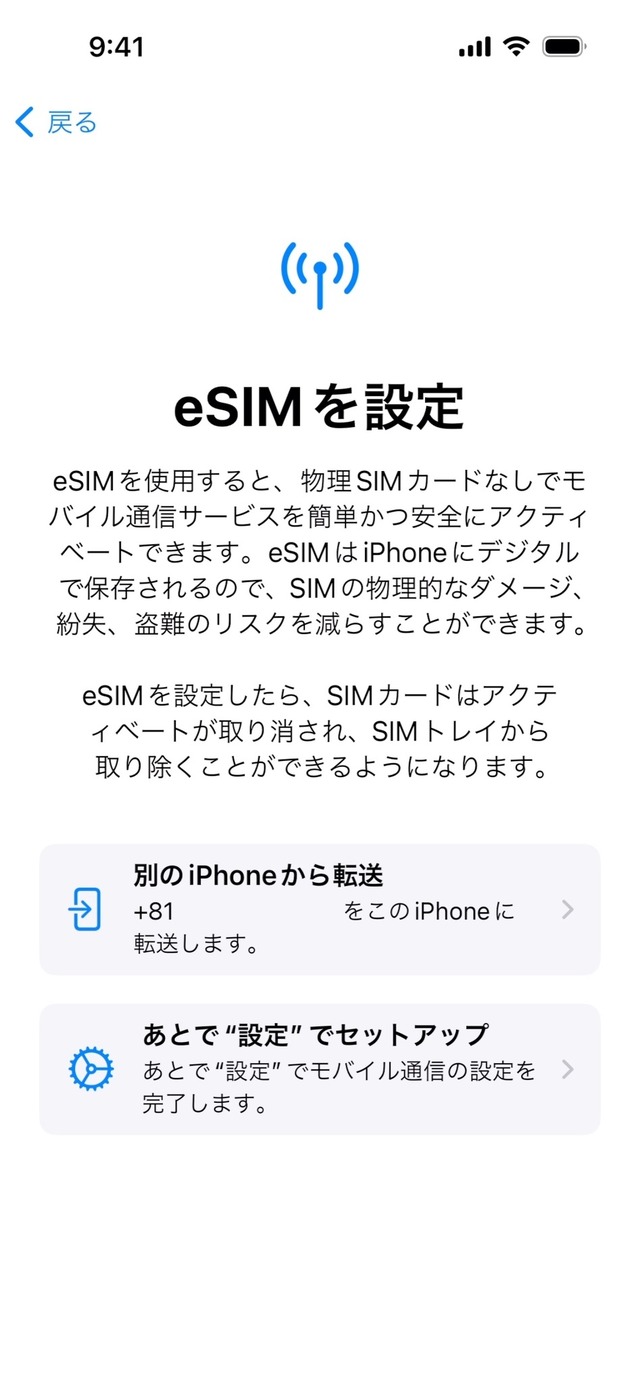
古いiPhoneで「SIMを転送」をタップしてサイドボタンを2回クリックして承認します
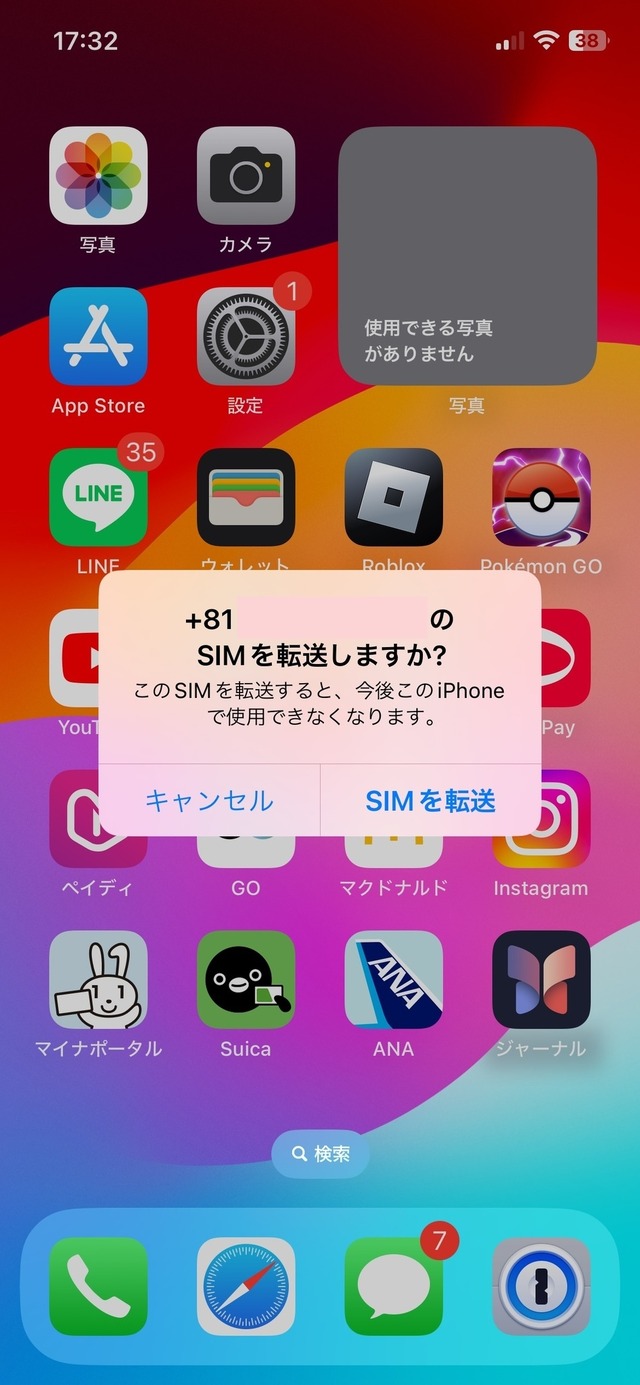
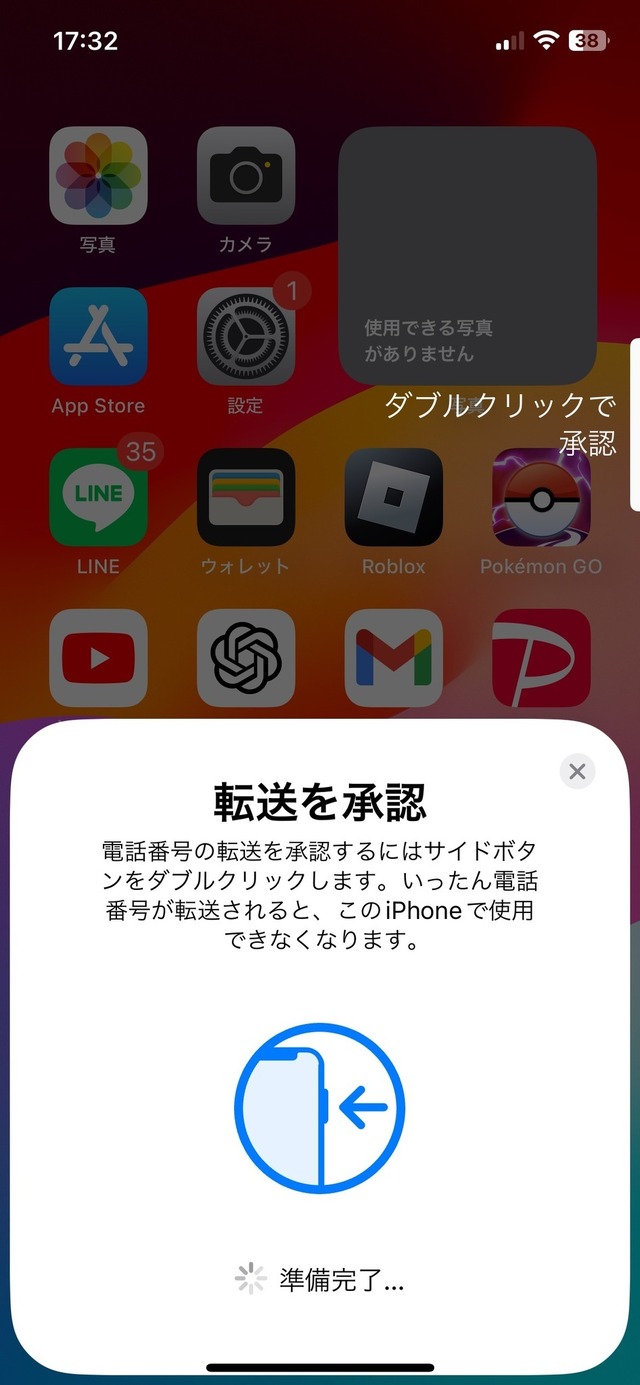
以下の画面が表示されたら「続ける」をタップします
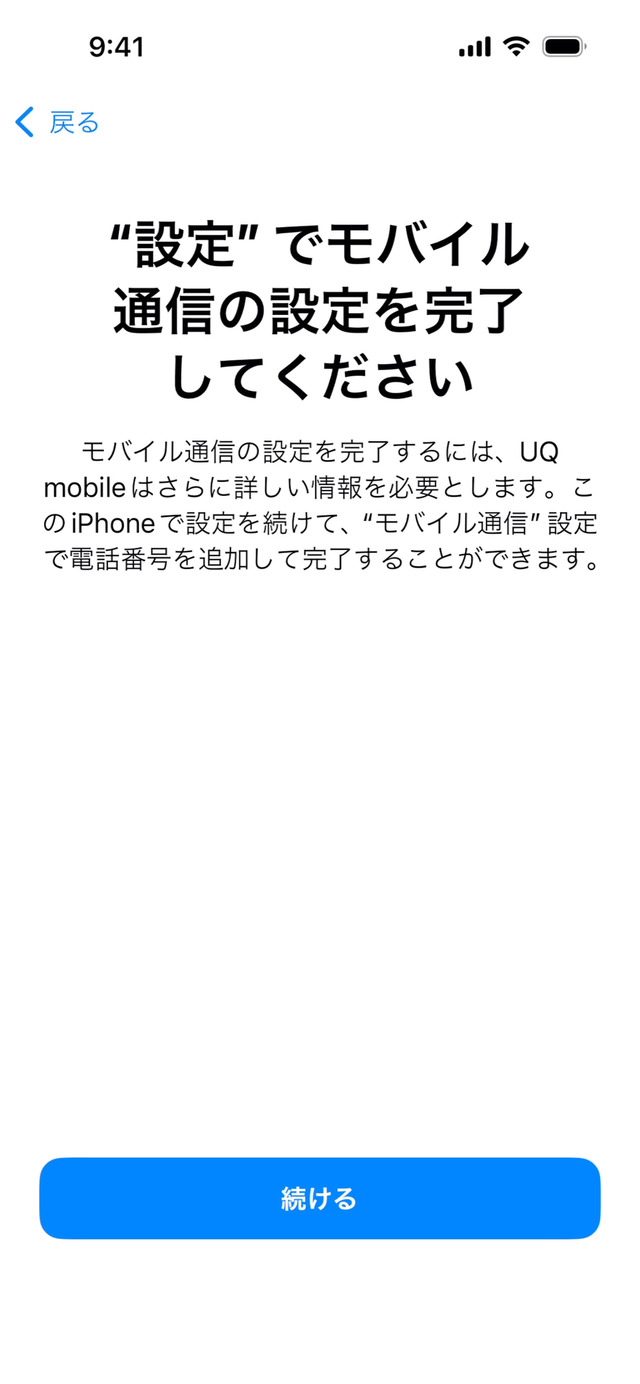
データとプライバシーの画面が表示されたら「続ける」をタップします
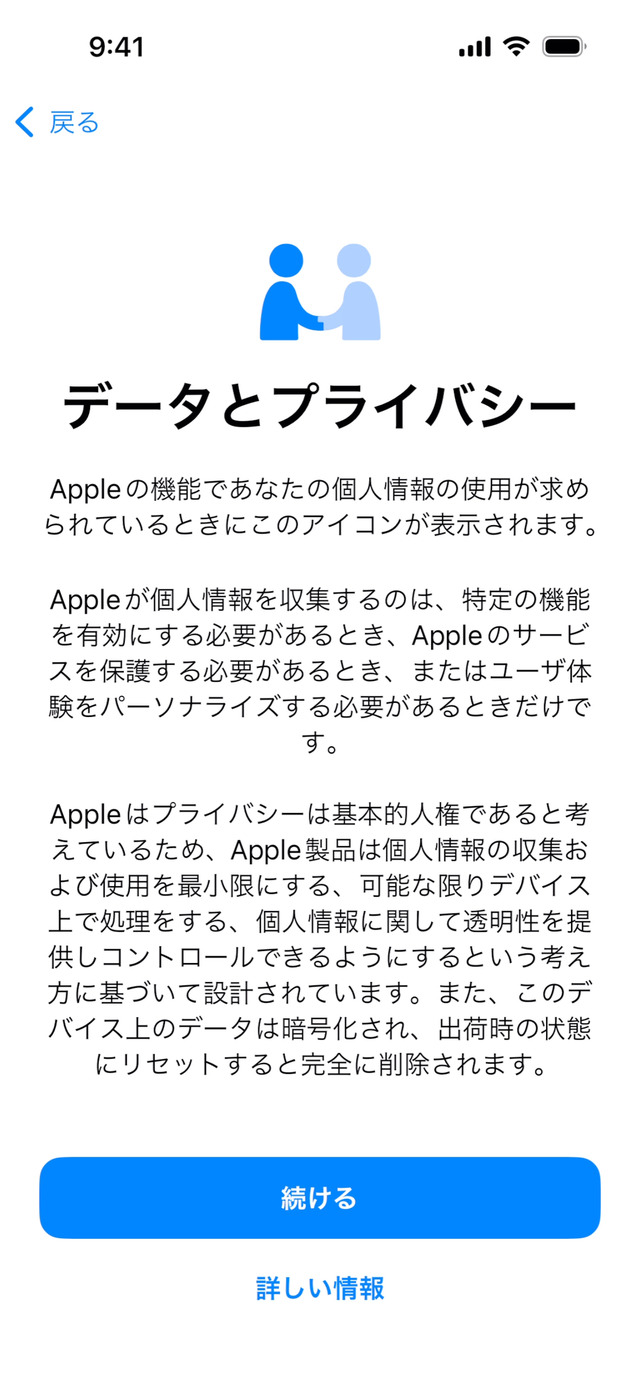
「続ける」をタップしてFace IDまたはTouch IDを設定します
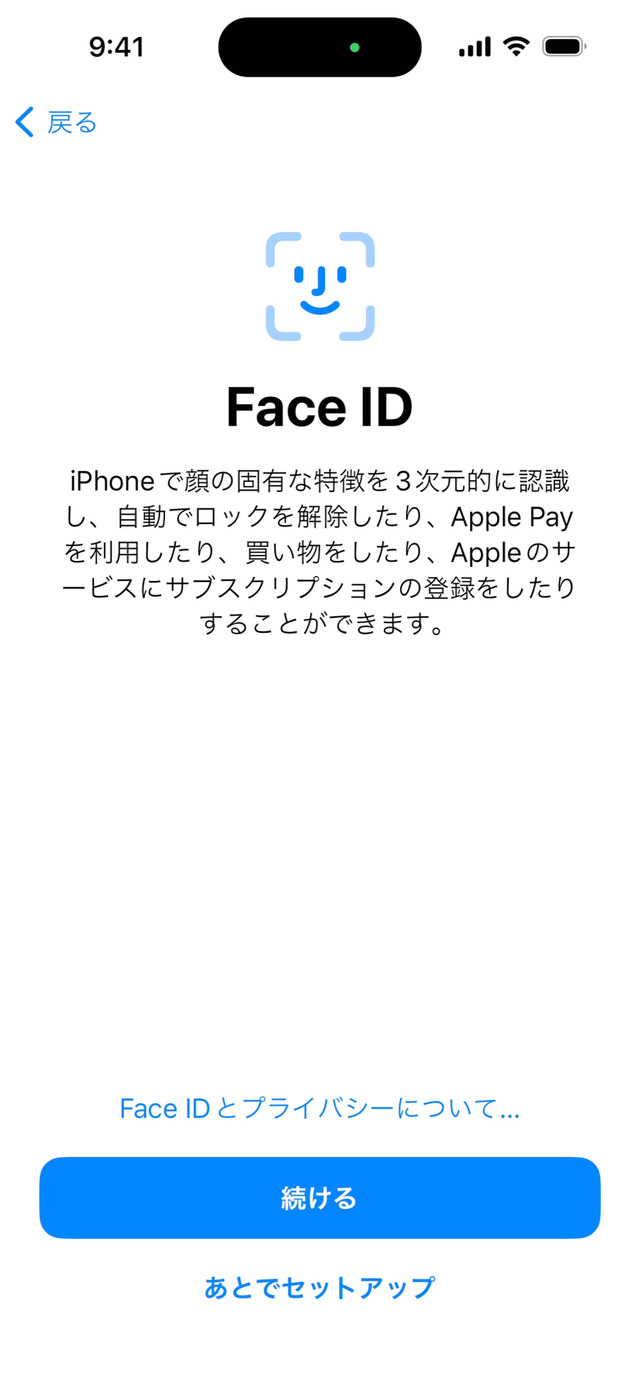
「マスク着用時にFace IDを使用する」を選択して設定を開始します
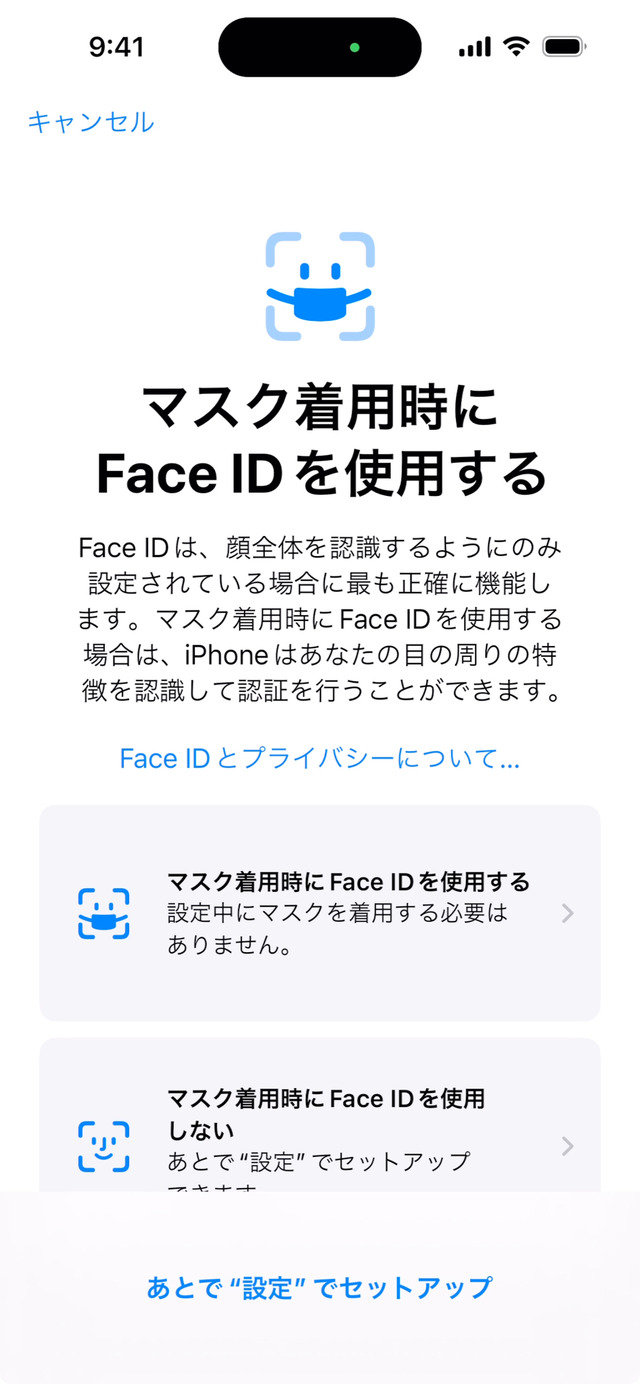
「iPhoneから転送」を選択します
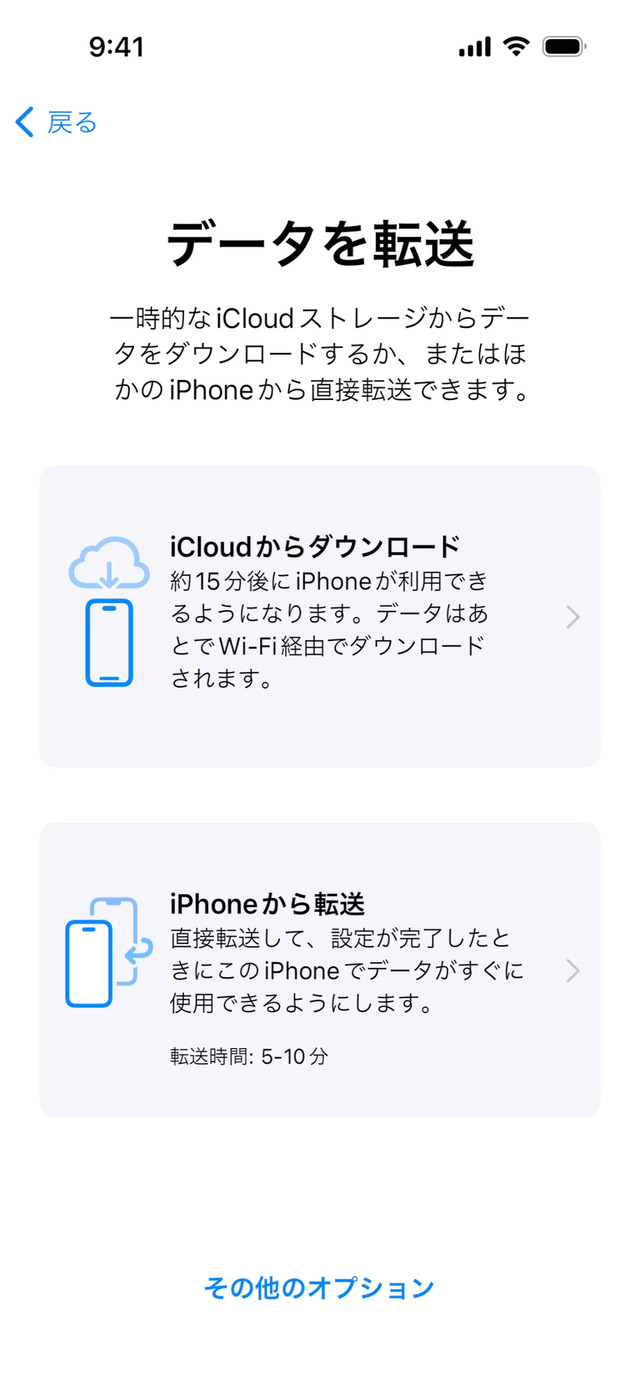
利用規約の画面が表示されたら画面右下の「同意する」をタップします
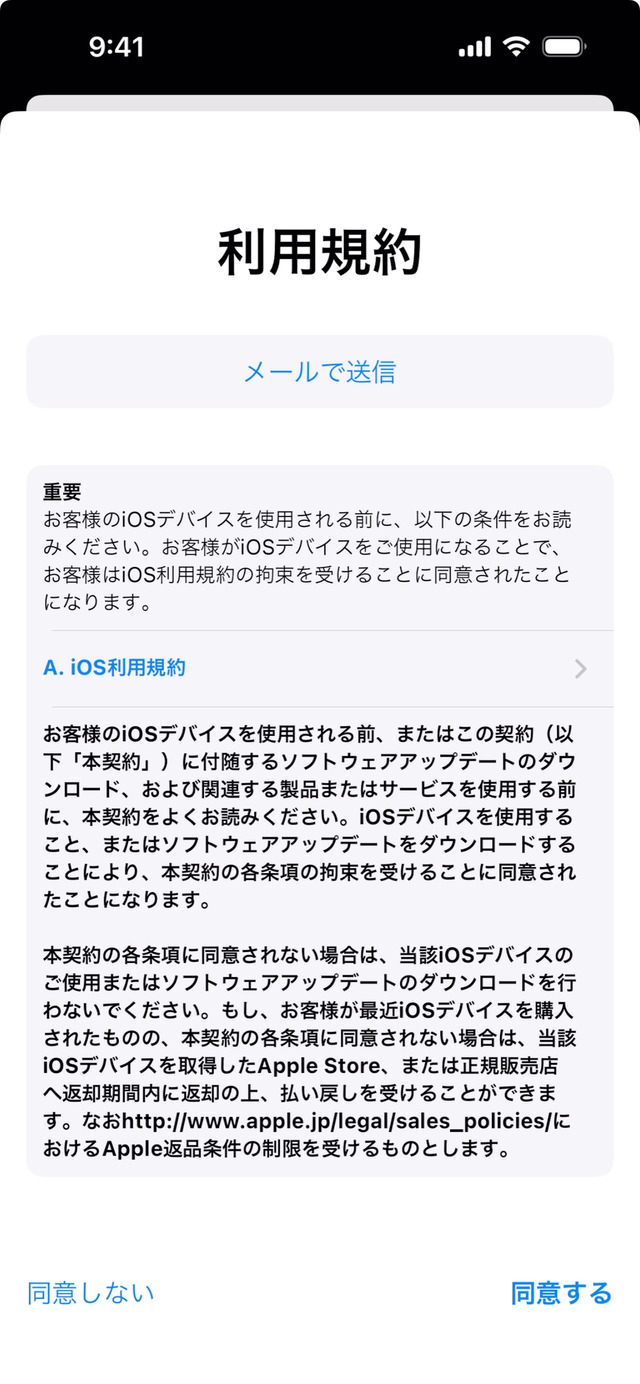
Apple IDへのサインインが完了したら「続ける」をタップして移行を続けます
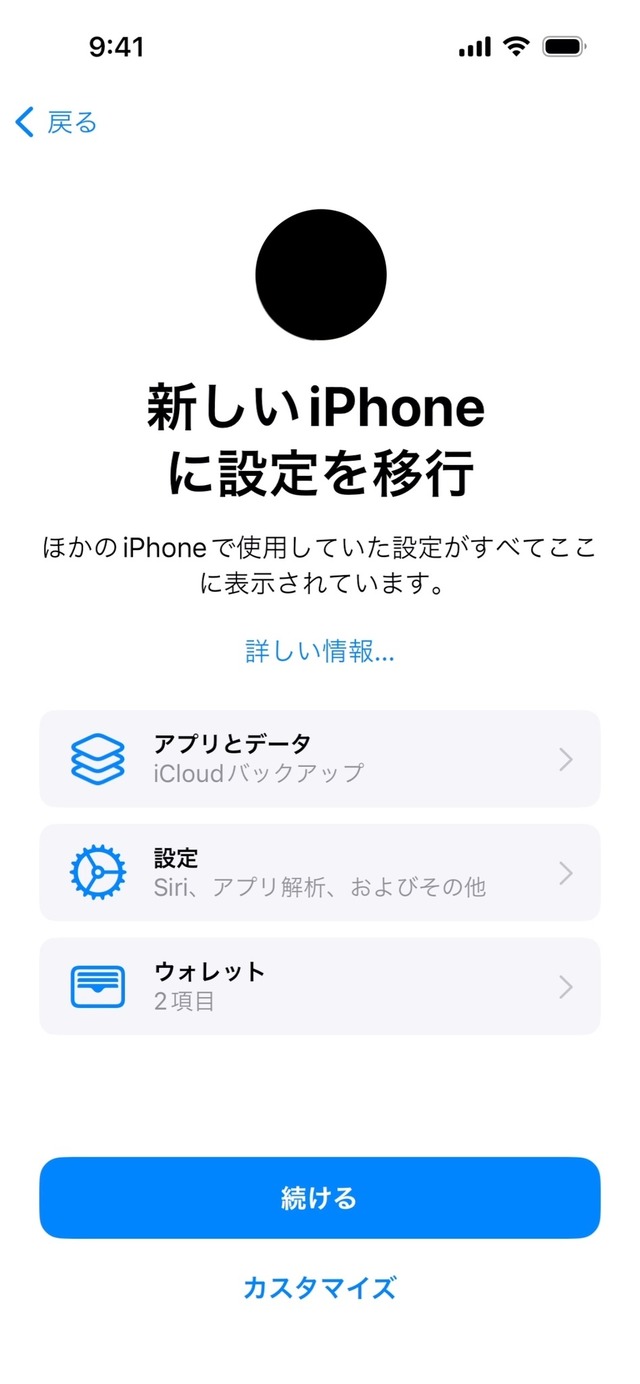
位置情報サービスの画面が表示されたら「位置情報サービスをオンにする」、または「あとで設定」をタップします
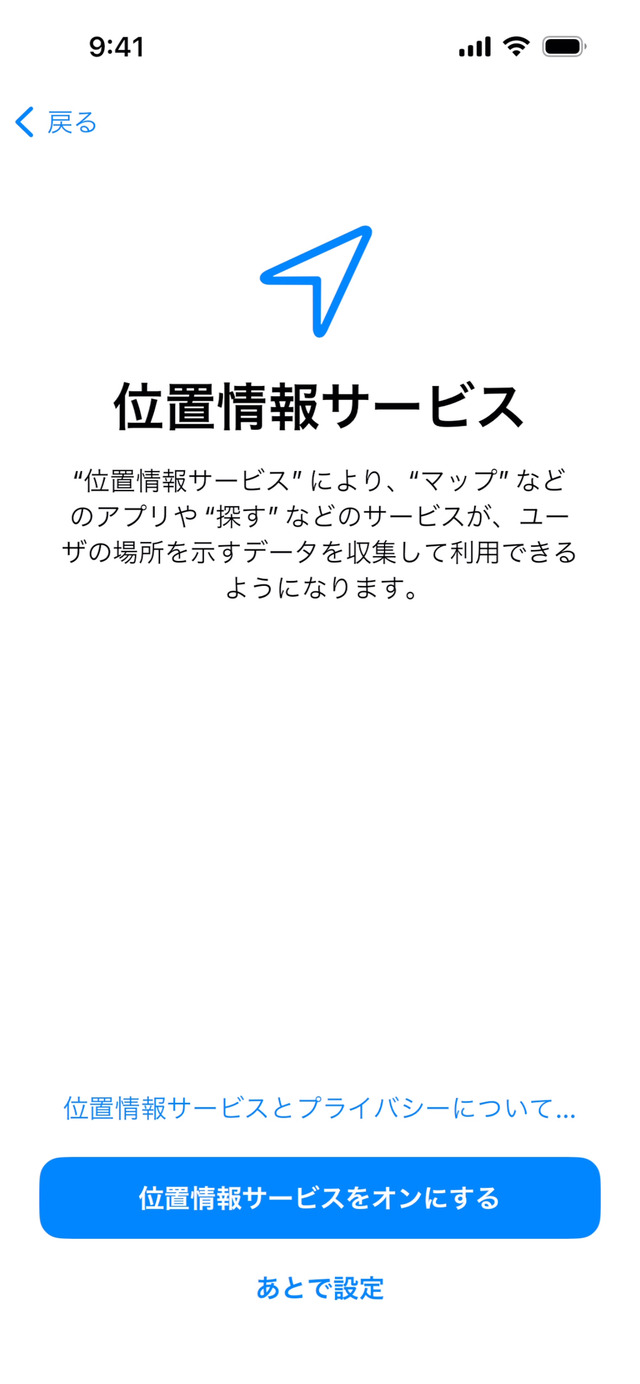
Apple Payでクレジットカードを利用していた場合は、セキュリティコードを入力して、画面右上の「次へ」をタップします
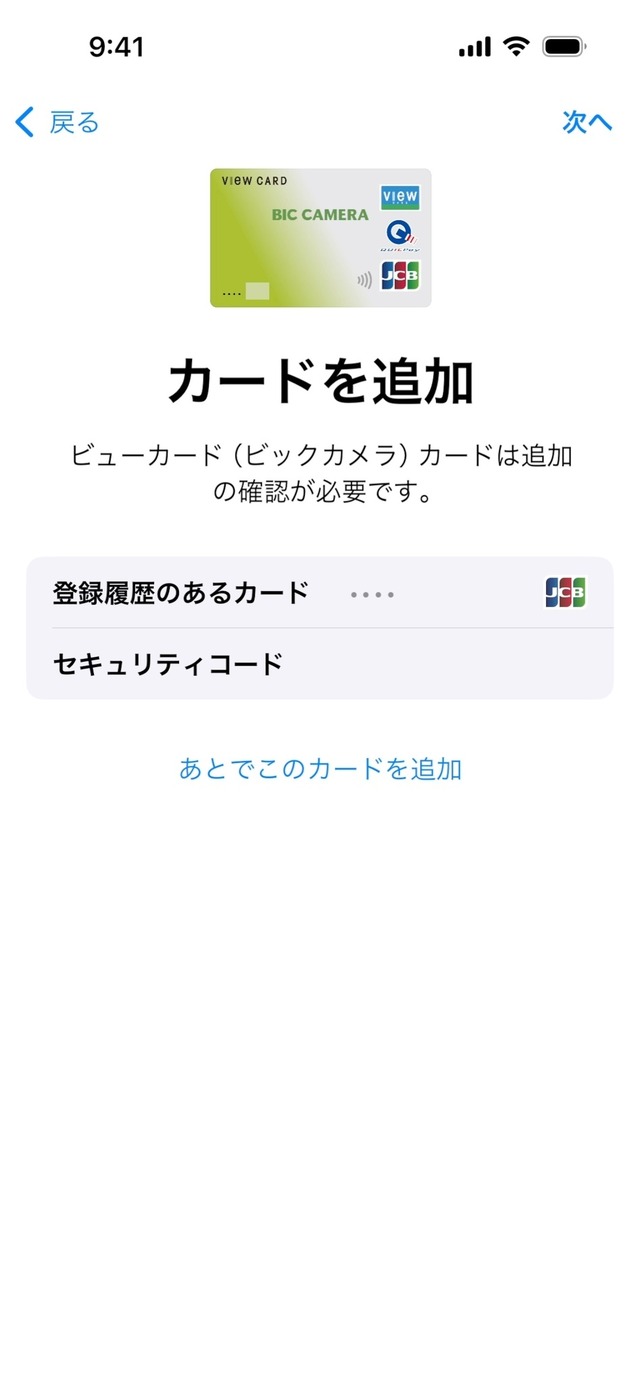
Apple Payの利用規約が表示されたら画面右下の「同意する」をタップします
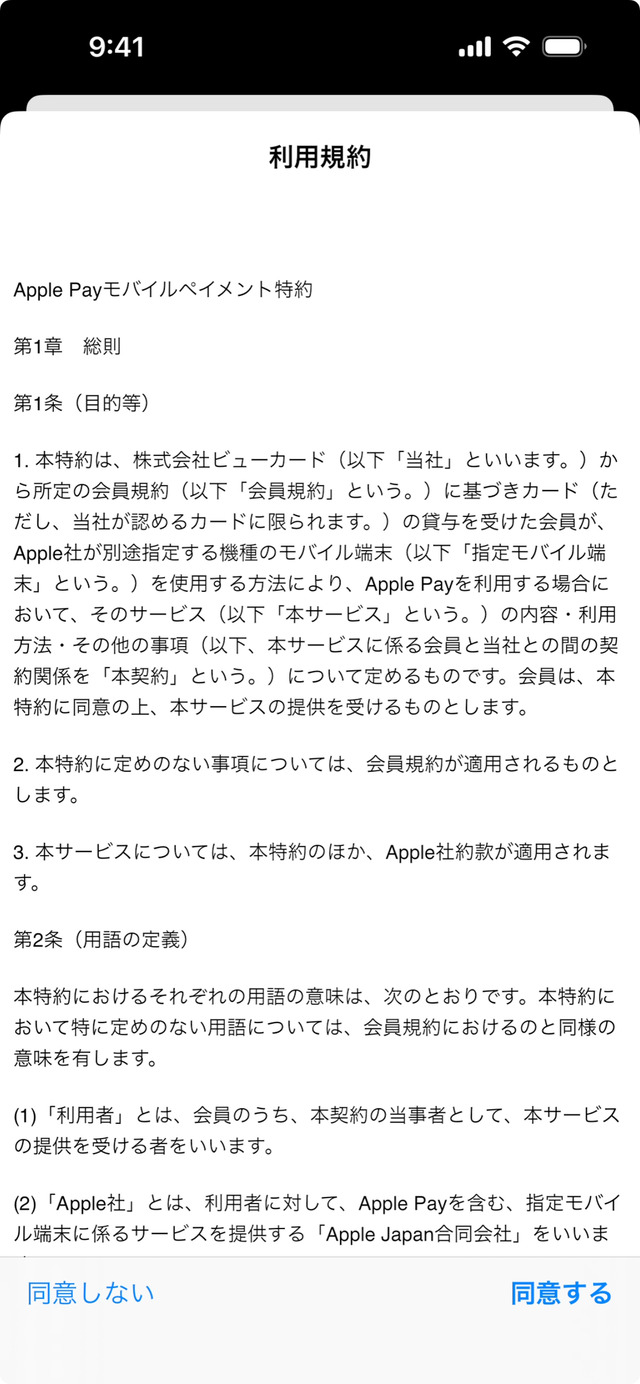
カード認証が表示されたら「次へ」をタップします
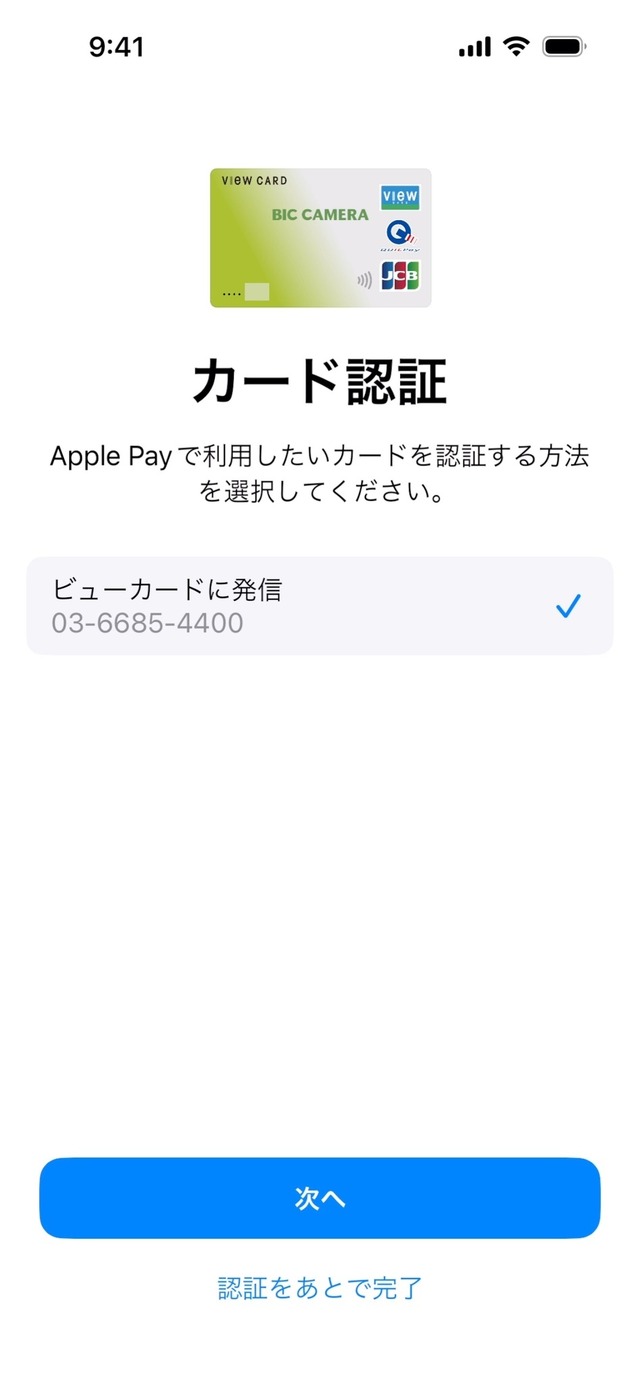
Suicaを利用していた場合は自動で移行されます
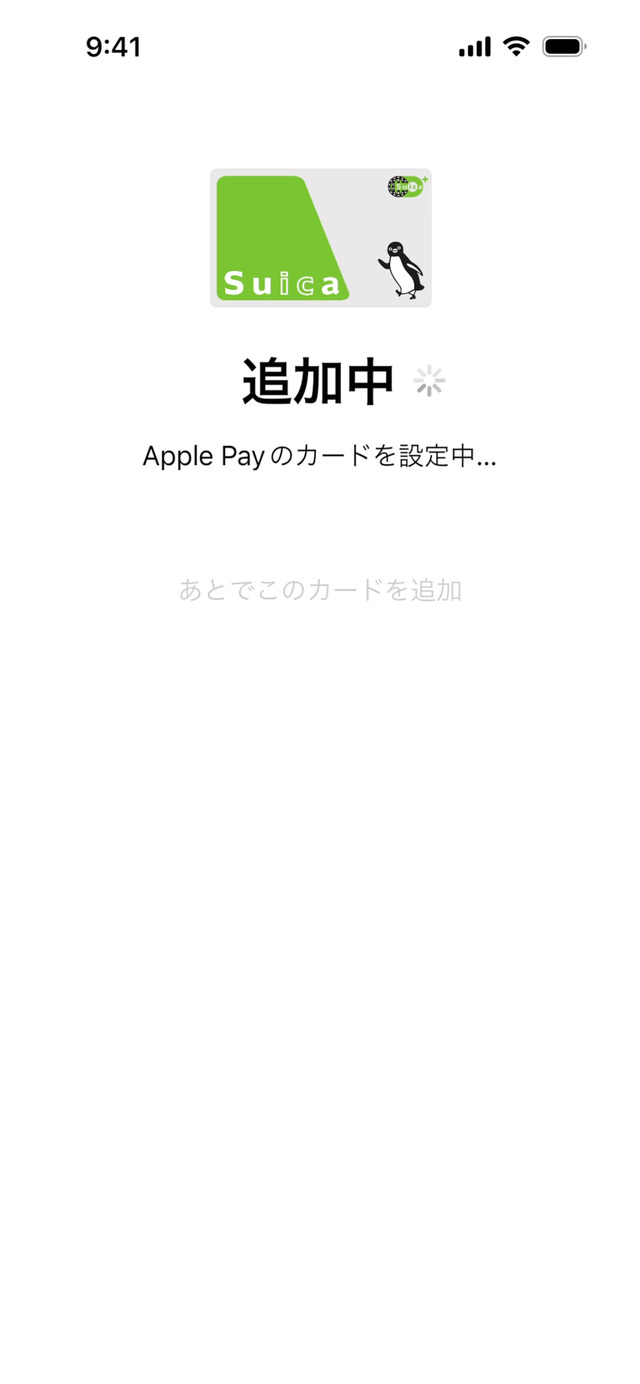
サイドボタンと音量ボタンを長押しすると緊急電話をかけられる緊急SOSなどの機能説明を読んで「続ける」をタップします
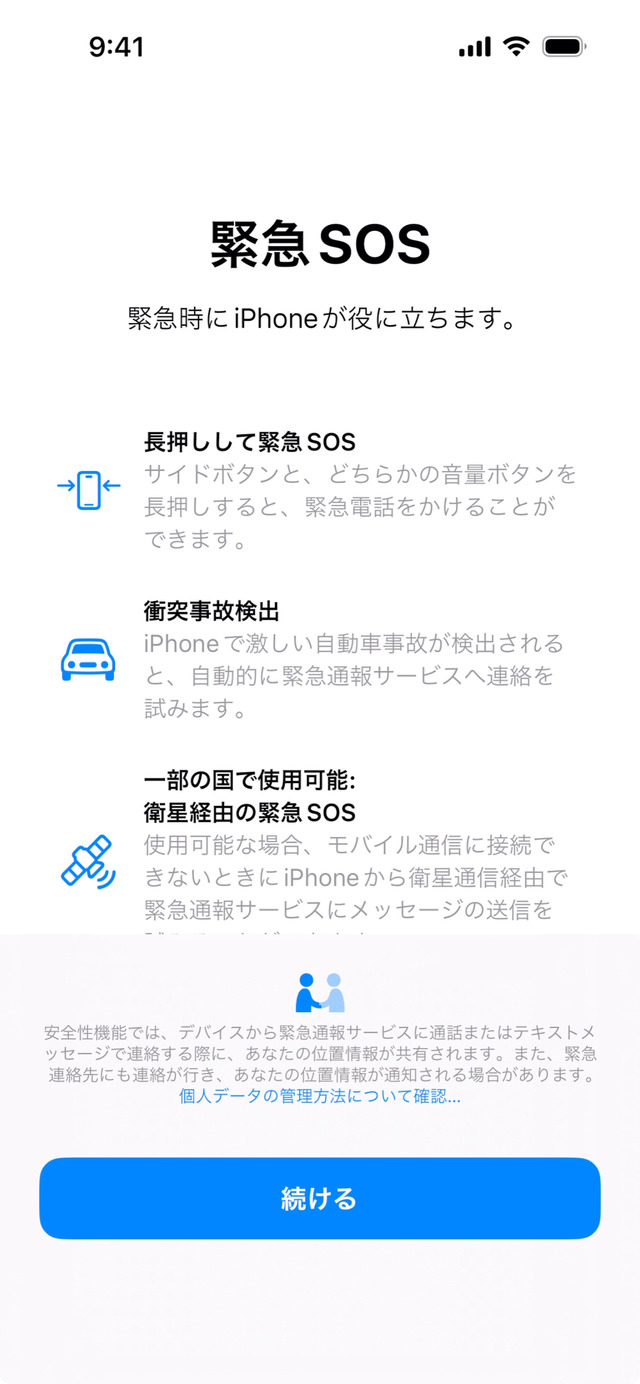
データを転送中の画面が表示されたら転送完了まで待機します
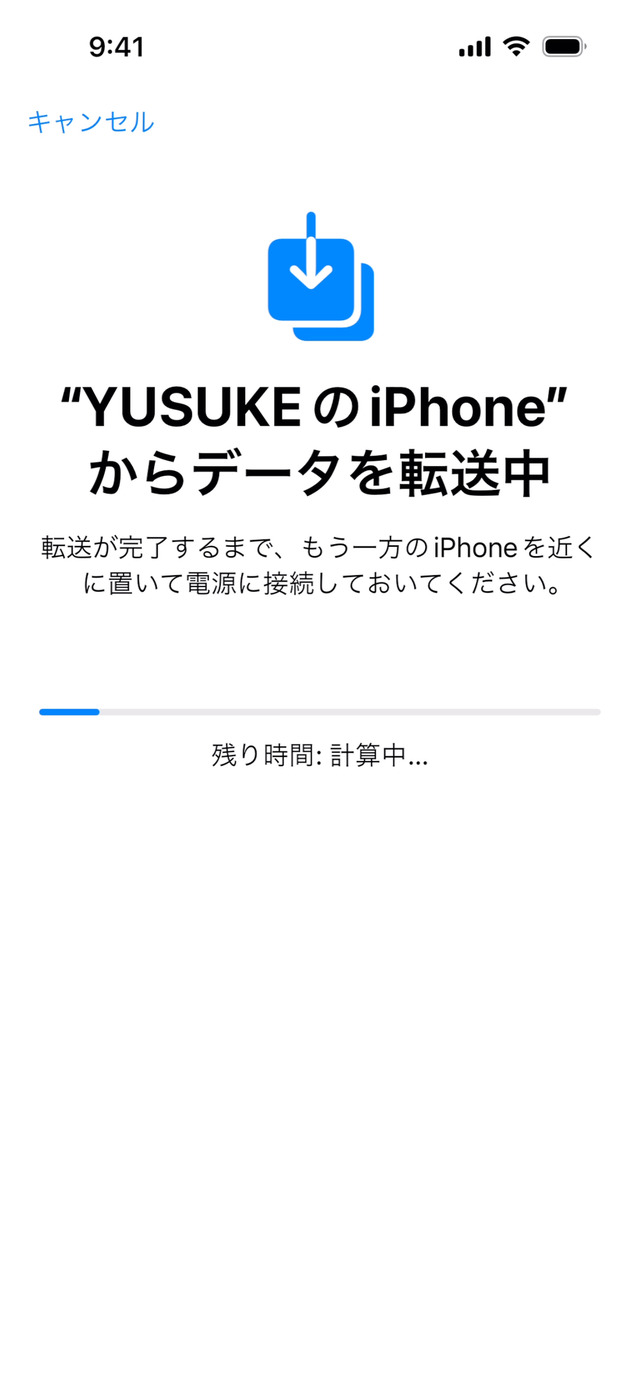
古いiPhoneに転送完了の画面が表示されたら「続ける」をタップします
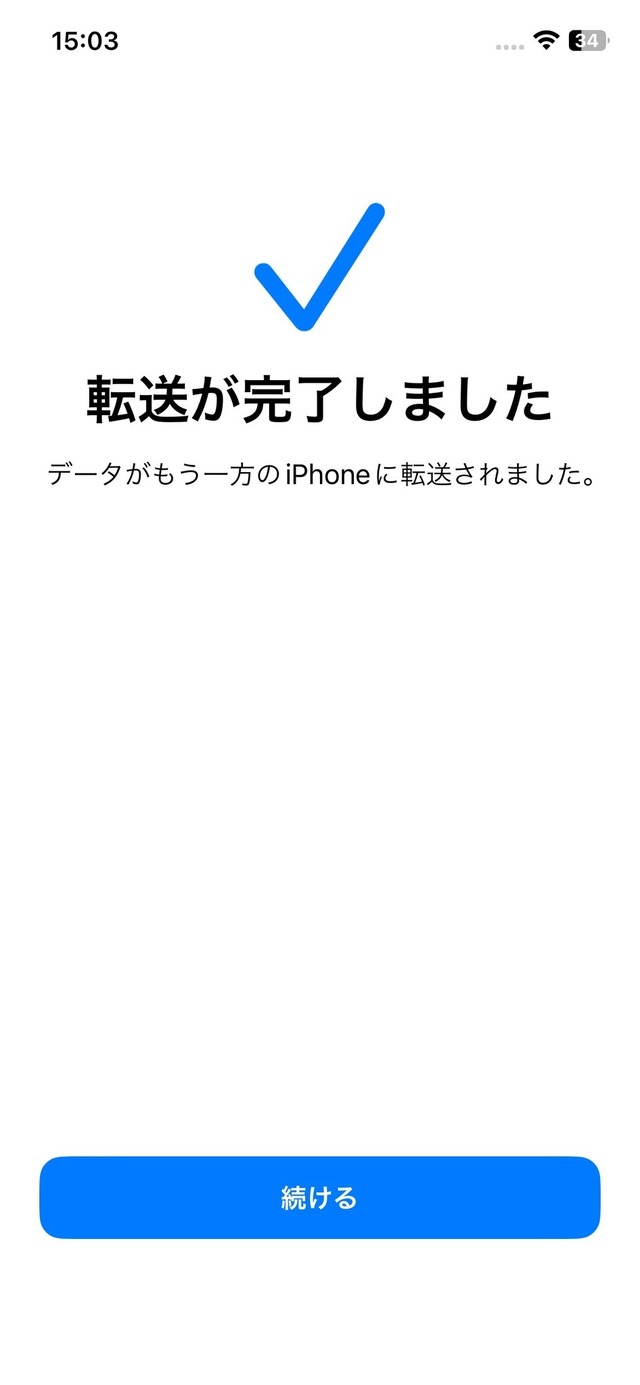
古いiPhoneを消去する場合は「続ける」をタップします
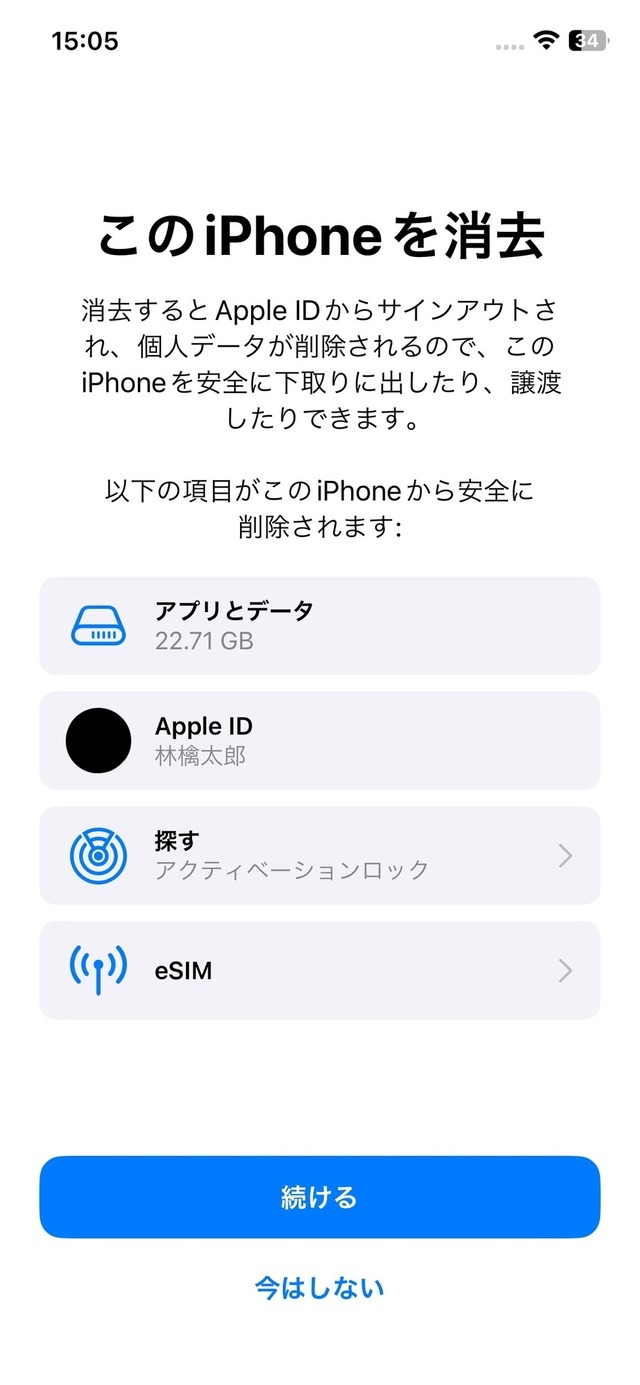
「iPhoneを消去」をタップすると古いiPhoneが初期化されます。
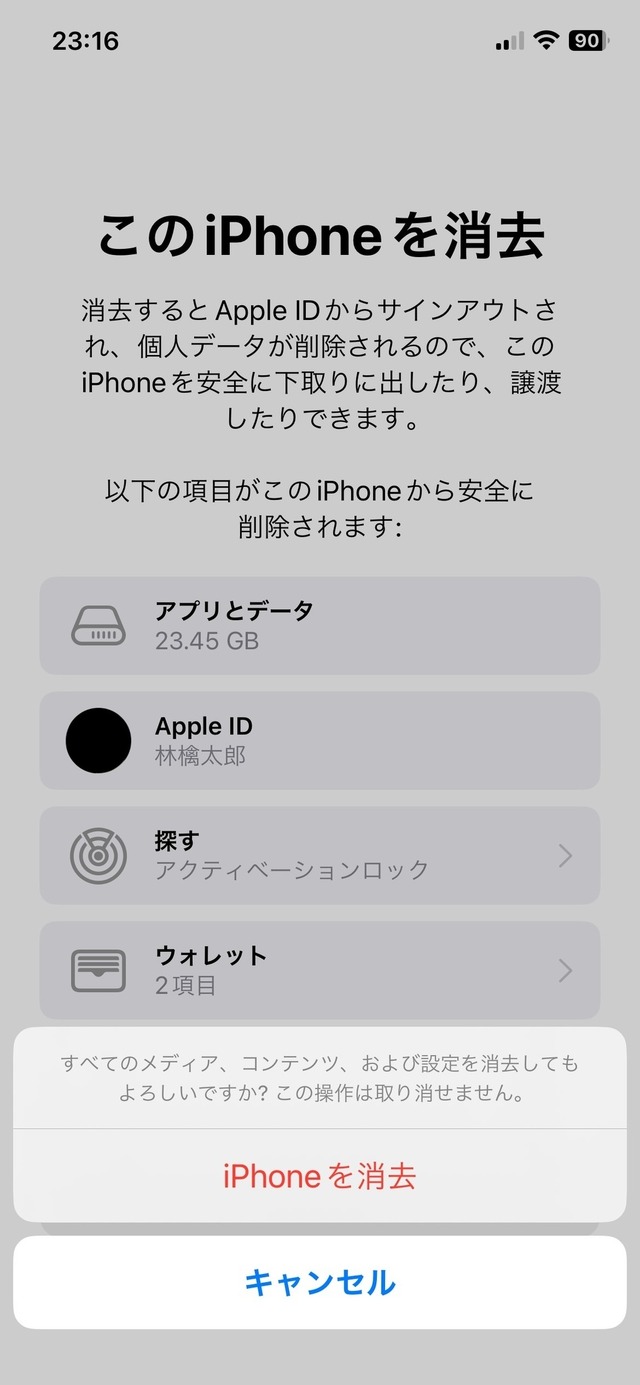
■ 事前にiCloudバックアップを取ってデータ移行
これまでに紹介した2つの方法は、いずれも手元にiPhoneが必要ですが、手元にiPhoneがないときはiCloudバックアップでデータ移行します。
なお、無料でiCloudを利用する場合、使える容量はわずか5GBですが、iPhone買い替え時のデータ移行で利用する一時的なストレージについては、iCloudの容量を気にせず無制限でバックアップできます。
一時的なストレージは21日間限定のため、バックアップからデータ移行までの期間がそれ以上になる場合は、設定画面>自分の名前>iCloud>iCloudバックアップ>今すぐバックアップを作成をタップしてバックアップしましょう。
ステップ1:iCloudでバックアップ
まずは古いiPhoneで移行するデータをiCloudにバックアップします。
古いiPhoneの設定画面で「一般」を選択
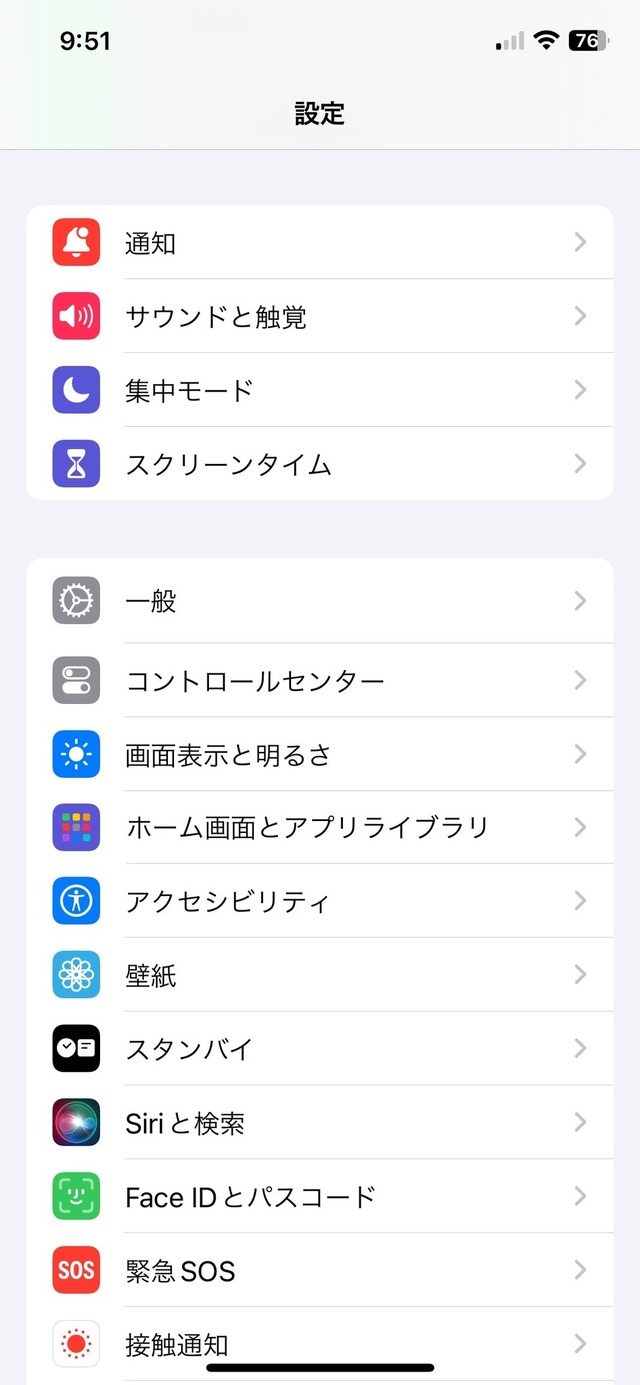
「転送またはiPhoneをリセット」に進みます
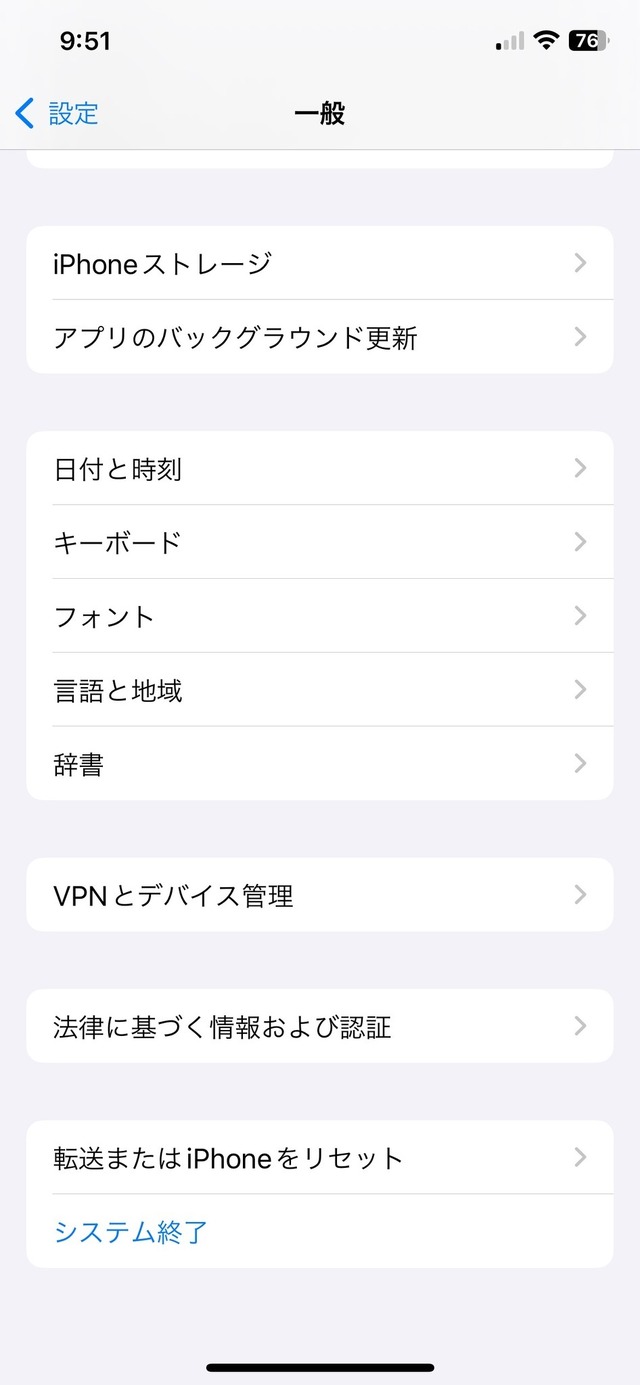
新しいiPhoneの準備が表示されるので「開始」をタップします
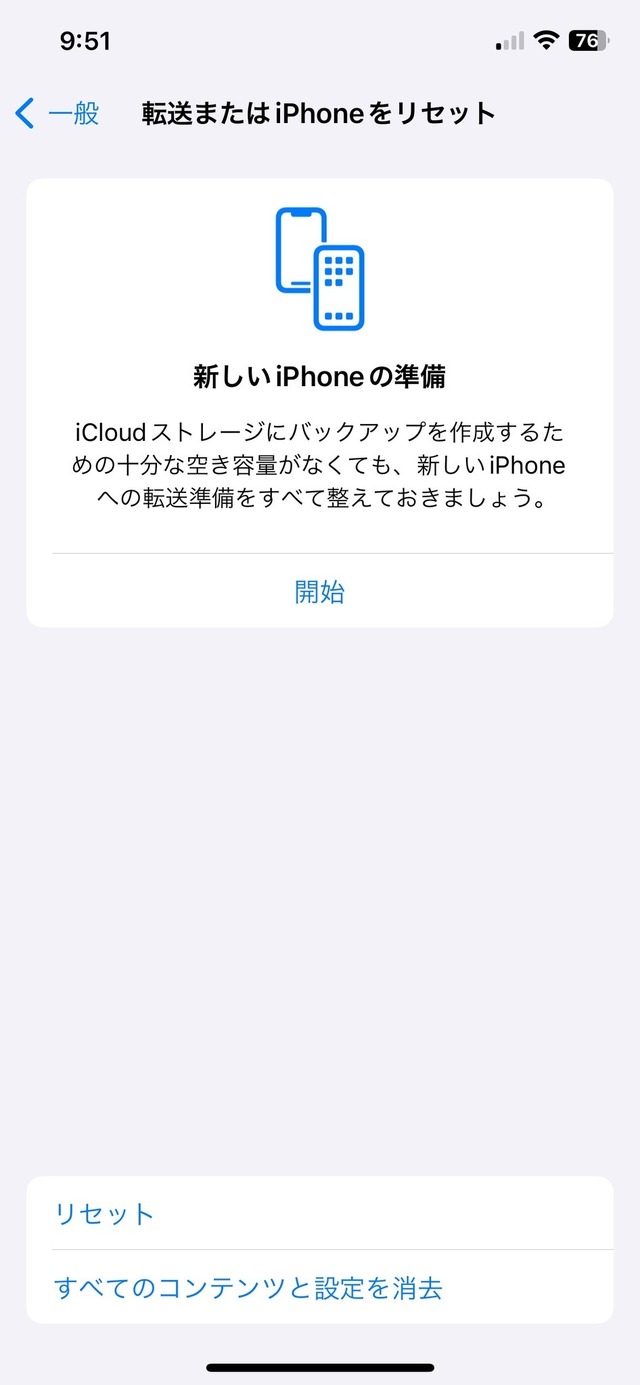
「続ける」をタップします
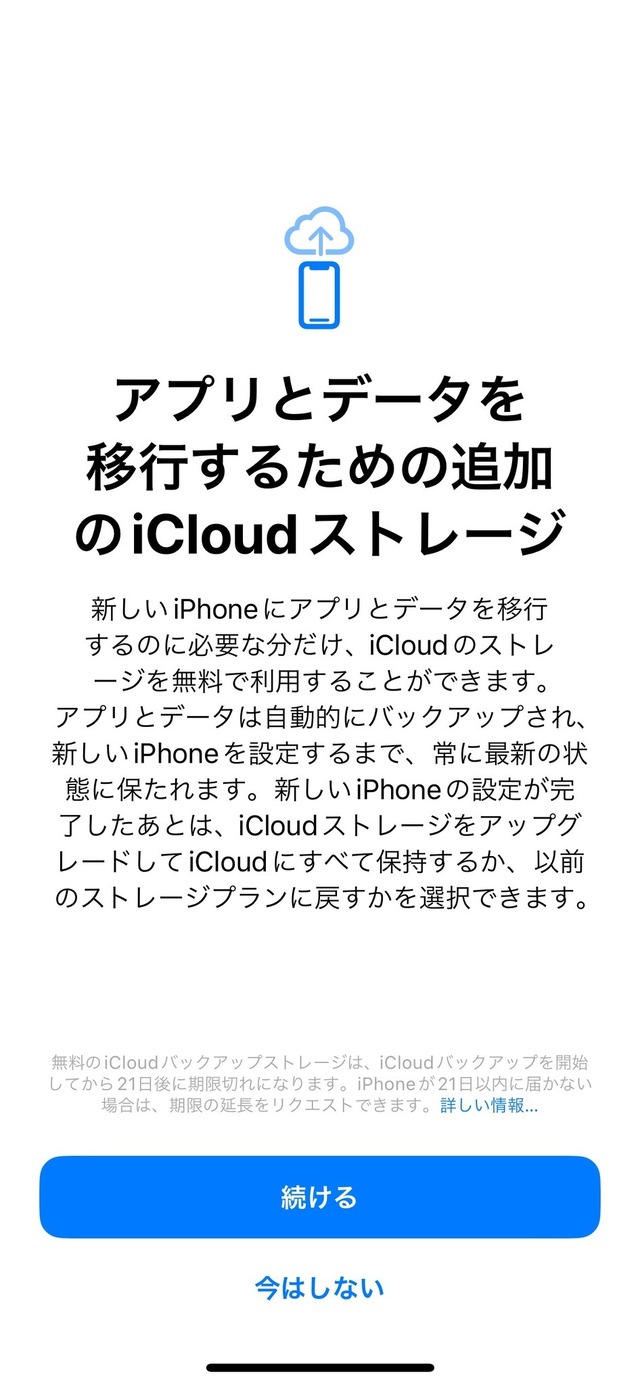
「完了」をタップするとバックアップが始まります
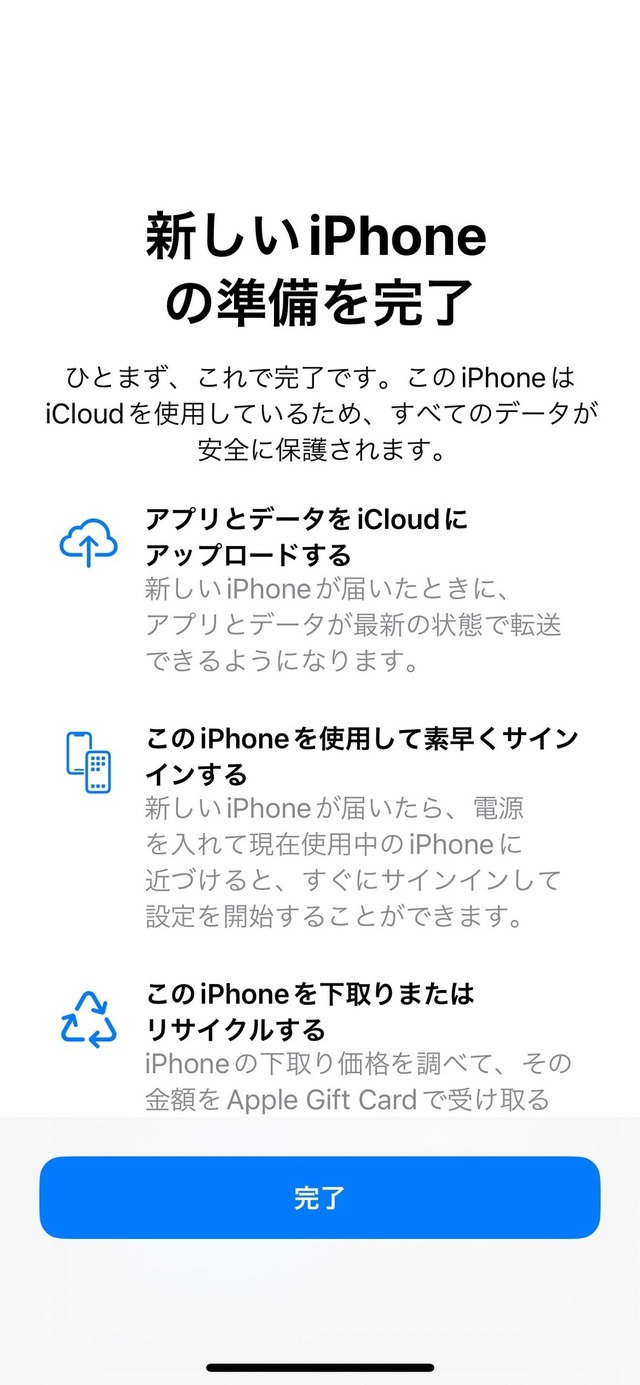
設定画面にバックアップの進行状況が表示されます。「新しいiPhoneのための準備ができました」と表示されたら完了です。
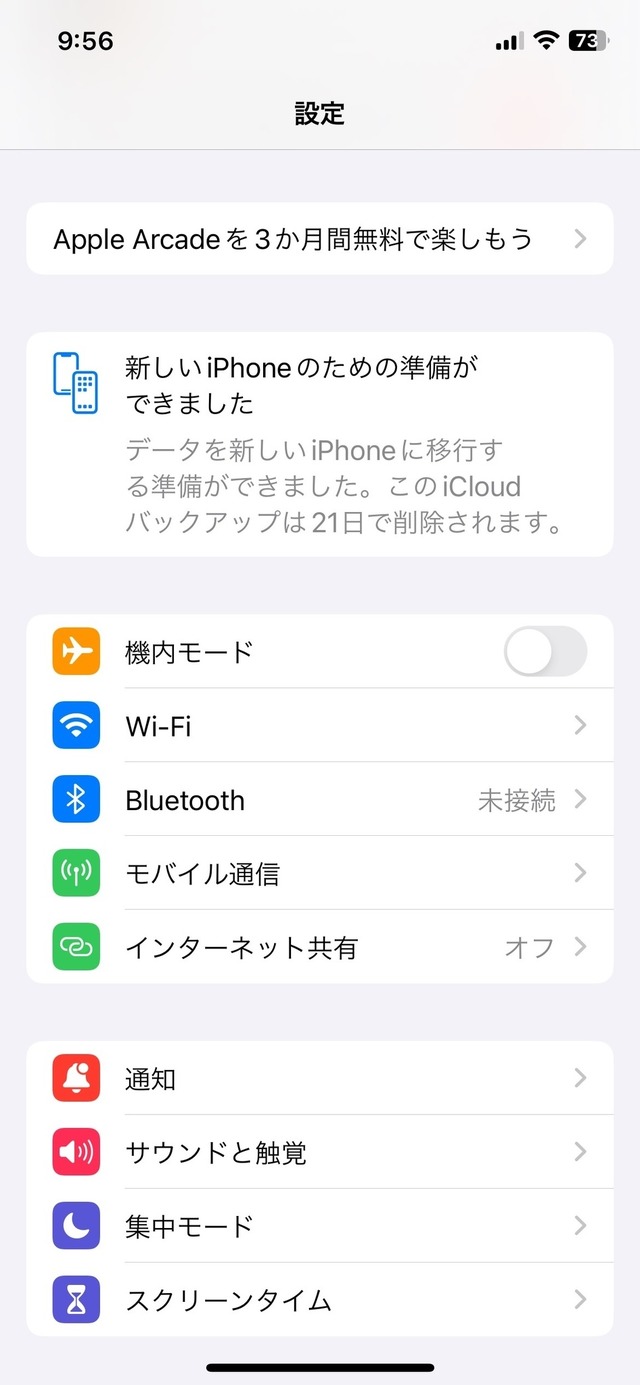
ステップ2:iCloudバックアップを復元する
新しいiPhoneを購入したら以下の手順でiPhoneのバックアップを復元してデータ移行します。
新しいiPhoneを充電する
新しいiPhoneのサイドボタンを押して電源をオンにする
新しいiPhoneの画面を上にスワイプする

利用する言語を選択します
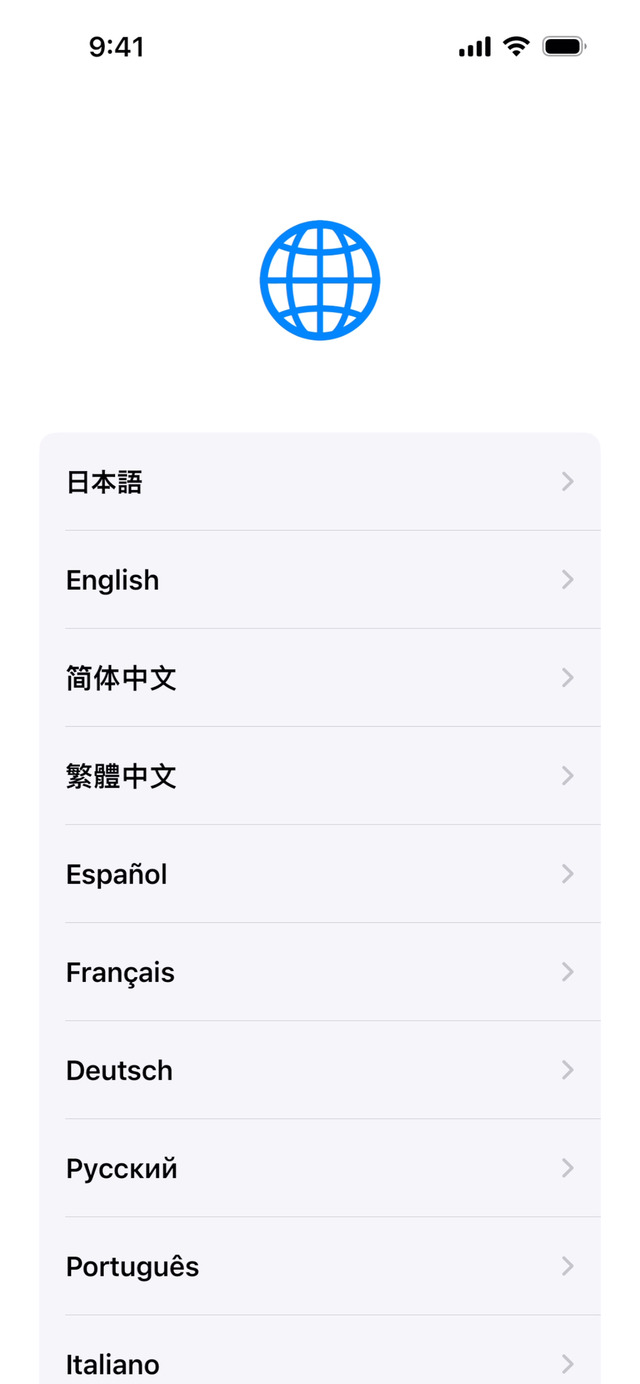
利用する地域を選択します
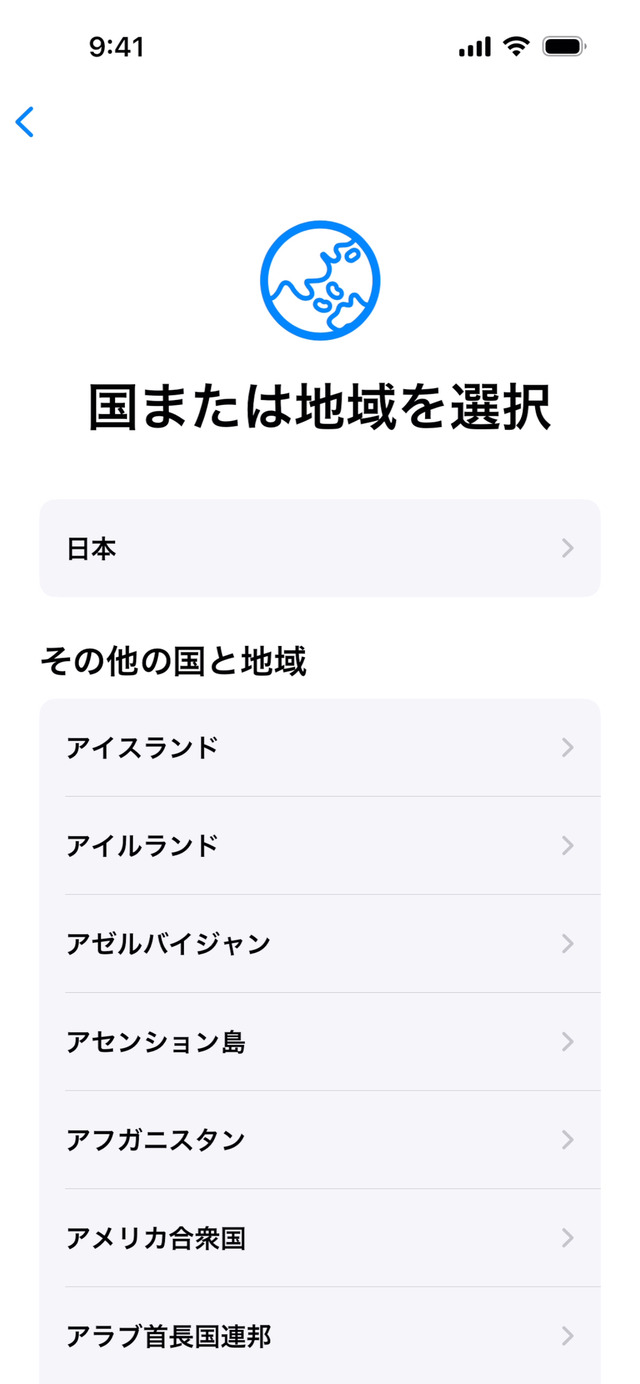
テキストとアイコンの大きさを選択して「続ける」をタップします
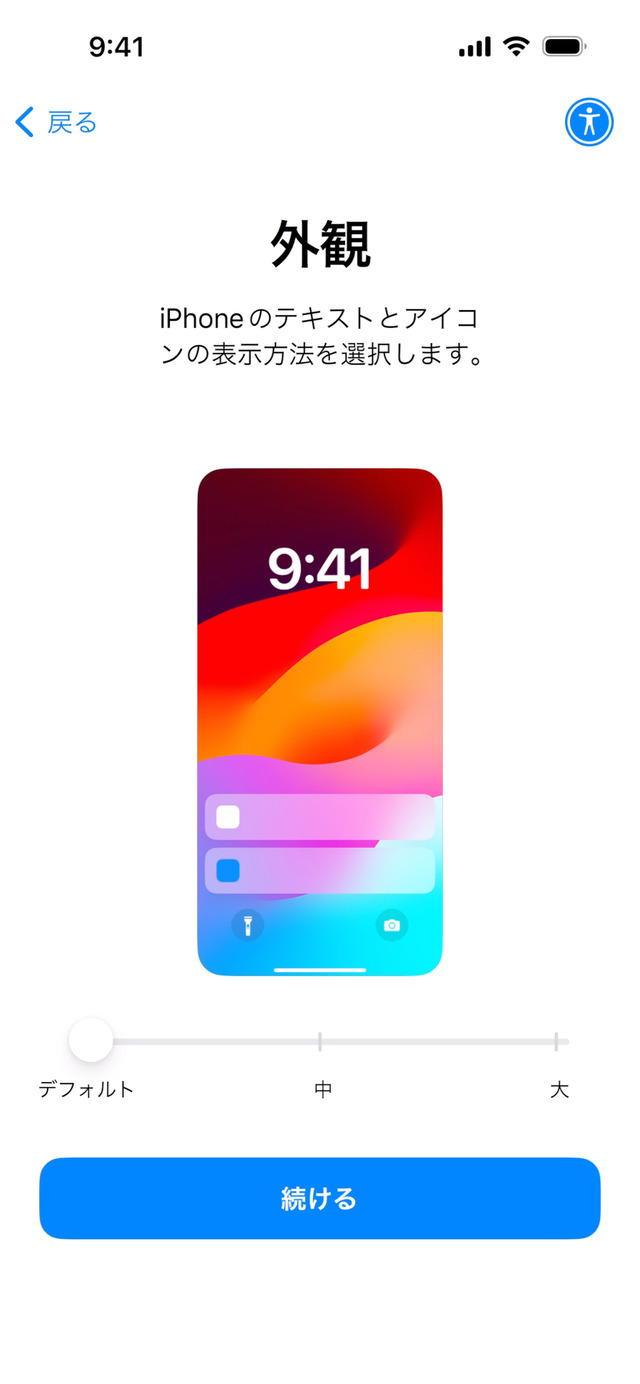
クイックスタートの画面が表示されたら「もう一方のデバイスなしで設定」をタップします
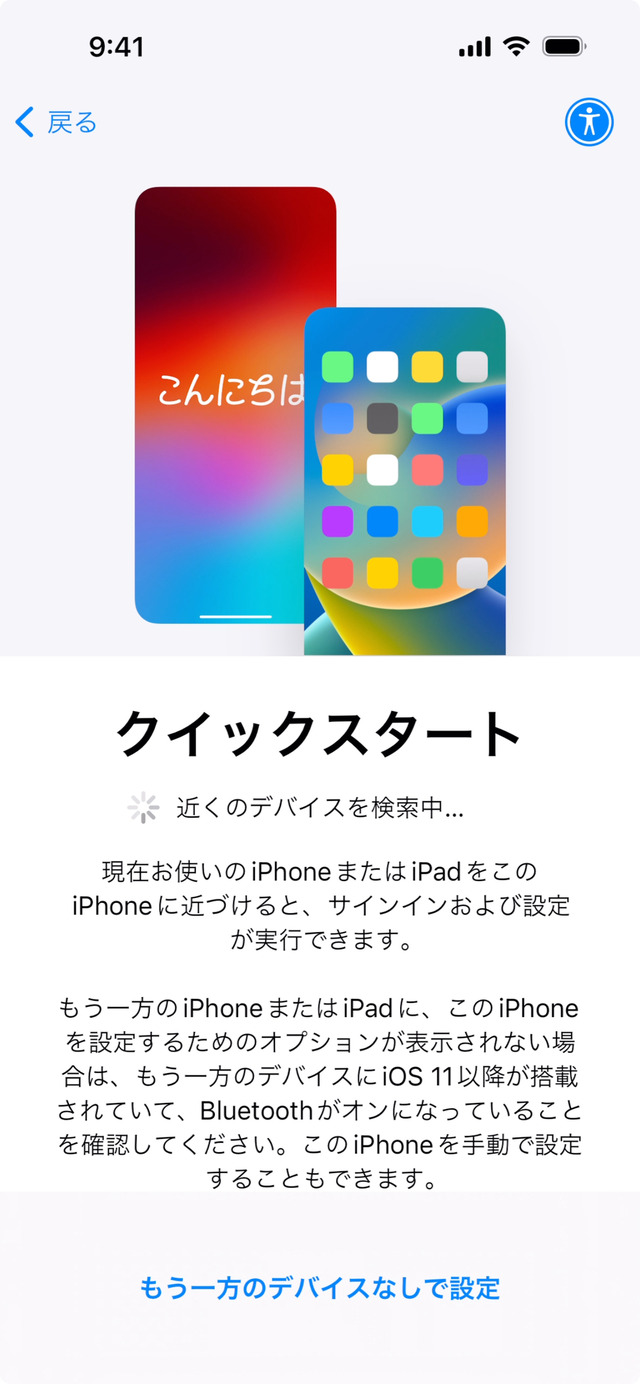
入力言語を確認して「続ける」をタップします
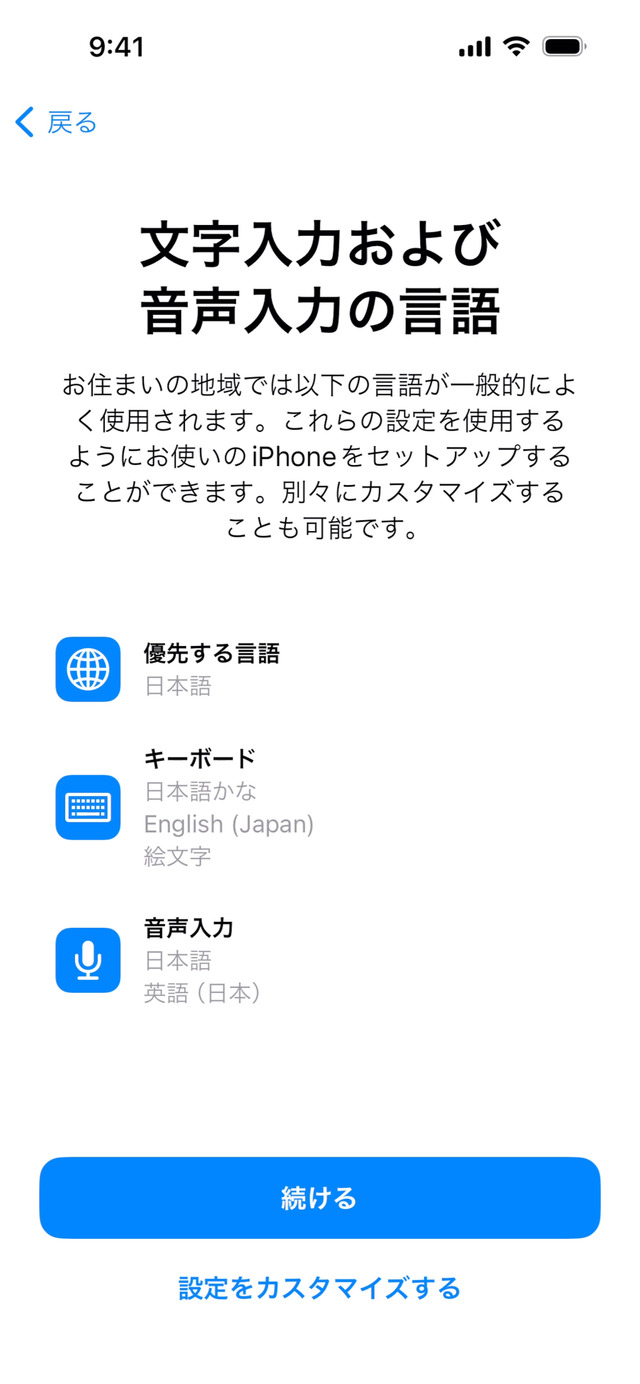
Wi-Fiを選択してパスワードを入力後、画面右上の「接続」をタップします
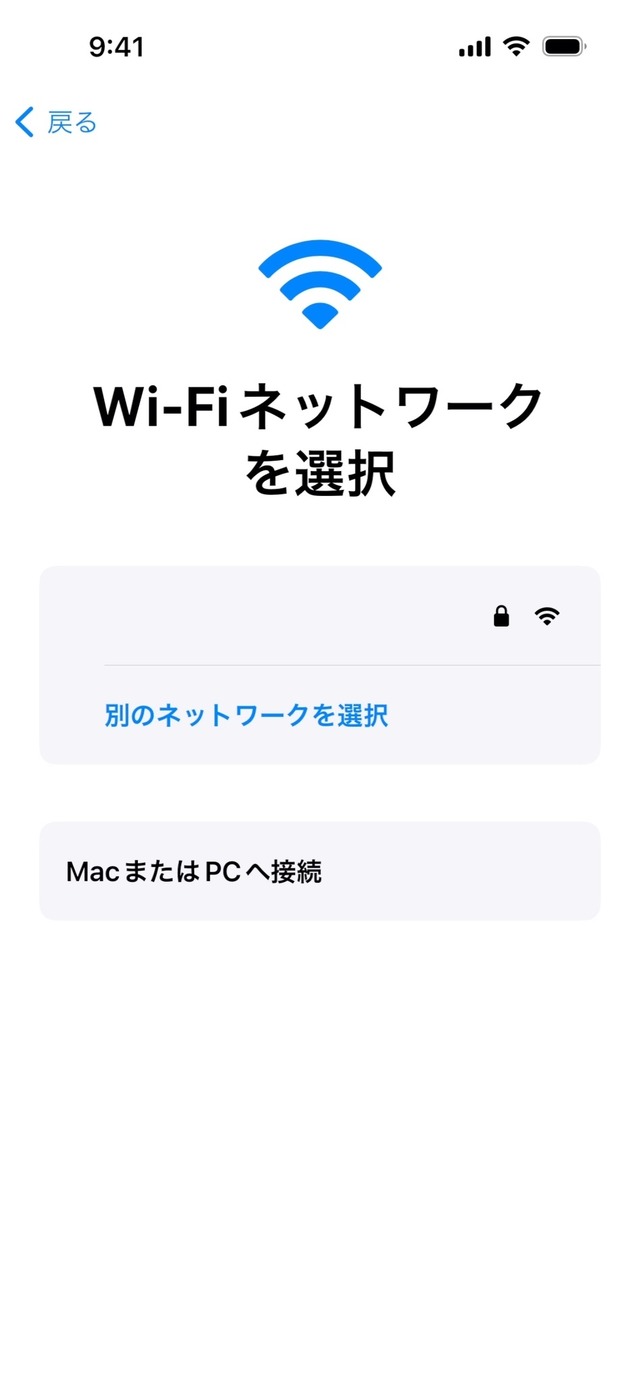
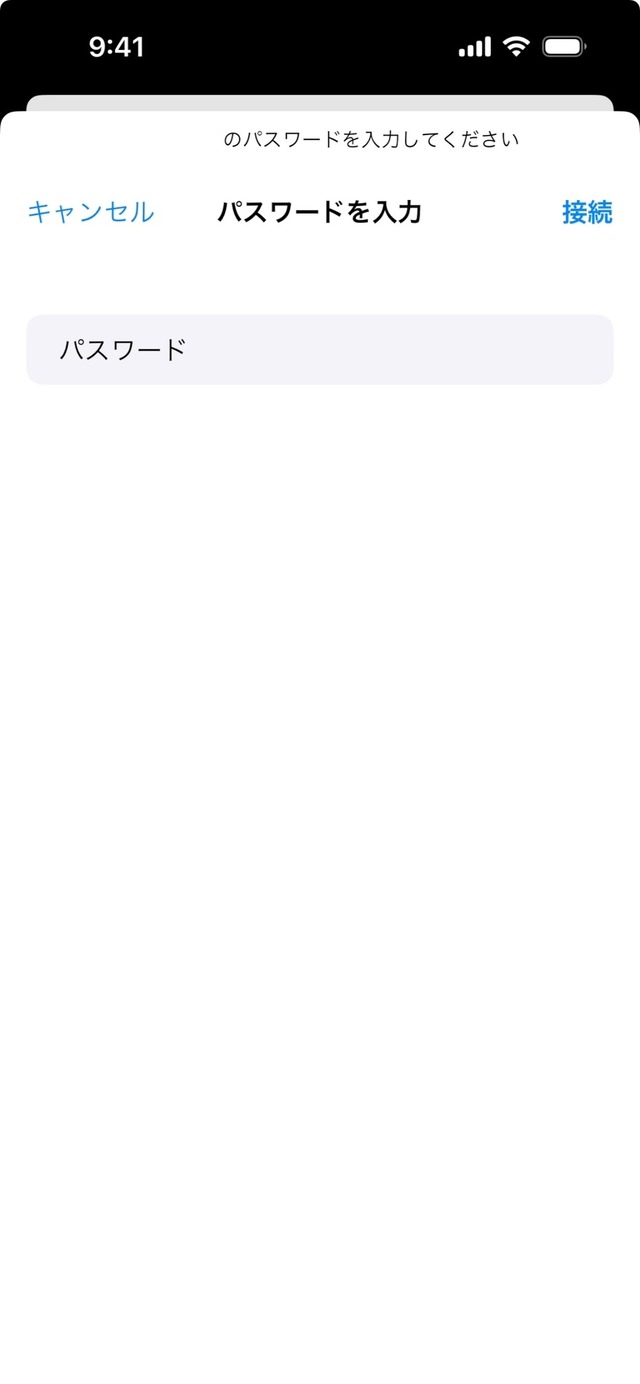
アクティベートの完了を待機しましょう

データとプライバシーの画面が表示されたら「続ける」をタップします
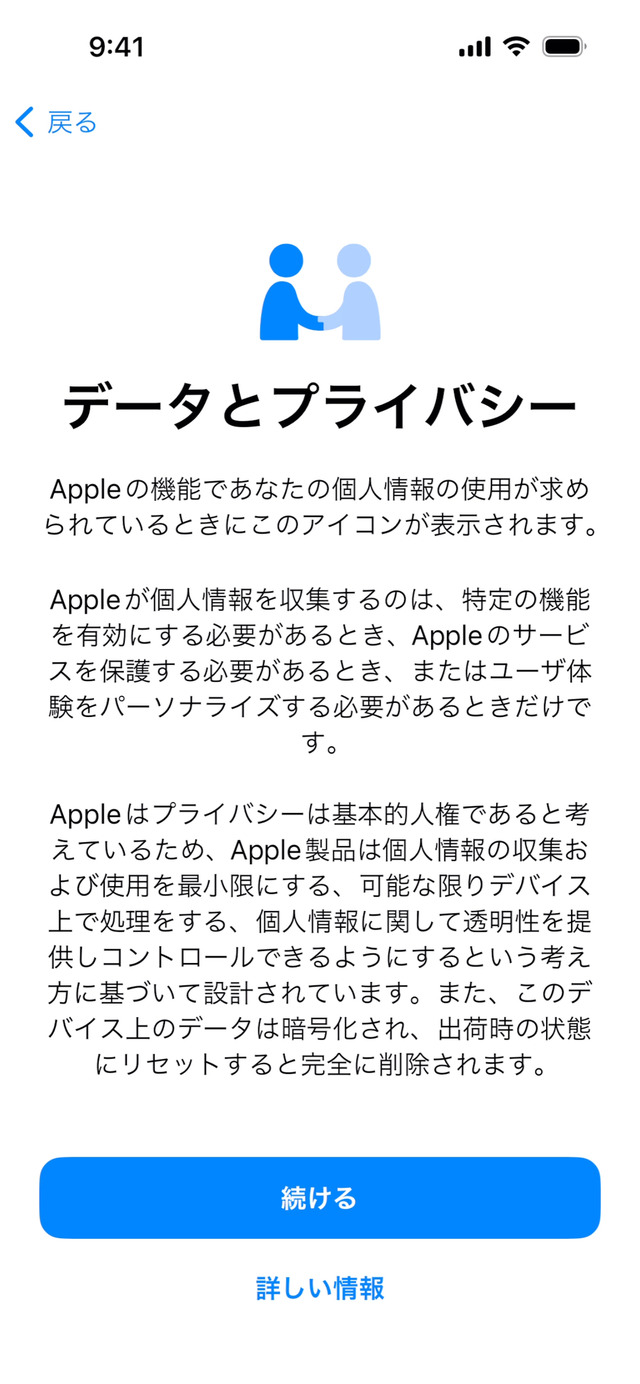
「自分用に設定」または「ファミリーのお子様用に設定」をタップします

「続ける」をタップしてFace IDまたはTouch IDを設定します
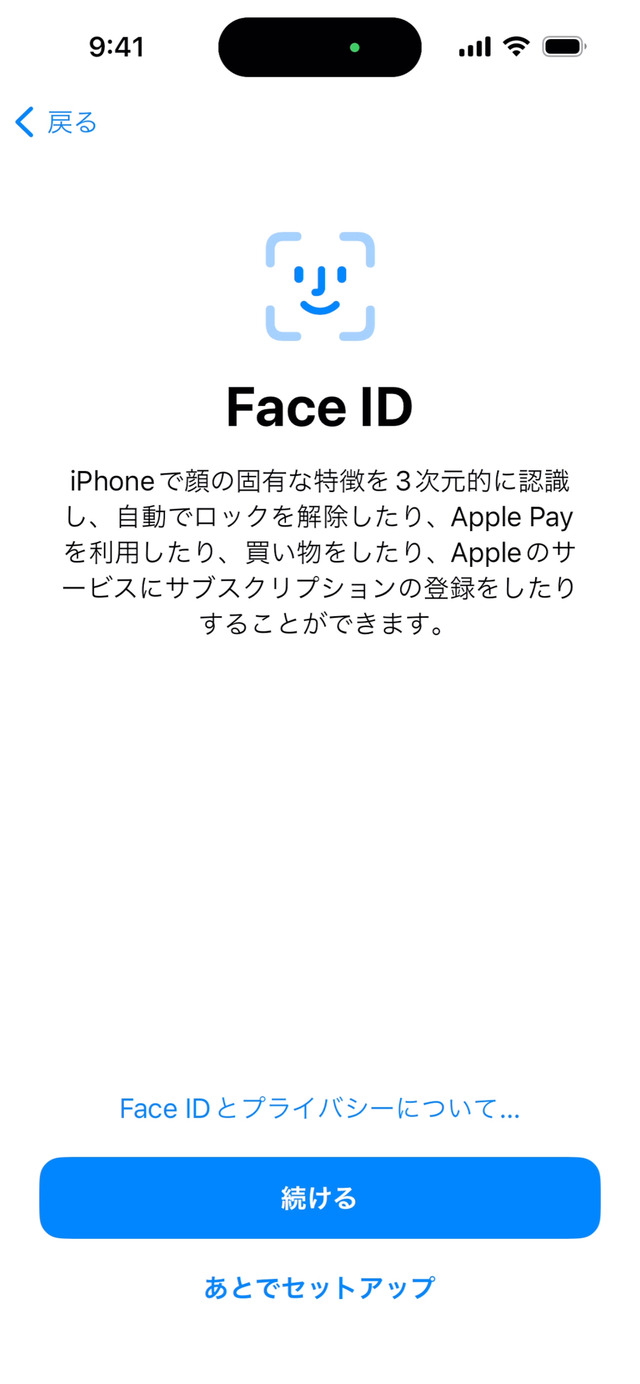
「マスク着用時にFace IDを使用する」を選択して設定を開始します
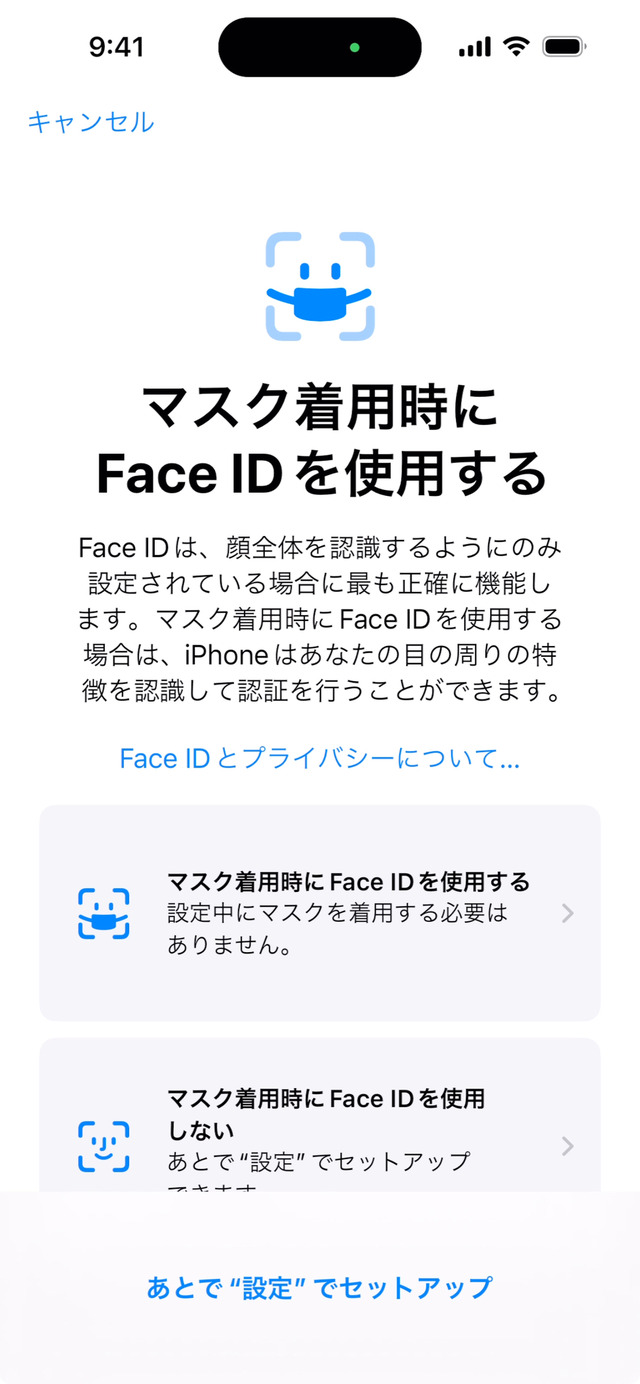
iPhoneで利用するパスコードを2回入力します
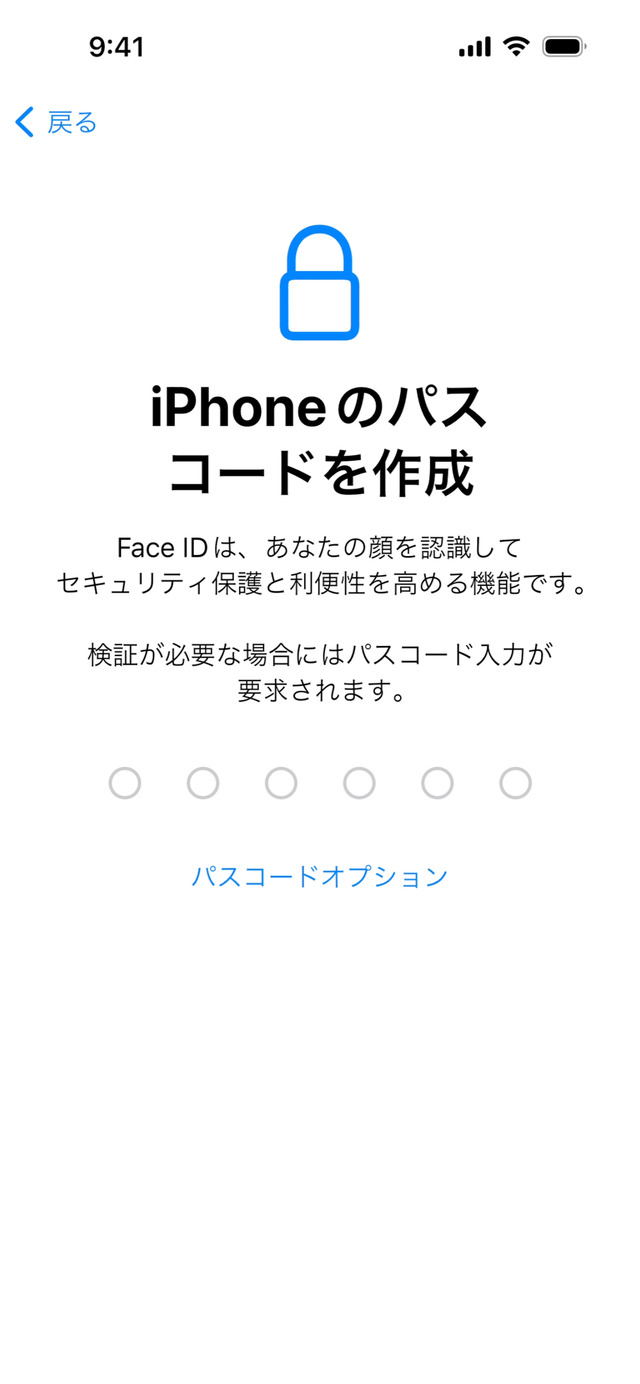
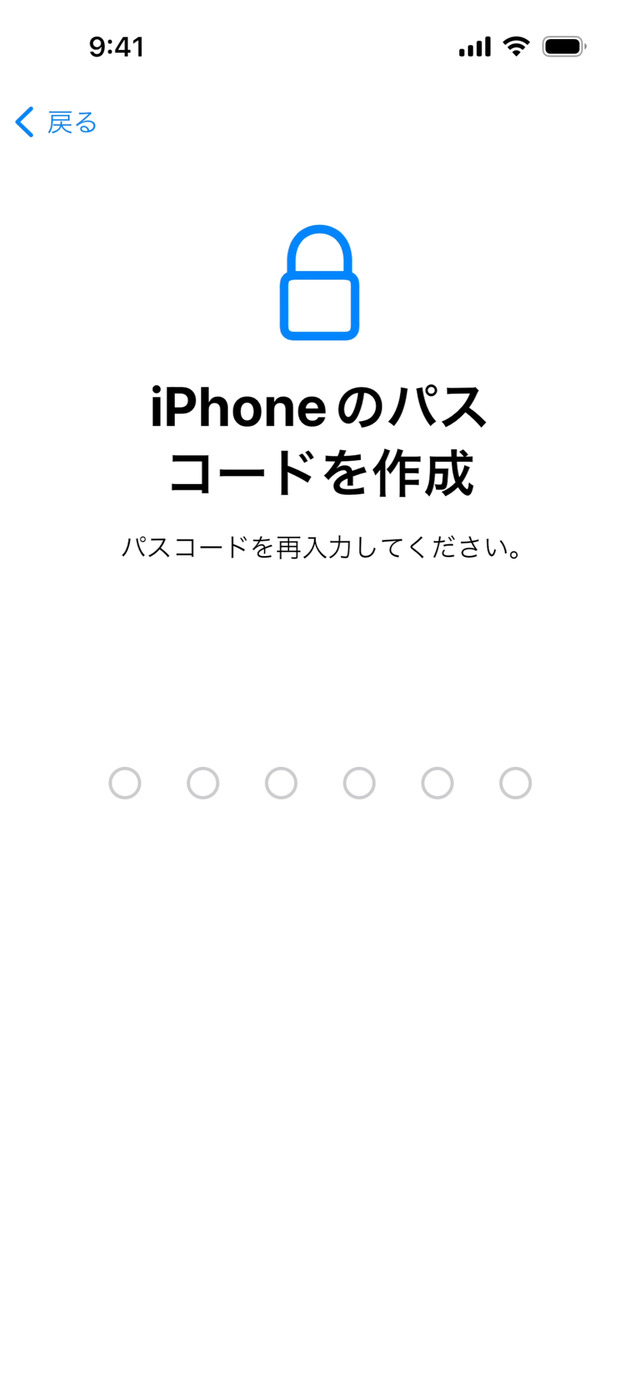
転送方法を選択する画面で「iCloudバックアップから」を選択します
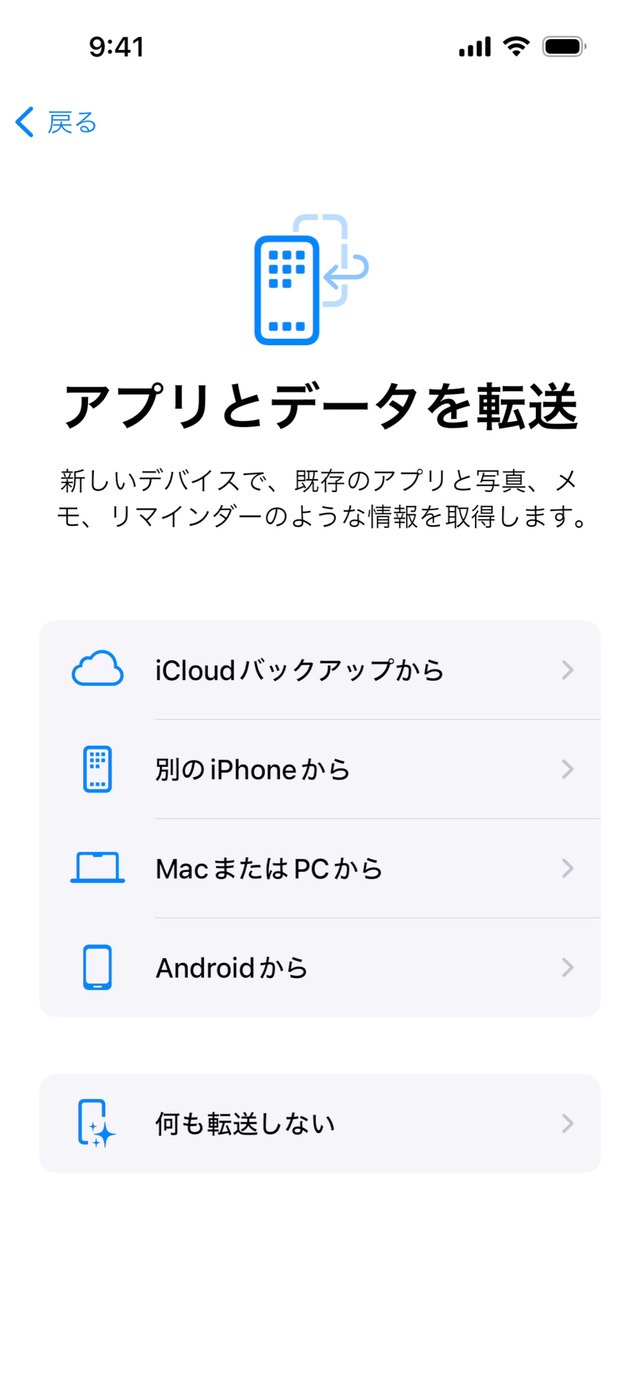
古いiPhoneで利用していたApple IDのメールアドレスとパスワードを入力してサインインします
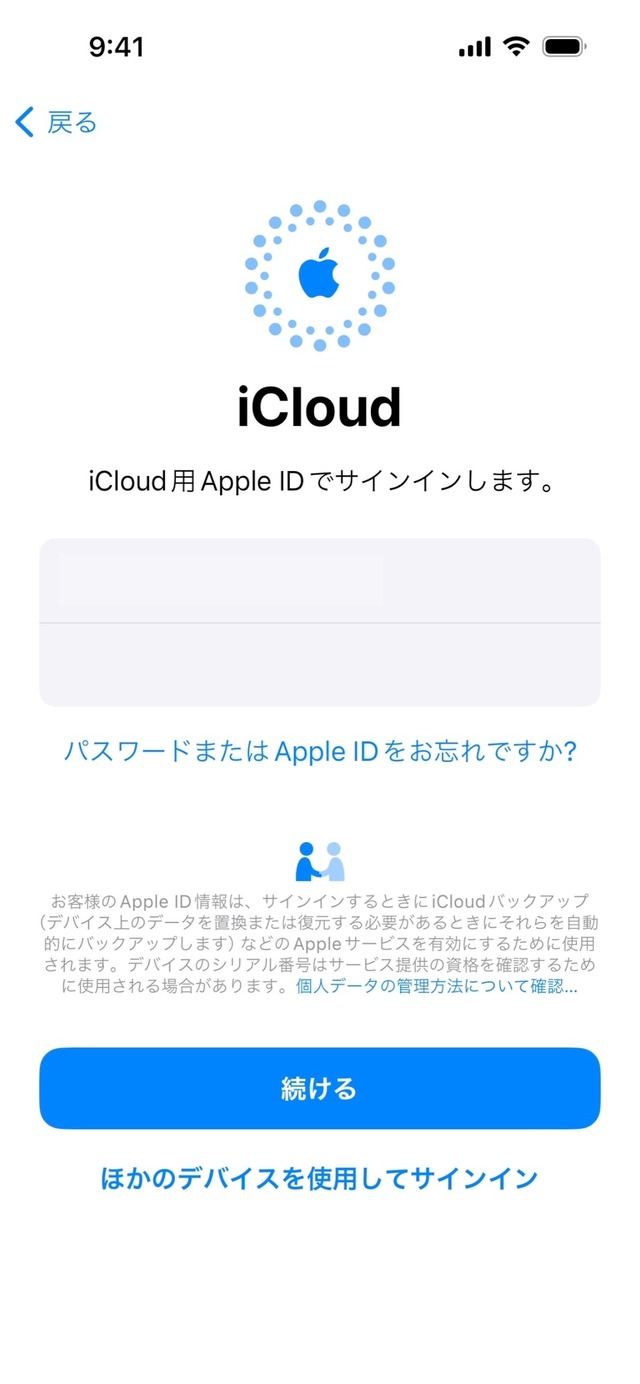
利用規約の画面が表示されたら画面右下の「同意する」をタップします
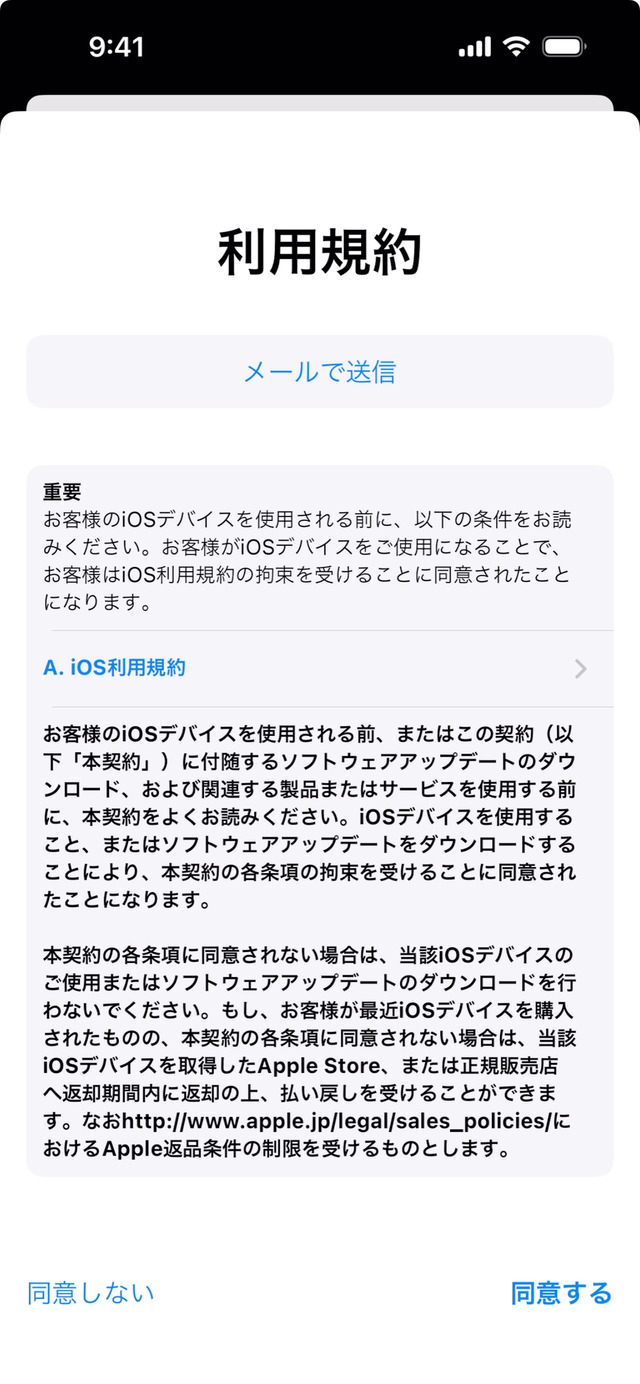
サインインが完了するまで待機します
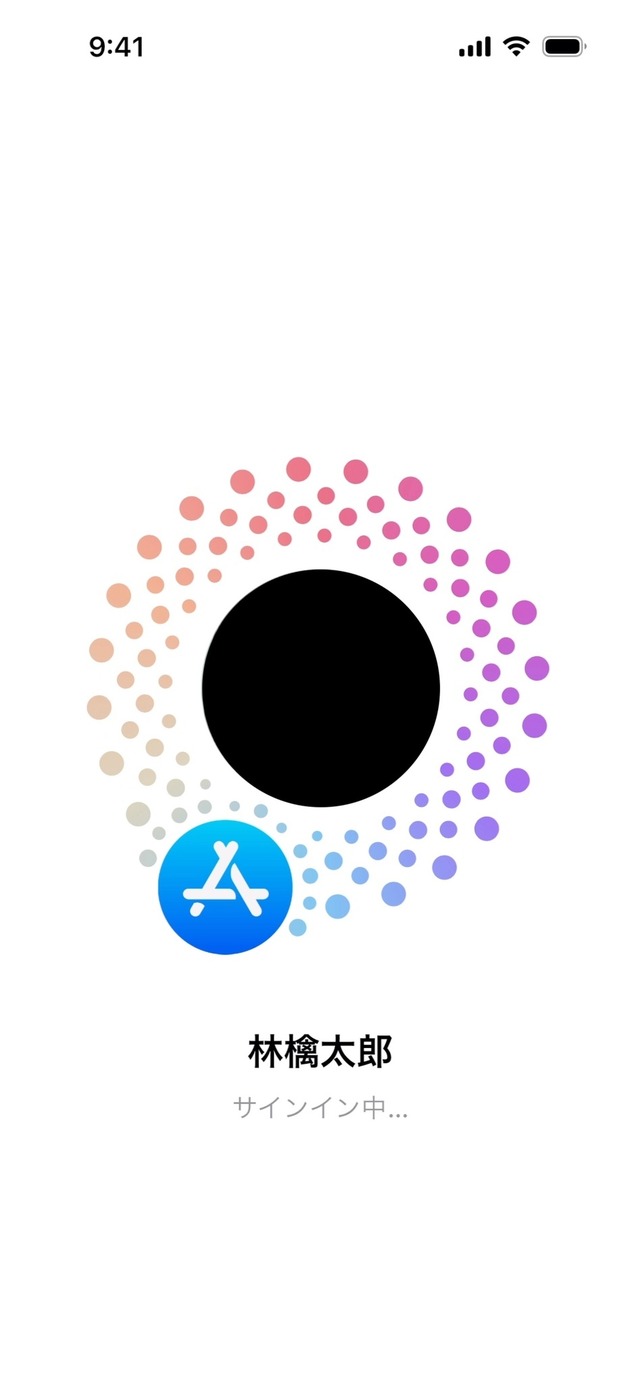
復元するiCloudバックアップを選択します
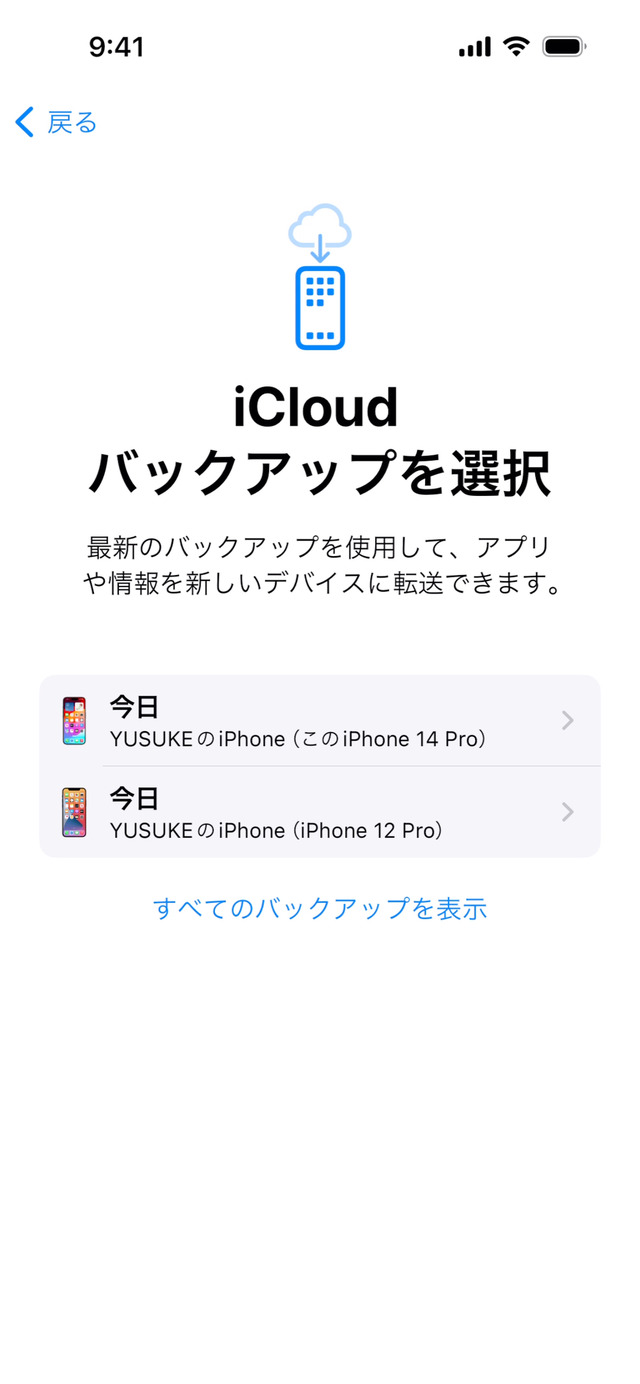
「続ける」をタップして移行を続けます
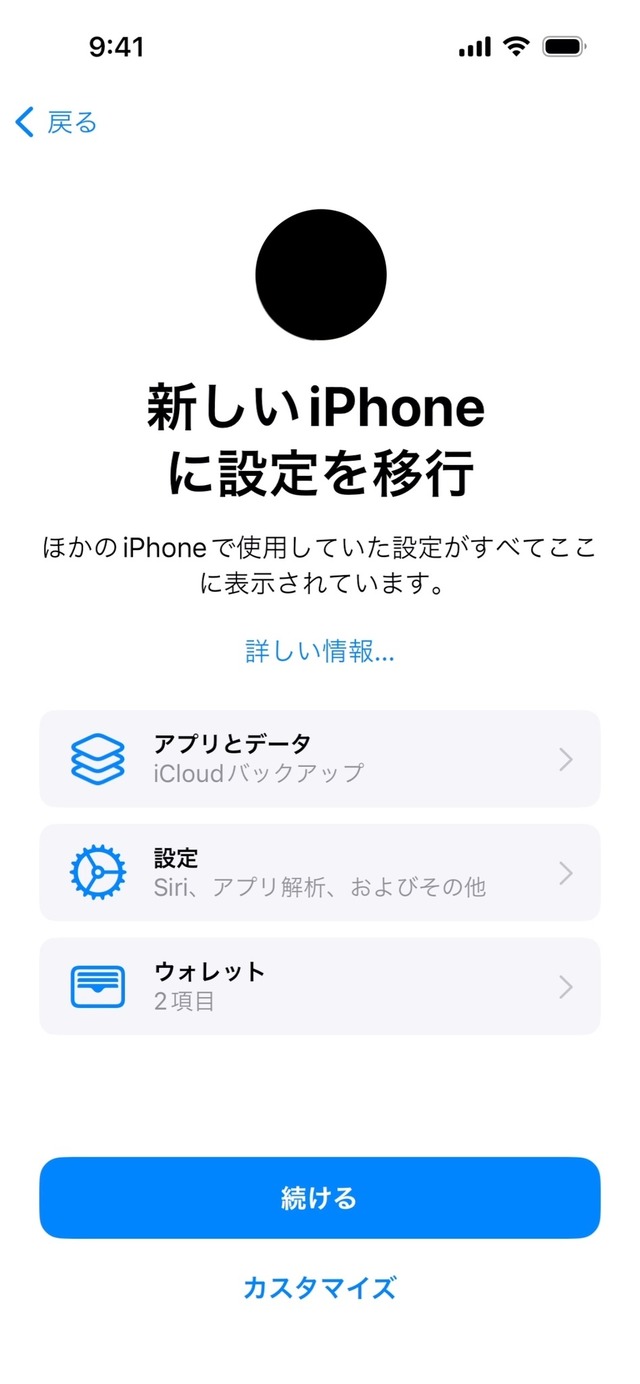
eSIMの転送画面が表示されますが、手元にiPhoneがない場合は利用できないため「あとで設定でセットアップ」を選択します
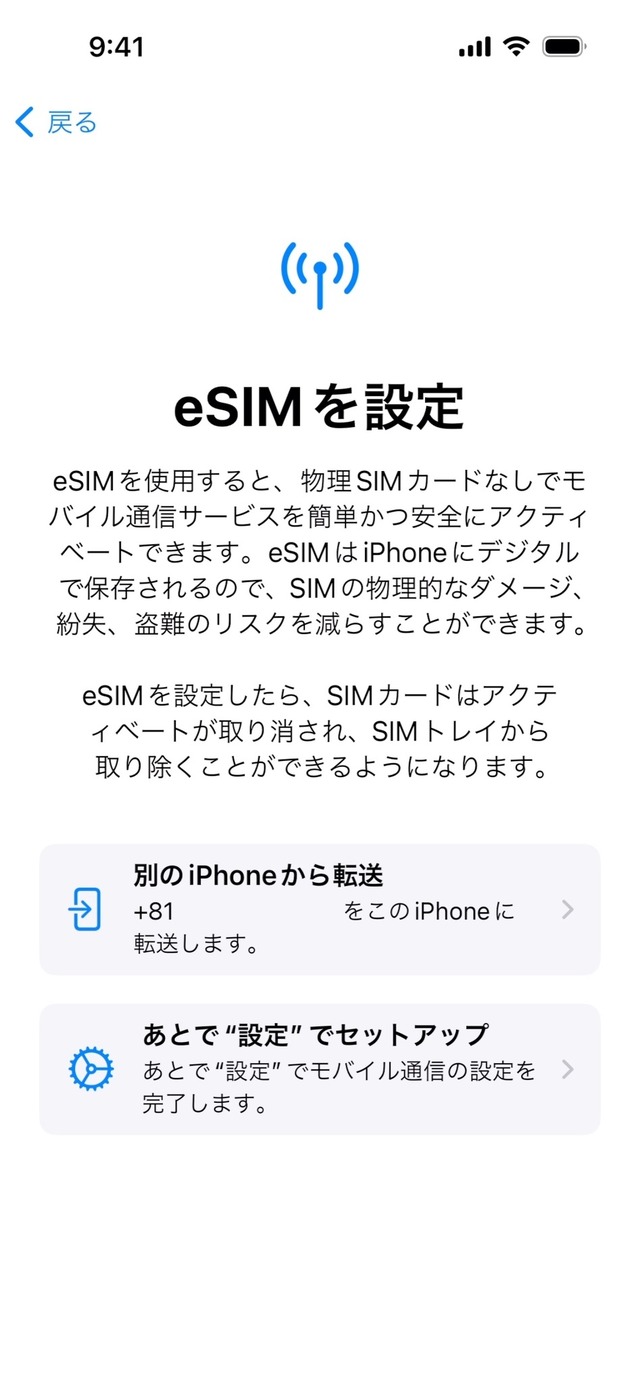
Apple Payでクレジットカードを利用していた場合は、セキュリティコードを入力して、画面右上の「次へ」をタップします
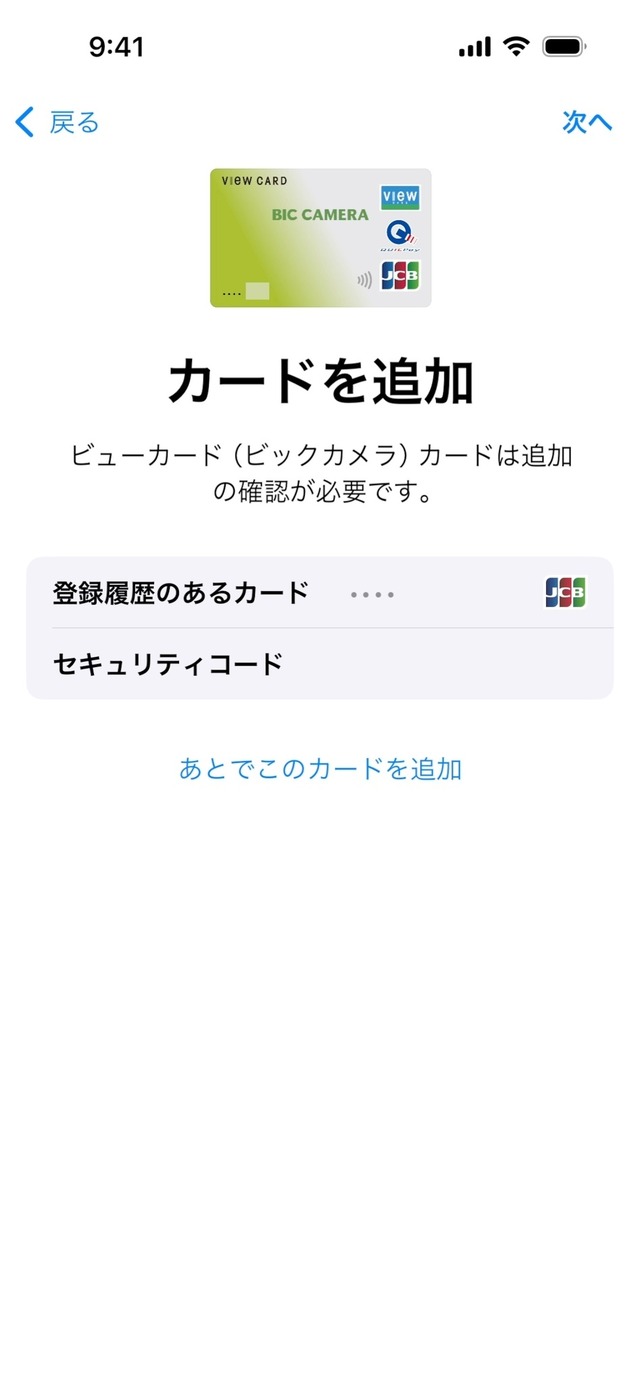
Apple Payの利用規約が表示されたら画面右下の「同意する」をタップします
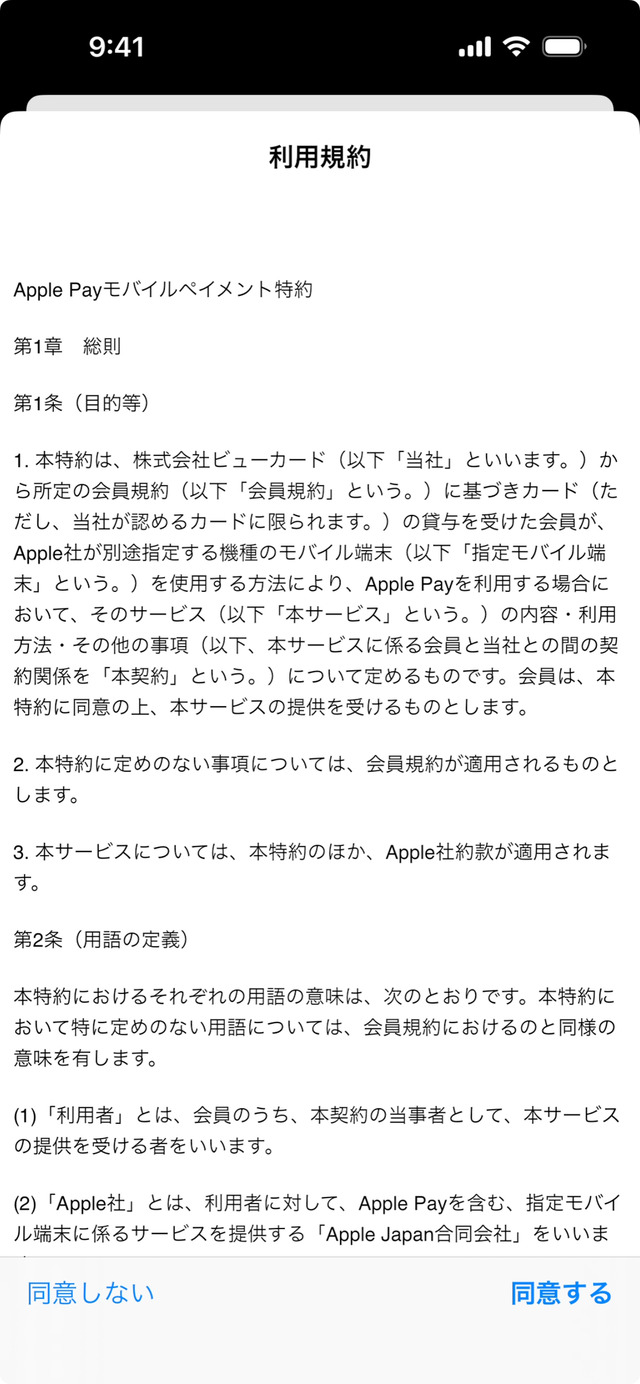
カード認証が表示されたら「次へ」をタップします
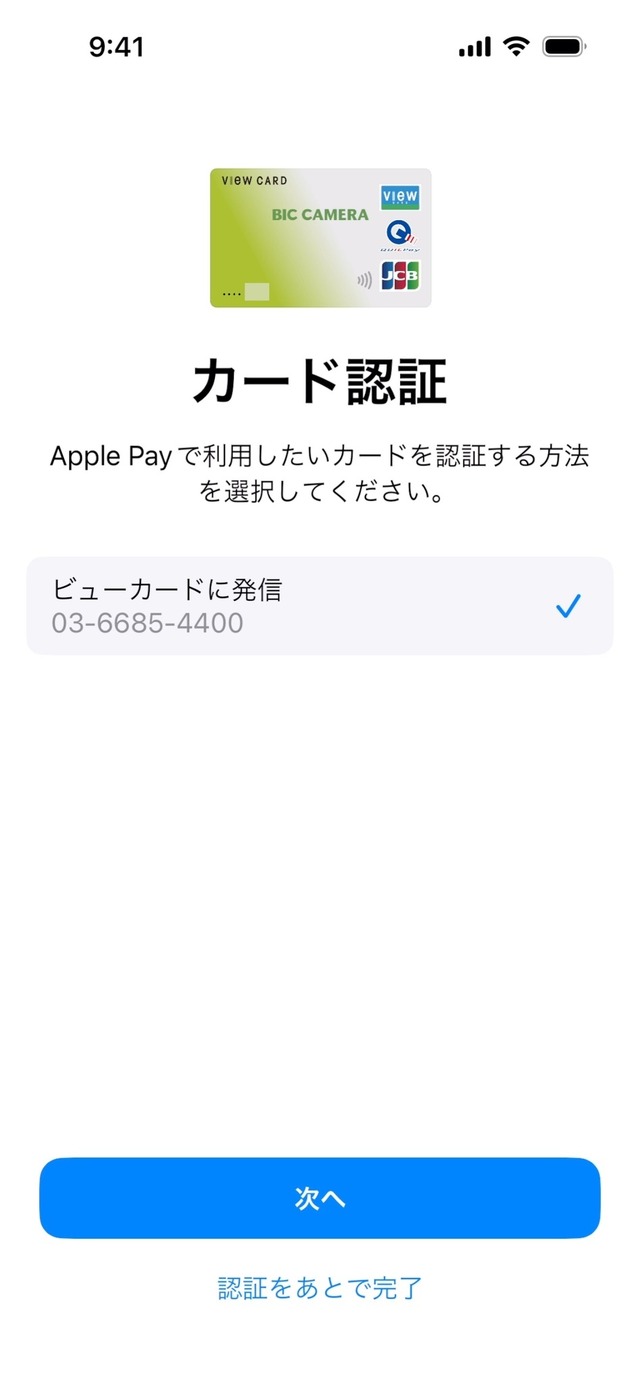
Suicaを利用していた場合は自動で移行されます
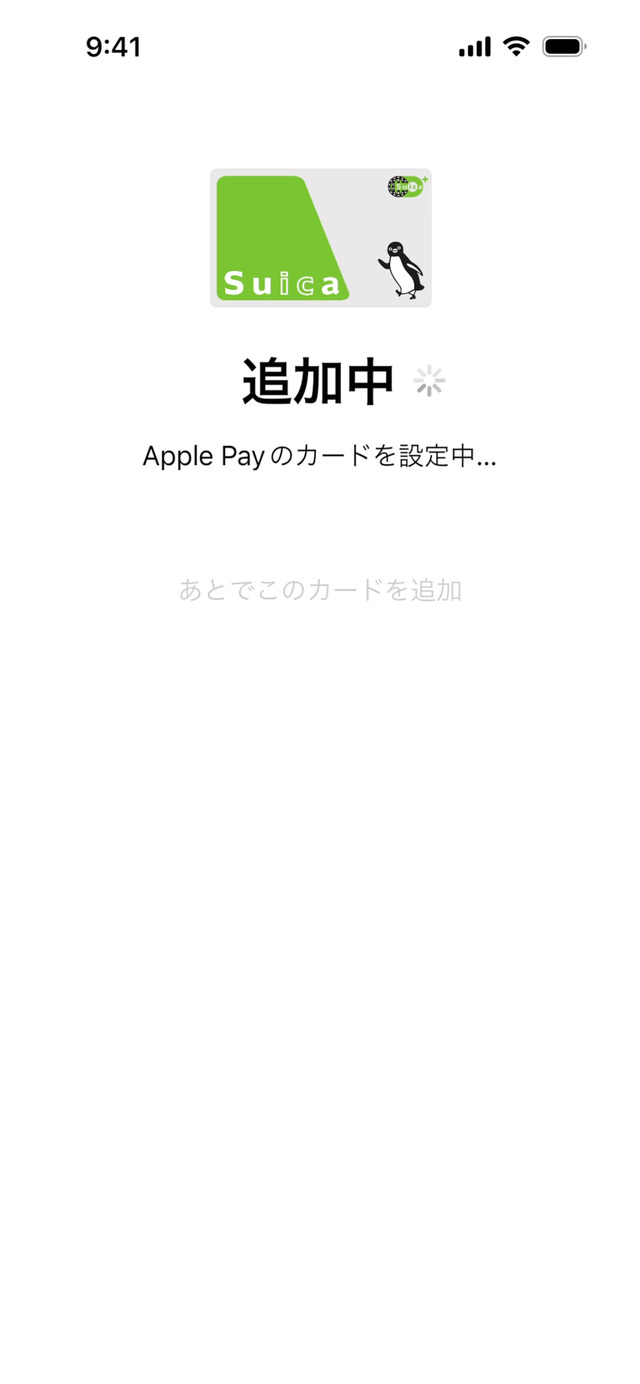
サイドボタンと音量ボタンを長押しすると緊急電話をかけられる緊急SOSなどの機能説明を読んで「続ける」をタップします
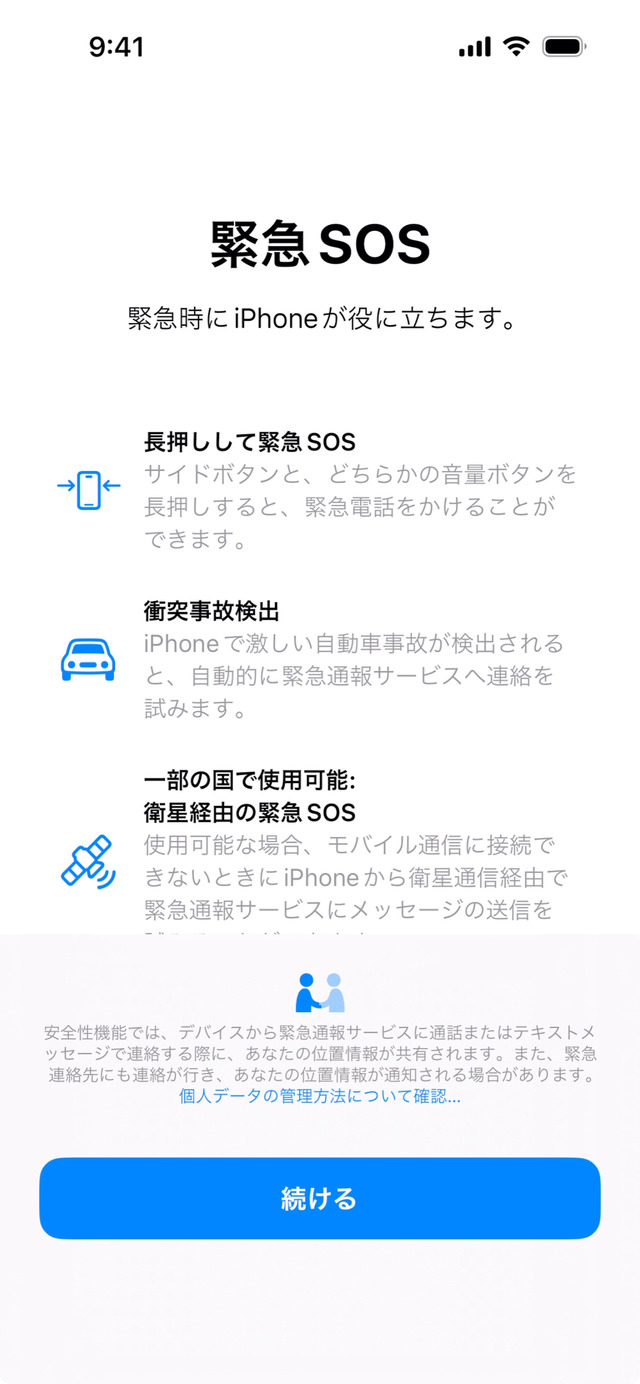
iCloudから復元の画面が表示されたら完了まで待機します
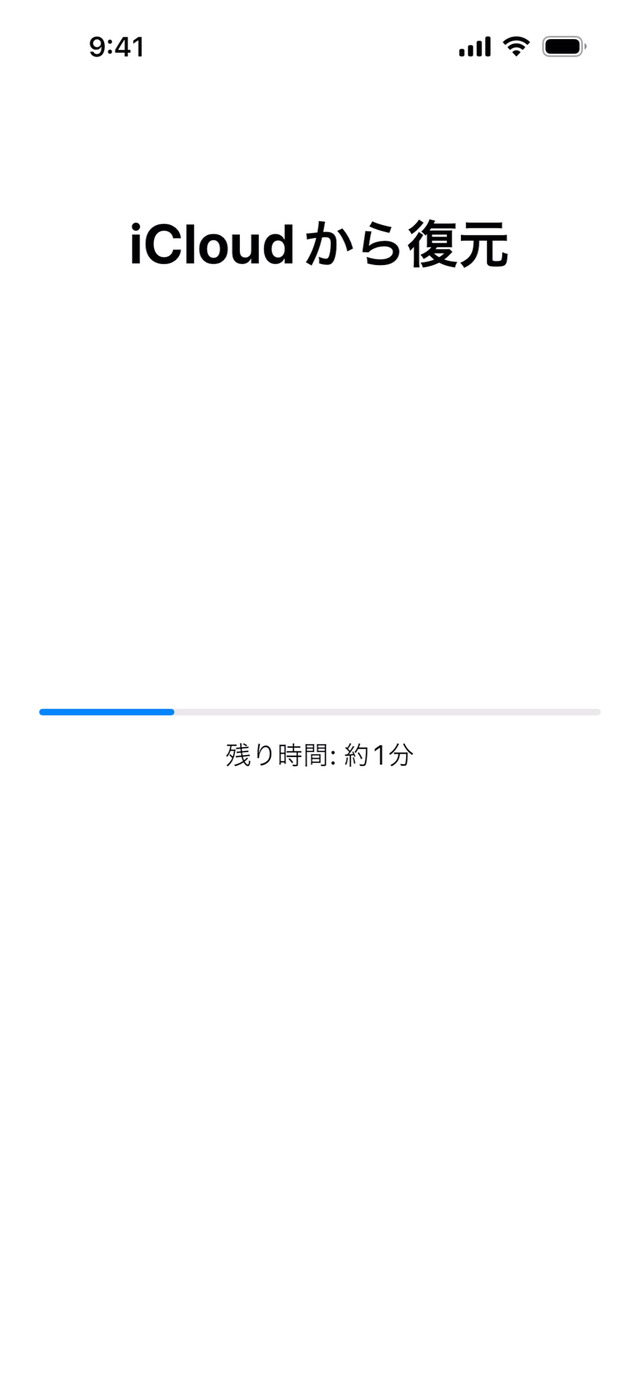
iPhoneが再起動したらデータ移行完了です
■ 別手順で移行が必要なもの
これでiPhoneのデータ移行は完了です。ただし、すべてのデータを移行できるわけではありません。以下のようなデータについては別手順で移行する必要があります。
LINEのアカウントとトーク履歴
→事前準備と引き継ぎ手順はこちら(参考:LINE)Instagramなどのログイン情報
→2段階認証のコード受け取りやパスワードを忘れたときのために、ログイン中のiPhoneで電話番号やメールアドレスを現在利用できるものに変更します(参考:Instagramヘルプセンター)iDやQUICPayなどのモバイル決済
→iD:カードの再登録やセキュリティコードの入力が必要な場合があります(参考:iD)
→QUICPay:カードの再登録やセキュリティコードの入力が必要な場合があります
→WAON:削除→再設定が必要(参考:WAON)特定ゲームのアカウントやセーブデータ
→各ゲームに応じたデータ移行が必要です端末内の音楽データ
→ストリーミングの音楽はアプリにサインインして再ダウンロードしますオンラインサービスと同期するデータ
→アプリにサインインして再ダウンロードが必要です
以上がiPhoneのデータ移行手順です。新しいiPhoneにスムーズに乗り換える際はぜひこの記事を参考にしてください。











![【DL版】【初期費用3,300円が無料 ※1契約者1回線/年に限り】IIJmioえらべるSIMカード エントリーパッケージ 月額利用(音声SIM/SMS)[ドコモ・au回線]・(データ/eSIM/プリペイド)[ドコモ回線]IM-B327 image](https://m.media-amazon.com/images/I/51sZVFzAH1L._SL160_.jpg)










![グッドスマイルカンパニー[GOOD SMILE COMPANY] ねんどろいど 勝利の女神 NIKKE バイパー ノンスケール プラスチック製 塗装済み可動フィギュア image](https://m.media-amazon.com/images/I/41d9y+y7RmL._SL160_.jpg)

![グッドスマイルカンパニー[GOOD SMILE COMPANY] THE合体 劇場版『グリッドマン ユニバース』 合体竜人 DXダイナゼノン ノンスケール プラスチック製塗装済み完成品トイ 三次再販 image](https://m.media-amazon.com/images/I/51rggZX7dPL._SL160_.jpg)
![グッドスマイルアーツ上海[Good Smile Arts Shanghai] POP UP PARADE SP ゼンレスゾーンゼロ リン ノンスケール プラスチック製 塗装済み完成品 image](https://m.media-amazon.com/images/I/3106G4jeaVL._SL160_.jpg)

![アサヒ飲料 三ツ矢THE檸檬 570ml×24本[サイダー] image](https://m.media-amazon.com/images/I/41bSH+xWLYL._SL160_.jpg)



