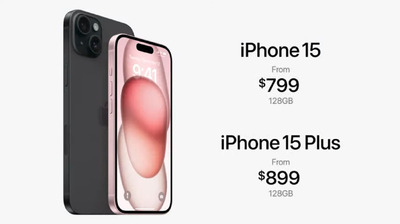ノートPCやAndroid機、ポータブルゲーム機などでは、だいぶ前から採用されていたUSB Type-C。2018年にはiPadでも採用されるようになり、ついに、新型のiPhone 15でもLightning端子にかわり採用されました。
「USB-C」も正式な名称ですが、ここではUSB Type-Cで統一します。
「iPhone 15 / Pro に最適なケーブルが欲しい」「同梱品とどう違うのか知りたい」 など、具体的な用途とおすすめだけ知りたい人はこちらから末尾の「選び方」部分へ。ケーブルの違いと見分け方の解説から知りたい人はこのまま読みすすめてください。
USB Type-Cを採用するのはスマートフォンやタブレット、PCといった機器本体だけではありません。マウスやキーボード、ゲームパッド、ディスプレイ、USB DAC、外付けHDD、USBメモリーといった周辺機器もまた、USB Type-Cを採用するものが増えています。
これ以外にも、ArduinoやRaspberry Piなどのマイコン系、充電用の電源をUSBから取得するだけの製品なんかでも、USB Type-C化が進んでいます。

「USB Type-Cなら、どんな機器でも同じケーブルが使える!」
と考えると思いますが、実はこれ、半分正解ですが半分間違いです。もちろん、ほとんどの機器で使えるケーブルもあるのですが、使える用途に制限があるケーブルも存在しているのです。
見た目で判断できないことも多く、「USB Type-Cって書いてあるからこれでいいだろう」と買ってきたら、思ったように使えなかった……なんてこともあります。
こういった不幸な事故に遭わないよう、目的に合ったケーブルの選び方をちょっと考えてみました。
なお、なるべくわかりやすく簡潔にするため、細かな部分はスルーしている箇所がありますので、そこはご了承ください。
チェックすべきポイントは「通信規格」「速度」「電力」の3つ
USB Type-Cケーブルを見分けるうえでのポイントは、大きく3つあります。
ひとつは「通信規格」。これは、多くの機器で広く使われてきている「USB」と、Macや一部のWindows PCなどで採用されている「Thunderbolt」の大きく2種類があります。
Thunderbolt用ケーブルかUSBのみか
ザックリと何が違うかと言えば、USB用のケーブルではThunderboltが利用できない場合がありますが、Thunderbolt用のケーブルではUSBが利用できること。「USB ⊂ Thunderbolt」です。
つまり、高速なPCなどが採用するThunderboltを使いたい、もしくは、将来的に使う予定があるのであれば、Thunderbolt用のケーブルを手に入れましょう。
このThunderboltには3と4、そしてつい先日発表になったばかりの5がありますが、5は製品登場が来年以降となるため今回は対象外。4は3の上位となっているため、Thunderbolt 4と書かれている製品を手に入れておけば間違いないです。
Thunderbolt 4ケーブルを見分けるには、製品パッケージにあるロゴマークを見るのが一番。また、ケーブルに刻印された「⚡4」というマークを探すのもありです。
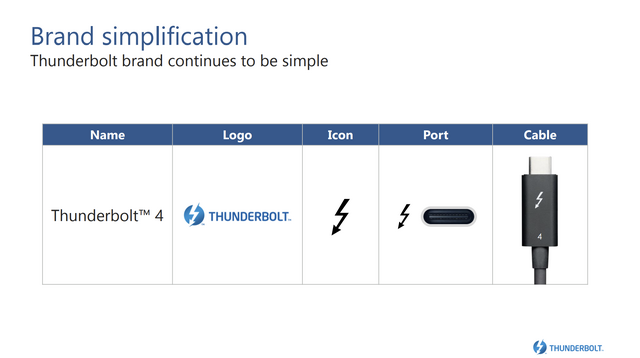
ポイント:ThunderboltにはUSBが含まれている
「速度」はUSBで特に注意しておきたいポイント
続いてのポイントは、「速度」。USBはケーブルによって使用できる速度(規格)が変わります。しかし、USB Type-Cケーブルは見た目でその速度を判断できないため、機器に接続してみなければわからないという、結構不便な状態になりがちでした。
そのためUSB-IF(USB Implementers Forum)では、速度がひと目でわかるロゴを作成。正規認証を取得した製品であればこのロゴを掲げることができ、購入側もそのロゴを目印にケーブルを購入すれば、失敗がなくなるというわけです。
ちなみに5Gbps未満のものでは、ロゴに速度表記は含まれません。
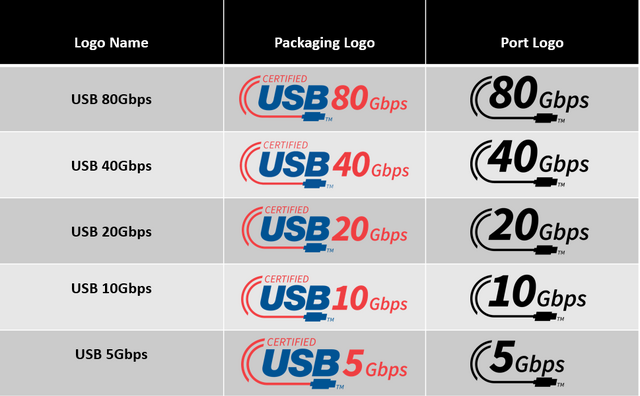
なお、このロゴは昨年10月に発表されたばかりの新しいものとなるため、掲載されているのはUSB4ケーブルの一部くらい。それ以前のケーブルでは、まだ掲載されていない製品ばかりになります。そういった製品を選ぶ場合は、従来の規格名から判断しましょう。
簡単な対応表を作ってみたので、参考にしてください。
ロゴ | USB規格での表記 |
USB 80Gbps | USB4 Gen4x2 |
USB 40Gbps | USB4 Gen4、USB4 Gen3x2 |
USB 20Gbps | USB 3.2 Gen2x2、USB4 Gen3 |
USB 10Gbps | USB 3.2 Gen2、USB4 Gen2 |
USB 5Gbps | USB 3.2 Gen1、USB4 Gen1 |
USB | USB 2.0 |
ちなみに、USB Type-Cから映像出力を可能とするDisplayPort Alternate Modeが利用できるのは、USB 3.2以降。つまりUSB 5Gbps以上となり、USB 2.0用ケーブルでは使えない点には注意しましょう。
ところで、いくら速度がわかっても、結局どれを買えばいいのかわかりにくいですよね。現在、多くのPCやスマホ、周辺機器で使われているのは、USB 3.2 Gen2とUSB 2.0。
このうち、速度が影響するのはUSB 3.2 Gen2となるため、「USB 10Gbps」(USB 3.2 Gen2)を選んでおけばまず間違いありません。
なお、iPhone 15 Proでは「USB 3」とかいうよくわからない表記になっていますが、10Gbpsとあるので、USB 3.2 Gen2のことだと考えていいと思います。
中には20GbpsとなるUSB 3.2 Gen2x2の物もありますが、対応機器の数が限られているので、あまり気にしなくていいでしょう。そういった機器には、大抵ケーブルが付属していますしね。
将来性を見越し、特に高速な機器でも使うことを想定して USB 3.2 Gen2x2も使えるUSB4ケーブルが欲しいのであれば、「USB 40Gbps」がベター。
最上位のUSB 80Gbpsはまだ対応機器がないため、USB 40Gbpsまで対応できればOKだろうという考えです。なお、どうせ将来性を考えるなら、USB4を含むThunderbolt 4ケーブルの方がおすすめです。
ポイント:USBケーブルなら「USB 10Gbps」以上が無難
最大240Wに対応する製品も出始めた「電力」
最後のポイントは、USB Type-Cを電源ケーブルとして使う場合。どのくらいまで供給できるかという「電力」は、USB充電器だけでなくケーブルによっても左右されます。
USB Type-Cでは「USB PD」という規格により、5Vだけでなく9V、12V、15V、20Vといった電圧が出力可能で、より大電力での充電ができるようになりました。
また、さらにこのUSB PDを拡張し、電流制御による充電を実現した「USB PD PPS」、最大240Wまでの大電力を扱えるようにした「USB PD EPR」といった規格もあります。

どの電力で充電するかは、充電器・ケーブル・充電するデバイスの3つによって決定します。いくらデバイスが100W寄越せといっても、充電器が100Wに対応していなければより小さい電力でしか充電できません。
また、例え充電器が100Wに対応していても、ケーブルが100Wに対応していなければ同じくダメです。充電器とケーブルを大電流対応で揃えても、たとえばiPhoneは公称20Wまでしか対応しません。
USB PDに対応するケーブルをザックリ分類すると、60W以下、100W以下、240W以下の3種類になります。このうち60W以下は大抵のケーブルが利用できる電力となるため、それこそ、税別100円で売っているようなケーブルでも60Wでの充電が可能です。ただし、60Wを超えることはできません。
なぜ60Wを超えられないかと言えば、USB PDの規格上、60Wを超えるケーブルにはeMarkerという識別用チップの搭載が義務付けられてるからです。eMarkerにはケーブル情報が記録されており、これを読み取ると、どの電力まで対応しているのかがわかります。
どうしてこんな面倒なことをしているかと言えば、安全のためです。細いケーブルに大電流をかけてしまうと発熱し、ケーブルの破損、発火といった危険があるため、これを未然に防ぐために導入されています。
100Wと240Wの2つあるのは、USB PD EPRが登場する前は100Wが上限だったから。つまり、USB PD EPR非対応なら100W、対応なら240Wという違いとなります。
製品がどの電力まで対応しているのかチェックする場合は、先ほどの速度と同様、認証ロゴをチェックするのか簡単&確実です。
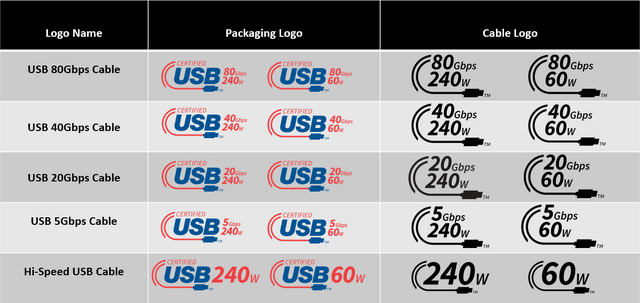
もちろん、最新製品でもない限りはこのロゴは使われていないことが多いので、60Wを超える充電に使うなら、「eMarker搭載」という文字を確認しましょう。
なお、スマホやタブレットであれば、60Wもあれば十分なことがほとんど。ノートPCを充電したい場合以外は、そこまでこだわる必要はありません。といっても、大電力に対応するケーブルの方が品質が高く、内部抵抗が低い傾向にあります。発熱や電力損失を気にするなら、100W対応のケーブルを選ぶほうが満足できそうです。
ポイント:高性能ノートPCの充電・給電を考えているなら「eMarker搭載」
結論として、結局何を買えばいいの?
「通信規格」「速度」「電力」の3つのポイントがわかっても、具体的にどんなケーブルを買えばいいかかわからない……という人向けに、用途別にいくつか例を紹介しましょう。
主な用途:iPhone 15/Pro用に最適なケーブルが欲しい
おすすめ:USB 10Gbps(USB 3.2 Gen2)以上
iPhone 15 ProはUSB 3.2 Gen2に対応しましたが、付属のケーブルはUSB 2.0のまま。大量の写真や動画をPCへと転送したいのであれば、高速転送が可能となるUSB 10Gbps以上のケーブルを迷わず入手しましょう。
なお、iPhone 15(無印)の場合はUSB 2.0となるため、付属ケーブルのままで問題ありません。ただし、映像出力を使いたいのなら、USB 5Gbps(USB 3.2 Gen1)以上のケーブルが必要となる点には注意が必要です。
ざっくり丸めて、「iPhone 15/Pro用ケーブルならUSB 10Gbps(USB 3.2 Gen2)以上」と考えておけば間違いありません。
電力については、iPhoneは急速充電でも20W台しか使わないため、100Wなどを選んでも早くはなりません。(他に大電力で充電できる機器があり、区別せず併用したいならば意味はありますが)
主な用途:スマホやタブレットの充電に使いたい
おすすめ:USB 2.0で60W
データ転送速度は重要ではなく、必要なのは電力供給だけ。しかも、電力は60W以下と小さくても十分なので、このおすすめとなります。ただし、中にはケーブルの細い粗悪品があるため、できれば「USB PD対応」「60W充電」と書いてあるものを選びましょう。
主な用途:ノートPCの充電および、SSDなどデータ通信するUSB周辺機器との接続
おすすめ:USB 10Gbps(USB 3.2 Gen2)以上で100W以上
カードリーダーや外付けSSDなど、ストレージとの接続に使うのであれば、USB 3.2 Gen2が使えるUSB 10Gbps以上が欲しいところ。
また、ノートPCは充電に使う電力が60Wを超えることが多いので、余裕をもって充電できる100W以上のケーブルが最適。もちろん、eMarker搭載です。
主な用途:2台の4Kディスプレー、外付けGPUボックスなどの接続
おすすめ:Thunderbolt 4ケーブル
PCでThunderbolt対応の周辺機器を使いたい場合は、迷わずThunderbolt 4ケーブルを選択。Thunderbolt 3ケーブルでもまず問題ないですが、セールなどで激安になっていない限り、わざわざ選ぶ理由はありません。
主な用途:高くても良いから万能なUSB Type-Cケーブルが欲しい
おすすめ:Thunderbolt 4ケーブル
Thunderbolt 4ケーブルはUSB4やUSB PD 100Wにも対応しているので、とりあえず何にでも使えるケーブルが欲しい、というのであればThunderbolt 4ケーブルを選びましょう。
ネックはケーブルが太いことと、価格が高いこと。これさえ納得できるなら、1本持っていて損はないです。
ここで紹介したのは一例ですが、具体的にどんなケーブルを買えばいいのか、イメージがつかみやすくなったのではないでしょうか。USB Type-Cケーブル選びで混乱しがちな人は、参考にしてみてくださいね。
参考:
「Thunderbolt 4 Overview」, Intel
「USB-IF 認証」, USB Implementers Forum
「USB Type-C 2.2」, USB Implementers Forum