iOS 18で「コントロールセンター」が大幅に改良されました。
コントロールセンターは、Wi-Fiや機内モードのオン/オフ、集中モードの変更、画面の明るさ調整など、iPhoneの各種機能をコントロールできる画面です。これまではボタンの大きさを変えられず、デフォルトで配置されているボタンについては並び替えもできませんでした。
新しいコントロールセンターは、ボタンのサイズや配置を変更したり、ページの追加もできるなど、カスタマイズ性が向上しています。また、新たに電源メニューが加わるなど、機能面も強化されました。
この記事では、新しいコントロールセンターの主な変更点や新機能、カスタマイズ方法を紹介します。
■ボタンを追加・削除する
これまでは設定画面からボタンを追加/削除する必要がありましたが、iOS 18ではコントロールセンターで直接、追加/削除することができます。
利用手順
画面左上の「+」をタップするか、空いている場所を長押しして編集画面を表示します
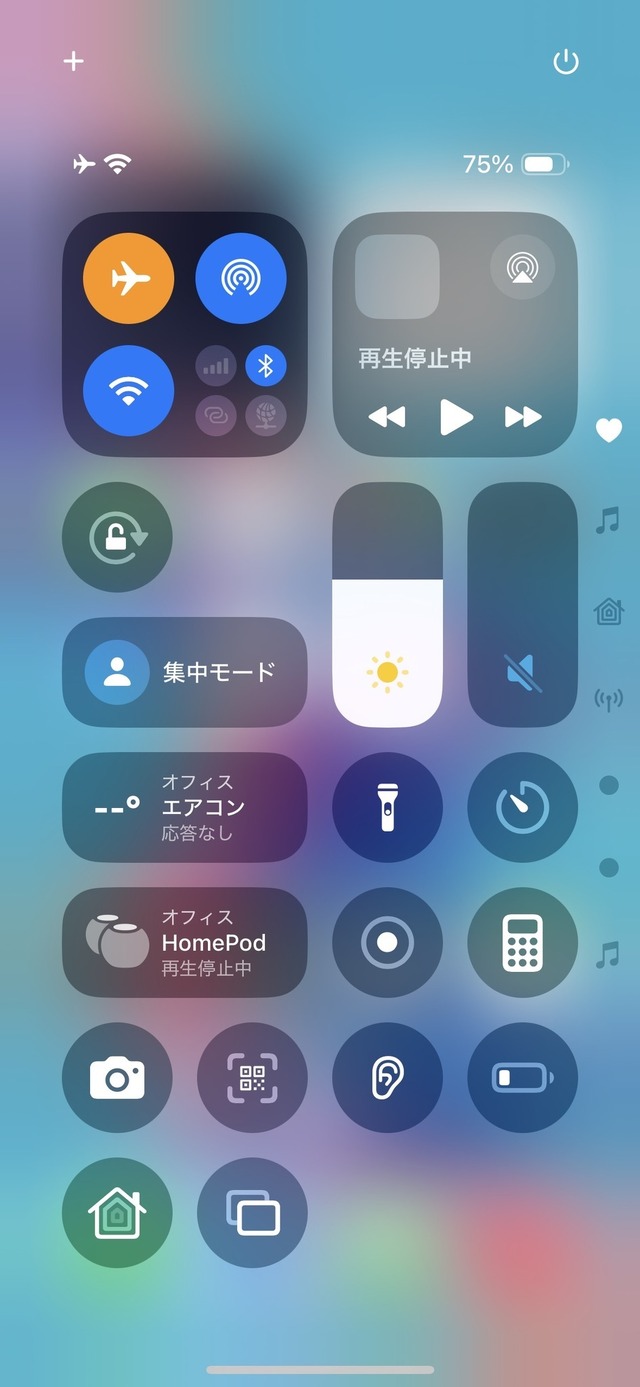
画面左上の「-」をタップすると、ボタンが削除されます
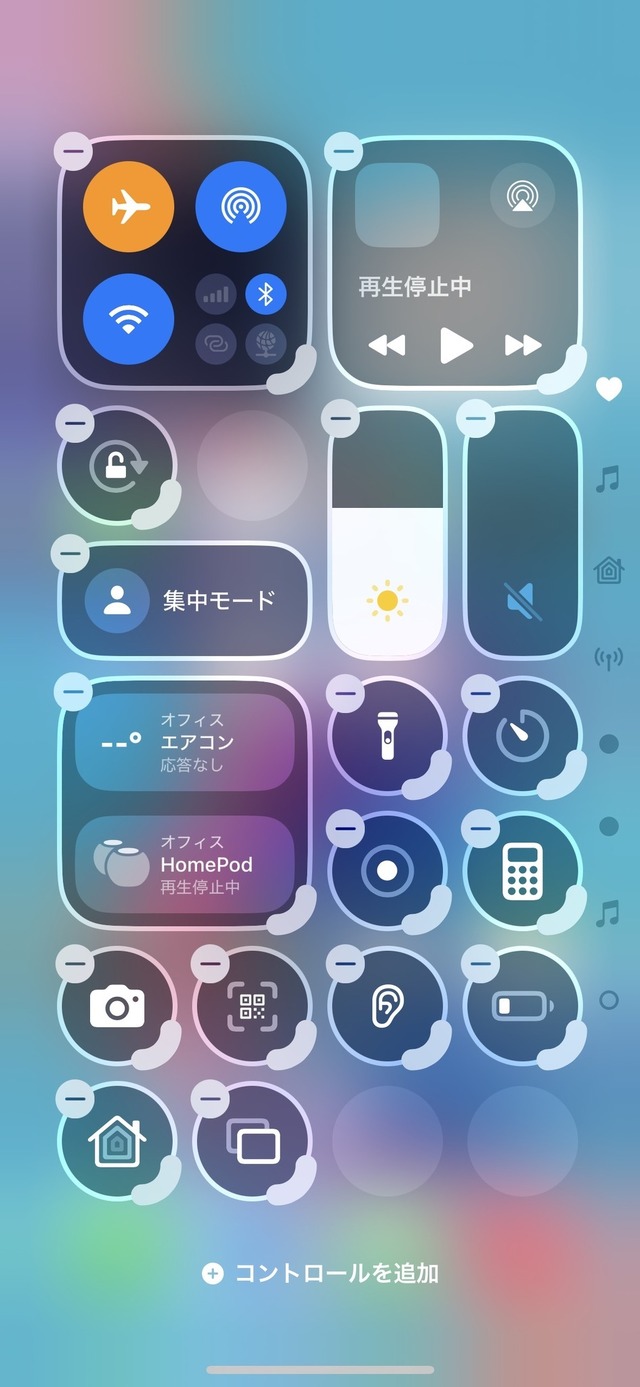
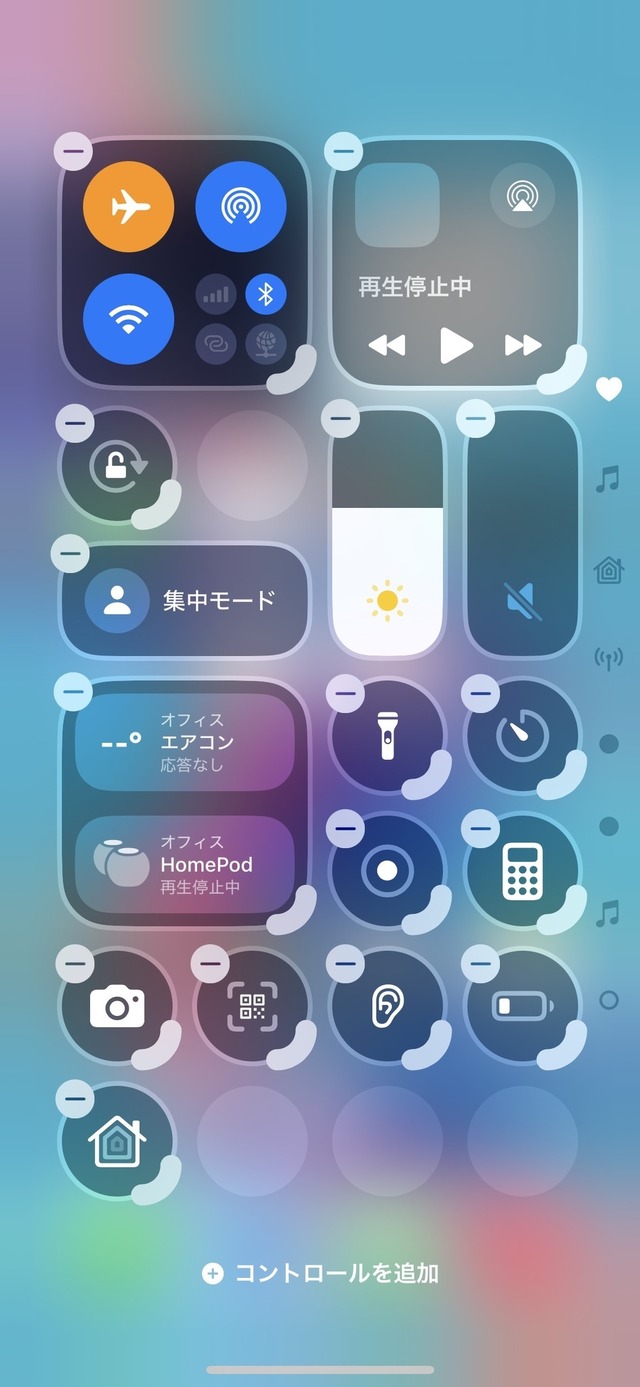
追加する際は画面下の「コントロールを追加」をタップします
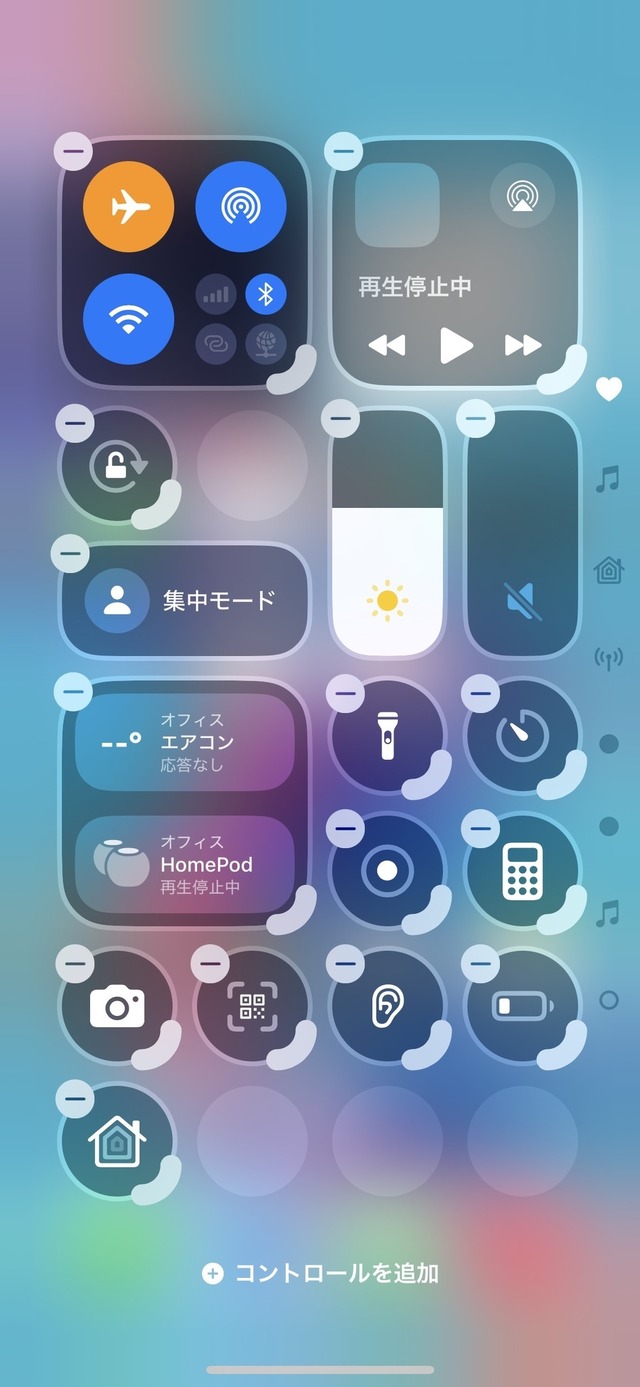
追加したいボタンをタップするとコントロールセンターにボタンが追加されます。追加できるボタンはかなり多いため、検索機能を利用すると便利です
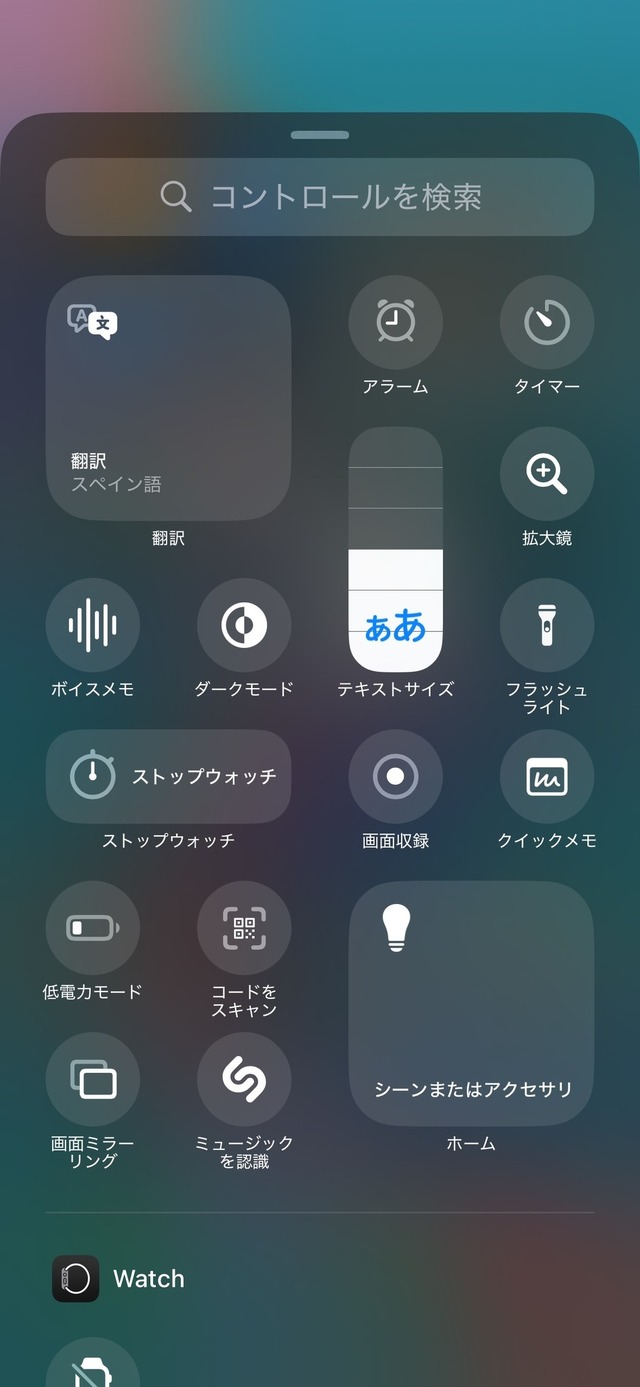
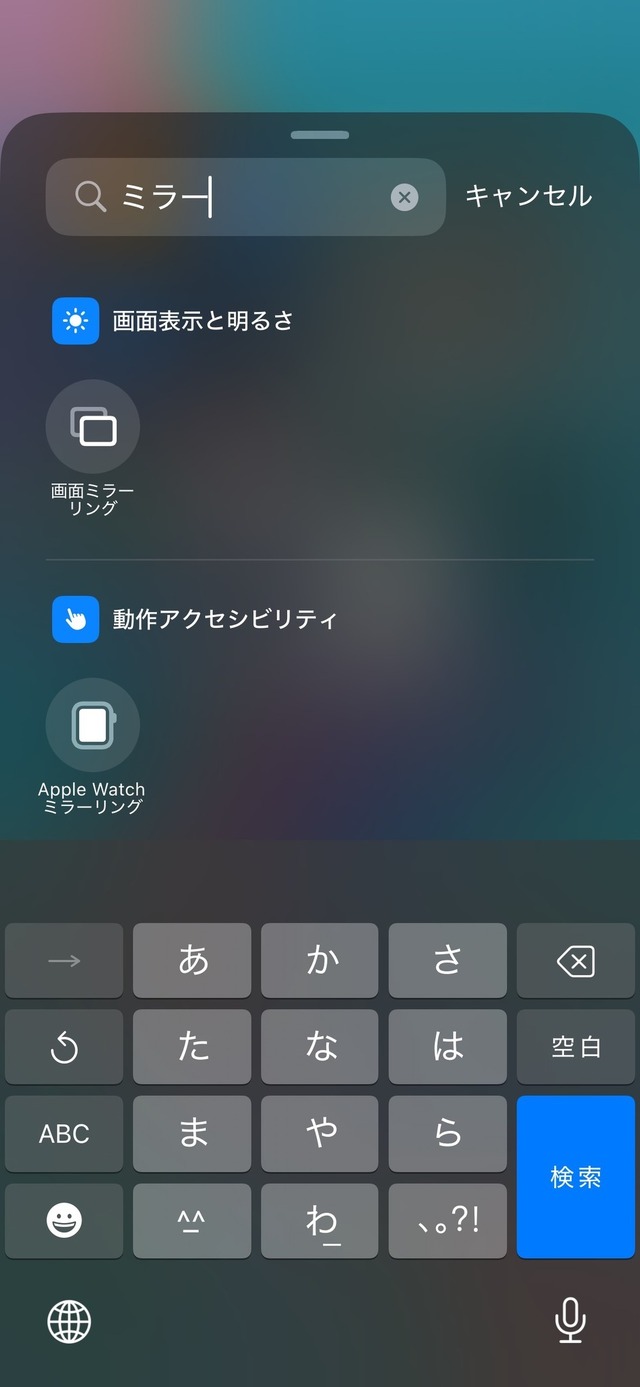
ボタンを追加したらホーム画面に戻る動作と同じようにナビゲーションバーを上にスワイプして完了です
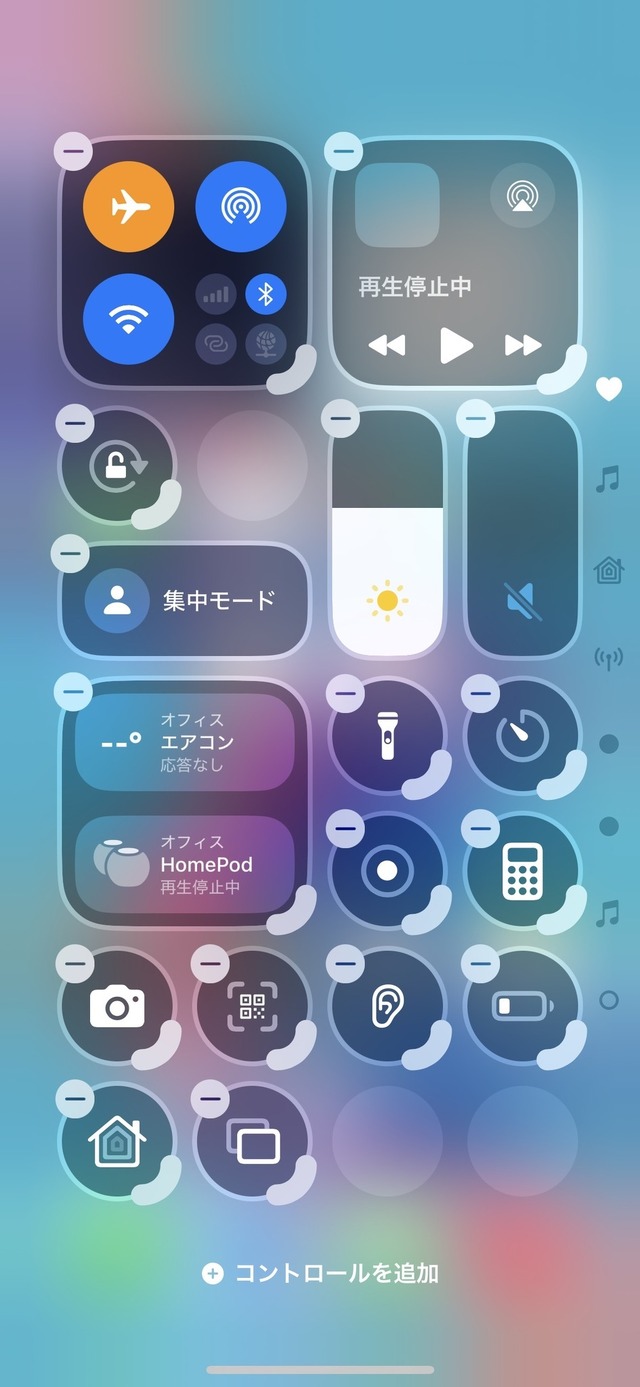
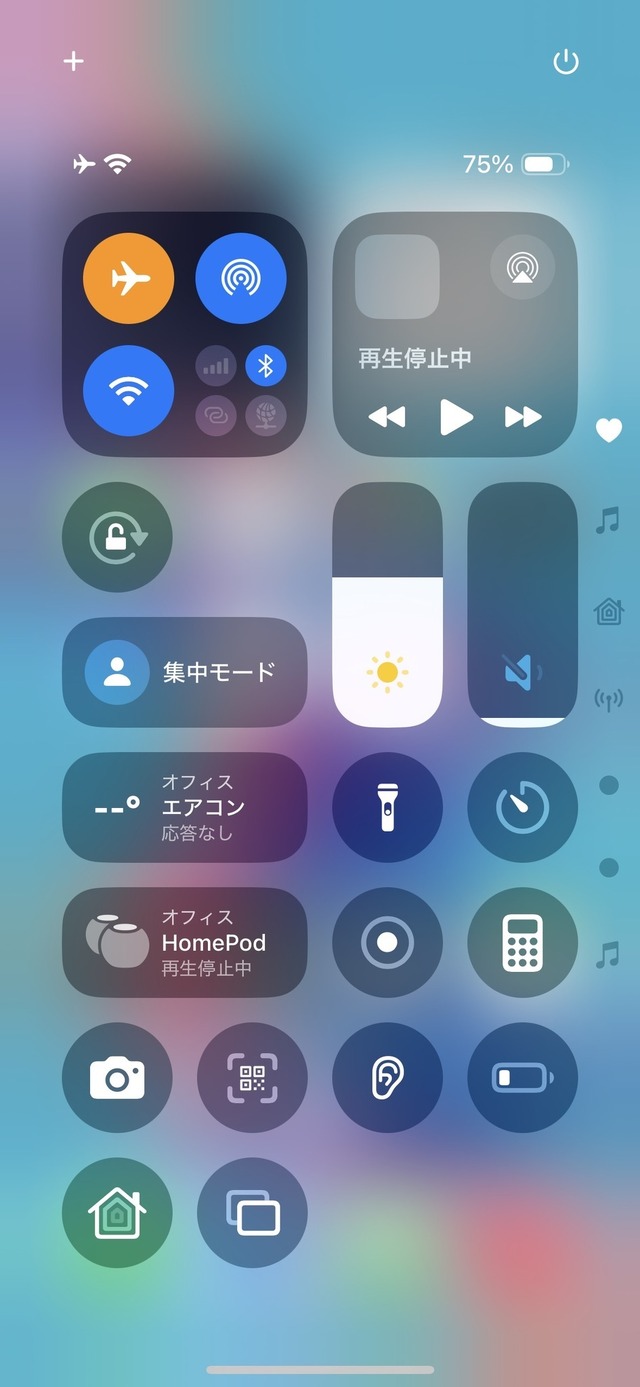
■ボタンを並べ替える
iOS 18のコントロールセンターでは、ついにボタンを並べ替えることができるようになりました。
コントロールセンターには、ホーム画面と同じようにグリッドレイアウトが導入されているため、完全に自由にボタンを並べられるわけではありませんが、間隔を空けながら届きやすい位置にボタンを並べることもできます。
利用手順
画面左上の「+」をタップするか、空いている場所を長押しして編集画面を表示します
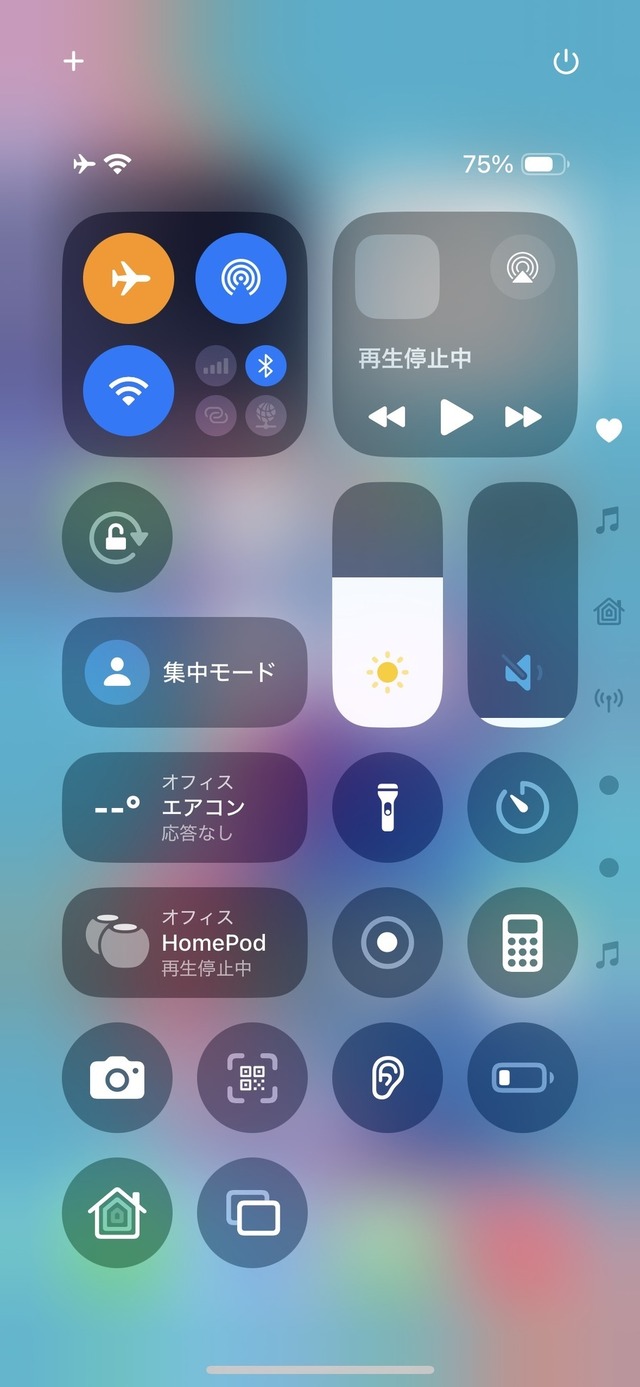
ボタンをタップしたまま好きな場所に移動します
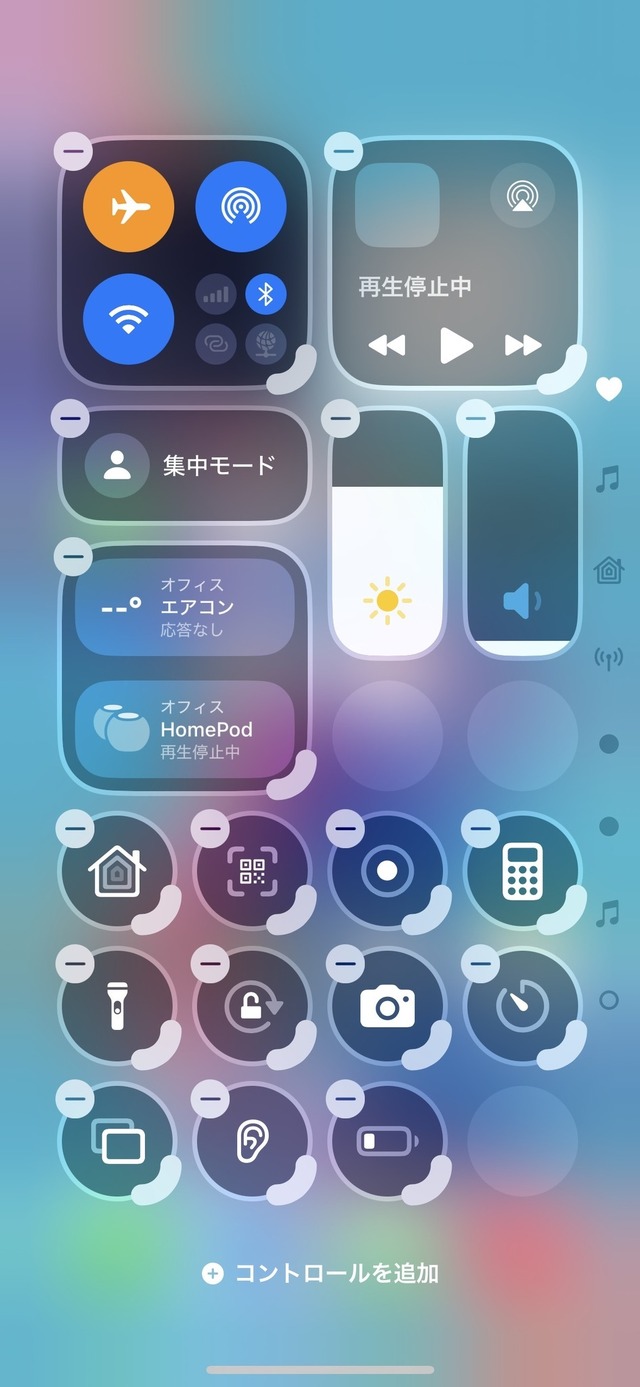
ボタンの位置が決まったらホーム画面に戻る動作と同じようにナビゲーションバーを上にスワイプします
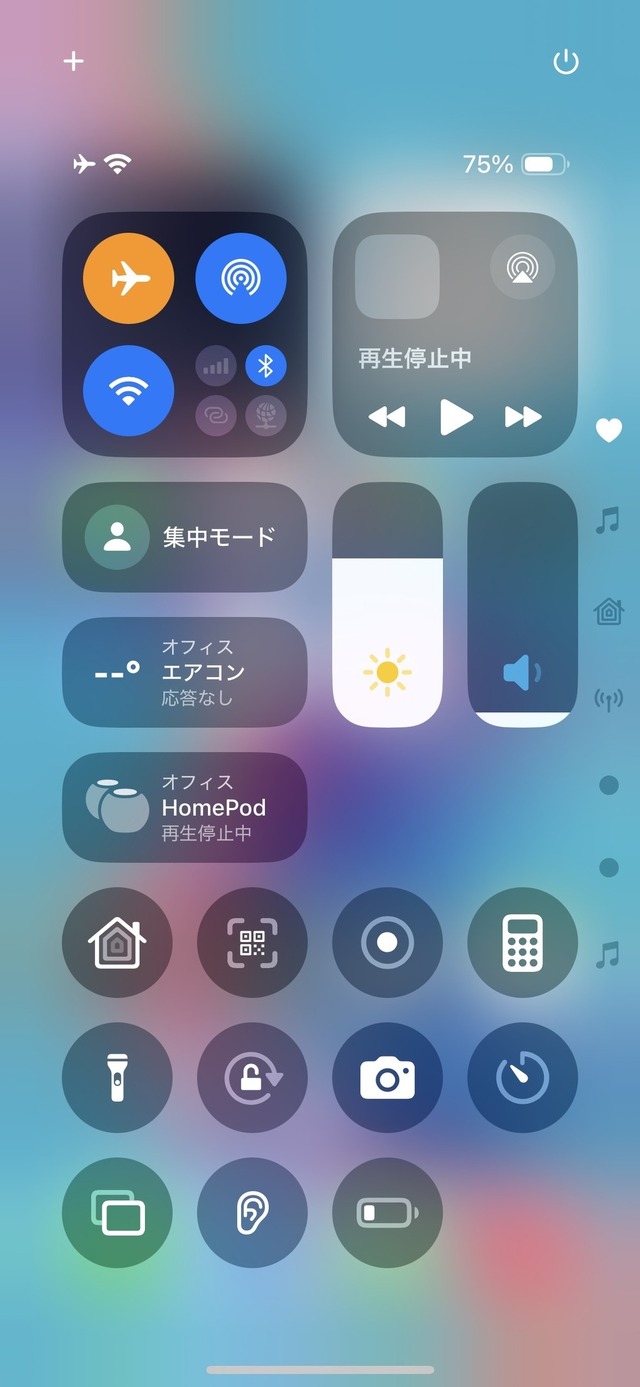
■ボタンの大きさを変更する
よく使うボタンを大きくすることもできます。画面の回転、ダークモード、低電力モード、画面収録など、押すことが多いボタンは大きくすることで操作性を改善できます。
なお、画面の明るさや音量を調整できるバーなど、大きさを変更できないものも存在します。
利用手順
画面左上の「+」をタップするか、空いている場所を長押しして編集画面を表示します
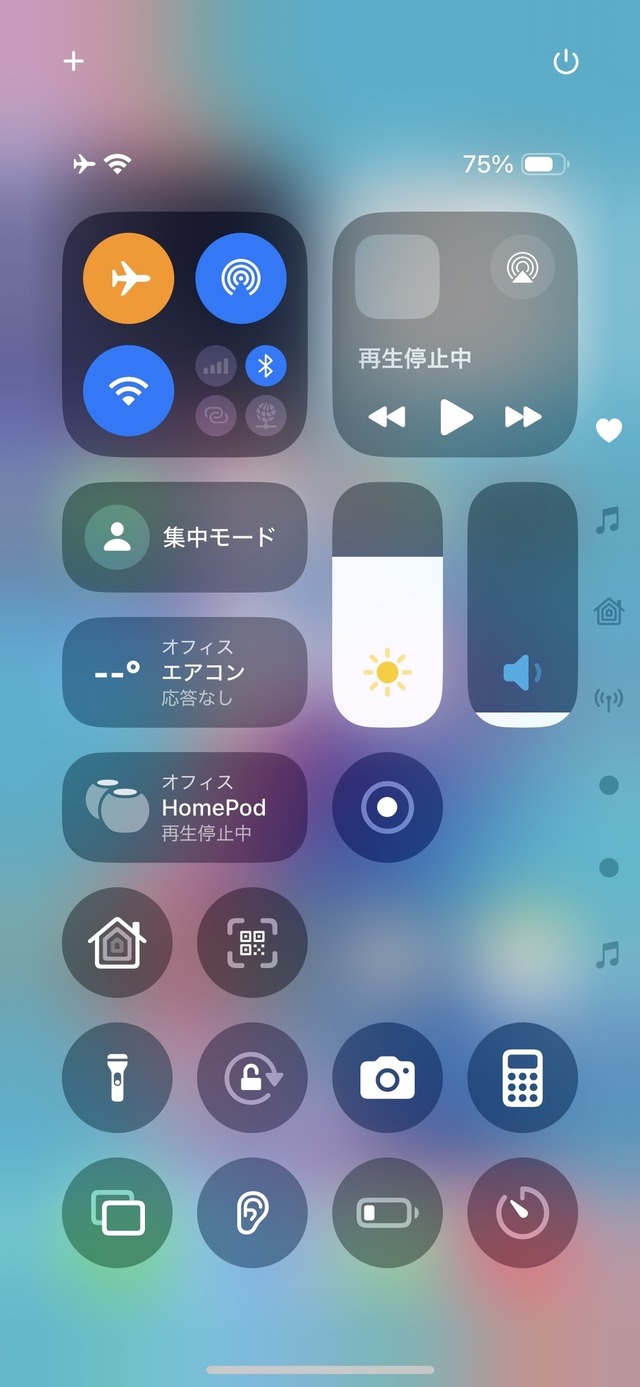
各ボタンの左下に表示されるハンドルを押さえてから右下に引っ張ると大きく、左上に押し上げると小さくなります
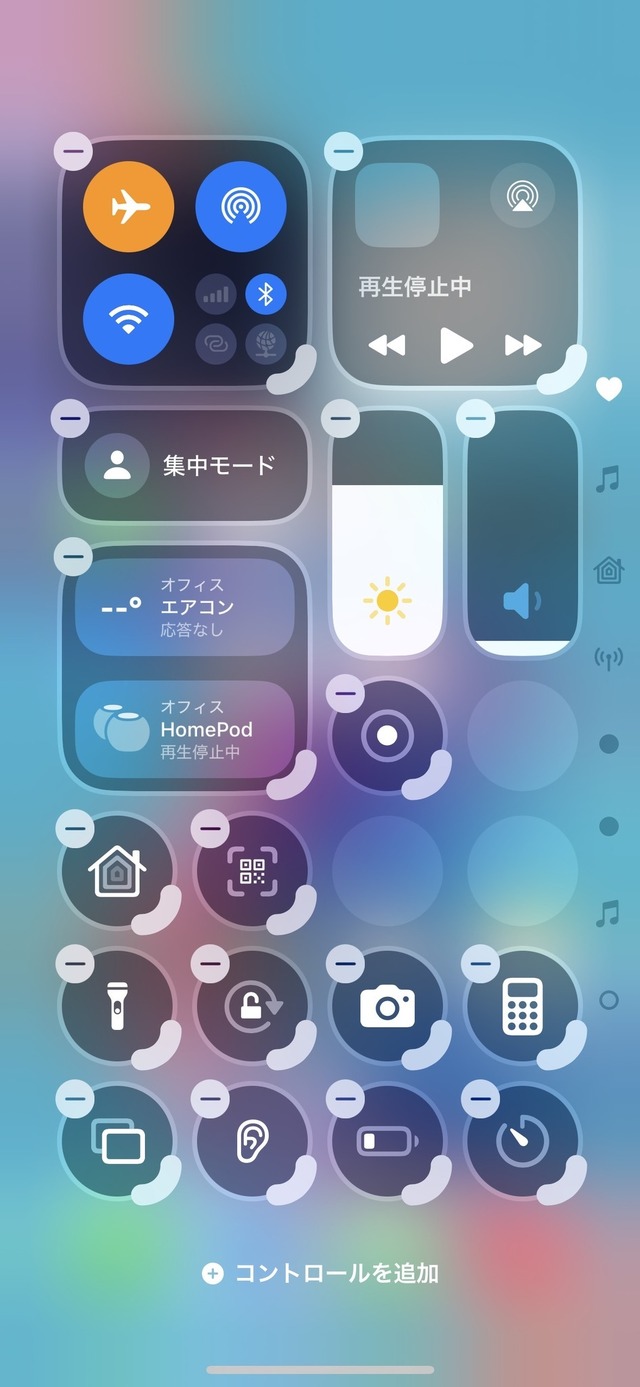
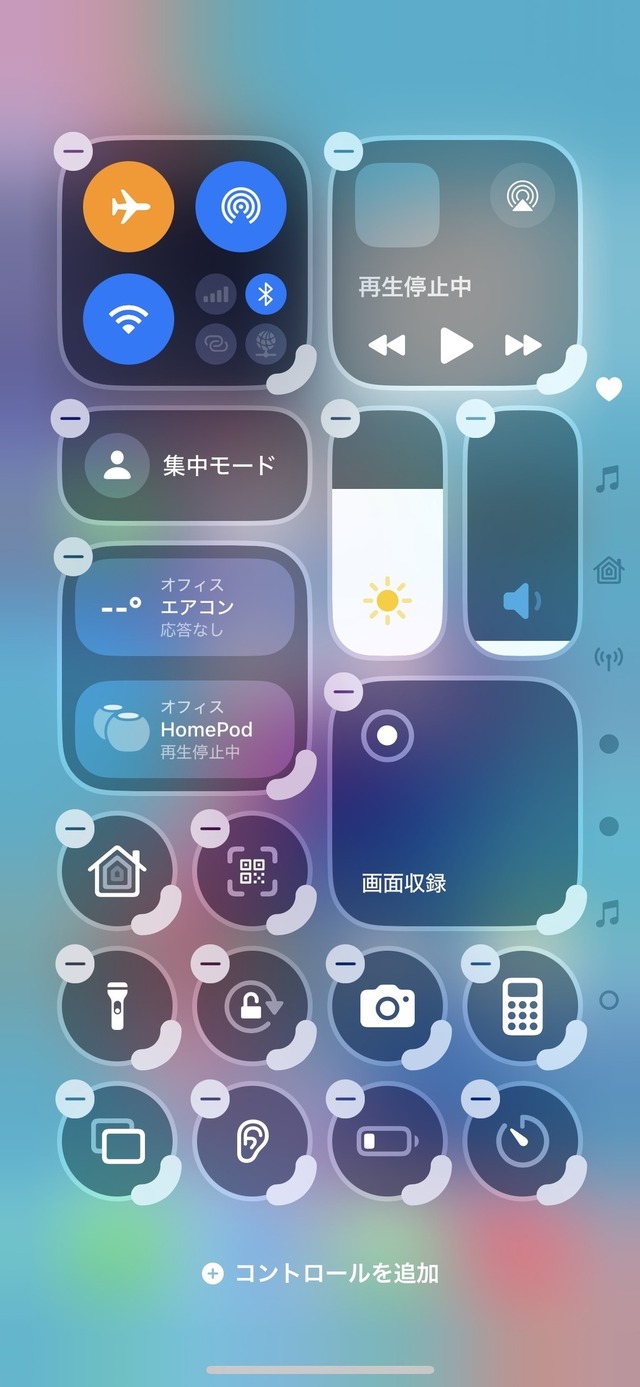
大きさが決まったらホーム画面に戻る動作と同じようにナビゲーションバーを上にスワイプします
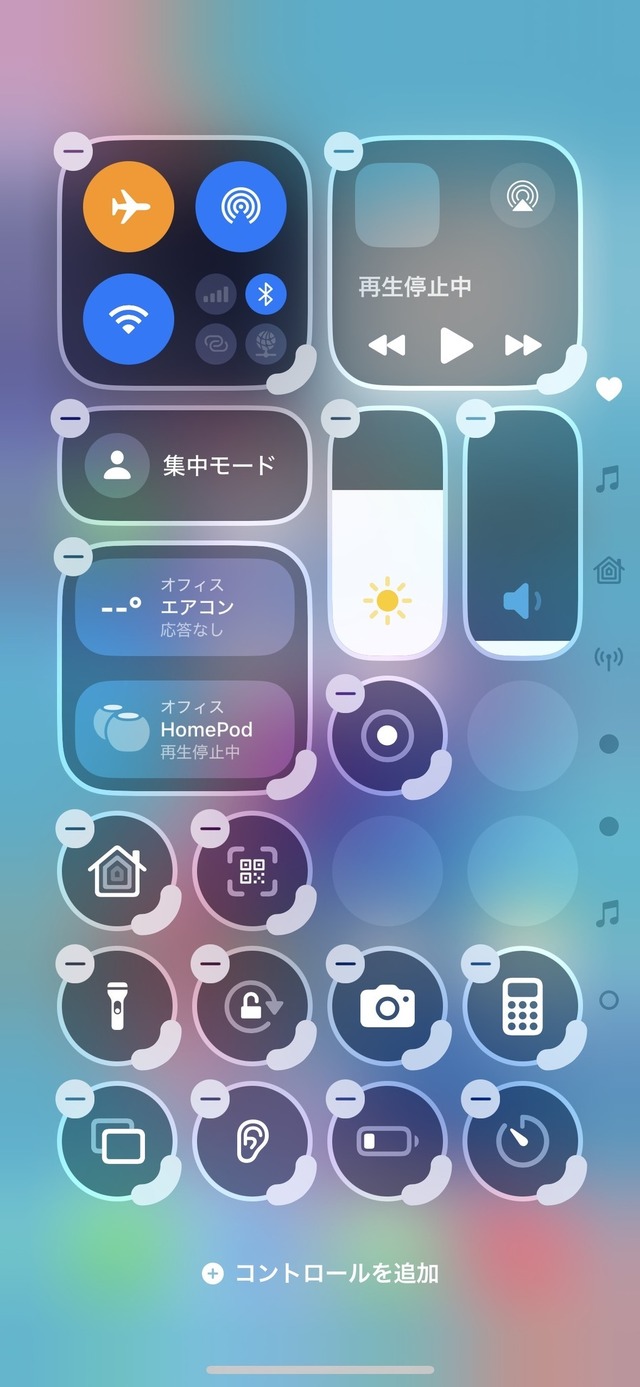
■ページを追加する・減らす
これまでコントロールセンターは1ページ構成でしたが、iOS 18にアップデートすると4ページに増えて、上下にスクロールするとページを切り替えることができます。
ボタンが乱雑に並ぶのが嫌ならページごとに整理するのも良いですし、より多く大きなボタンを並べたいならページを増やす必要があります。
ページ数は最大で15まで増やせます。すべてのページを消して何も表示しないことも可能です。
利用手順
画面左上の「+」をタップするか、空いている場所を長押しして編集画面を表示します
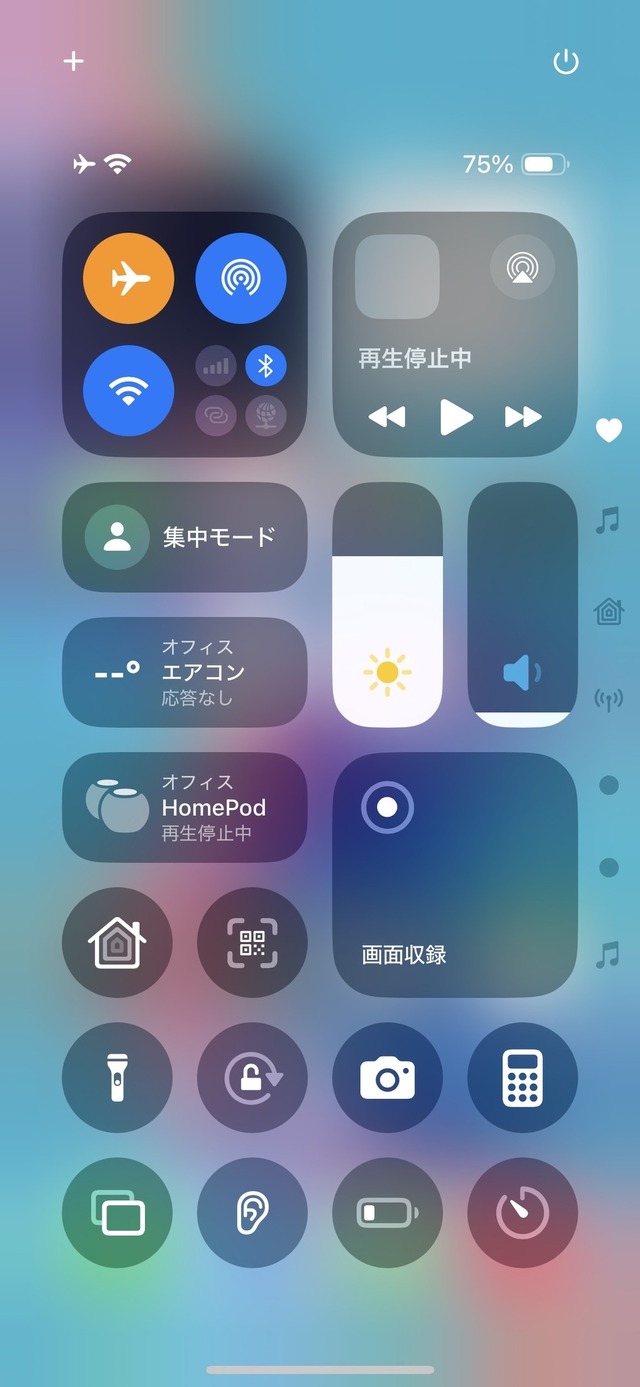
画面右側に表示されるアイコンの1番下の◯をタップして「コントロールを追加」をタップします
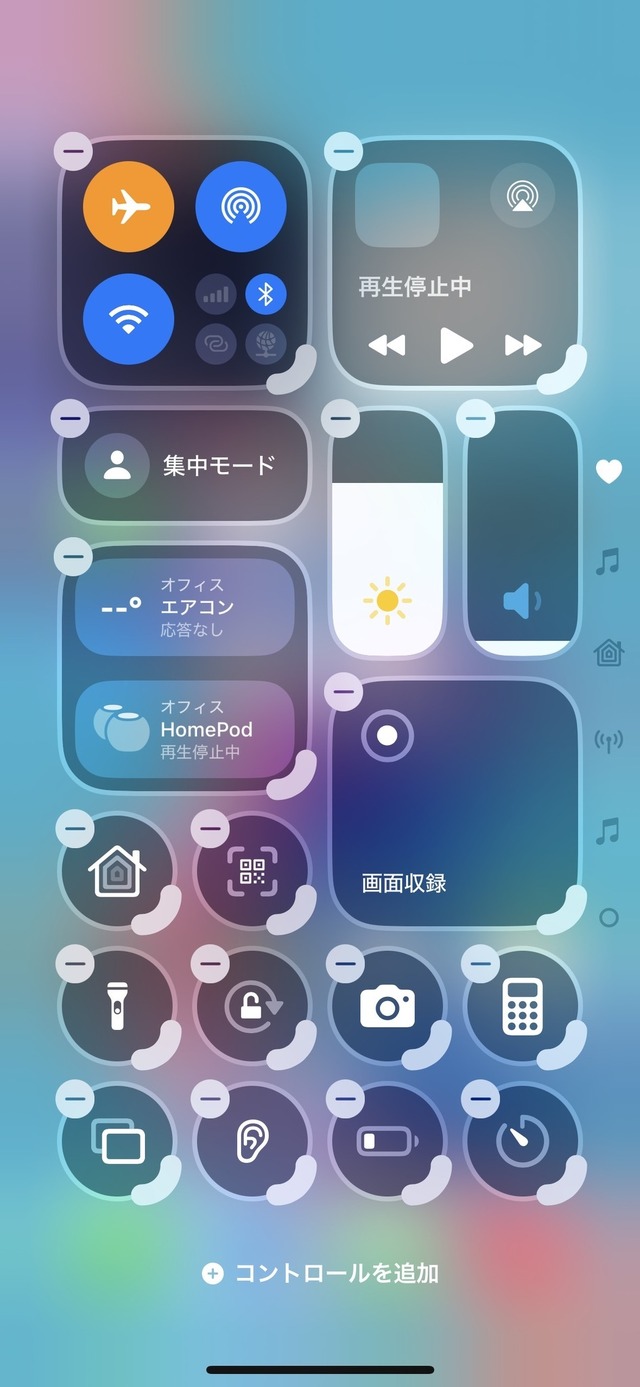
新しいページに追加したいコントロールを選択します。追加できるボタンはとても多く目的のボタンを探すのが大変なので画面上部の検索機能を利用すると便利です
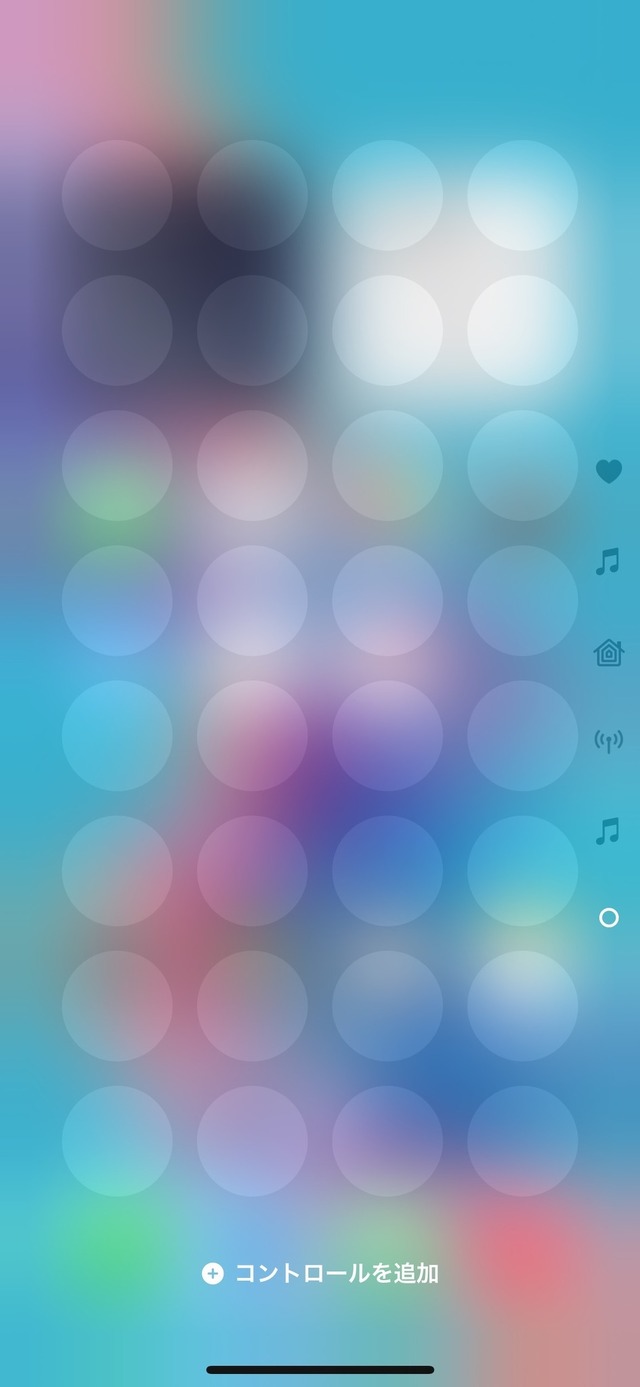
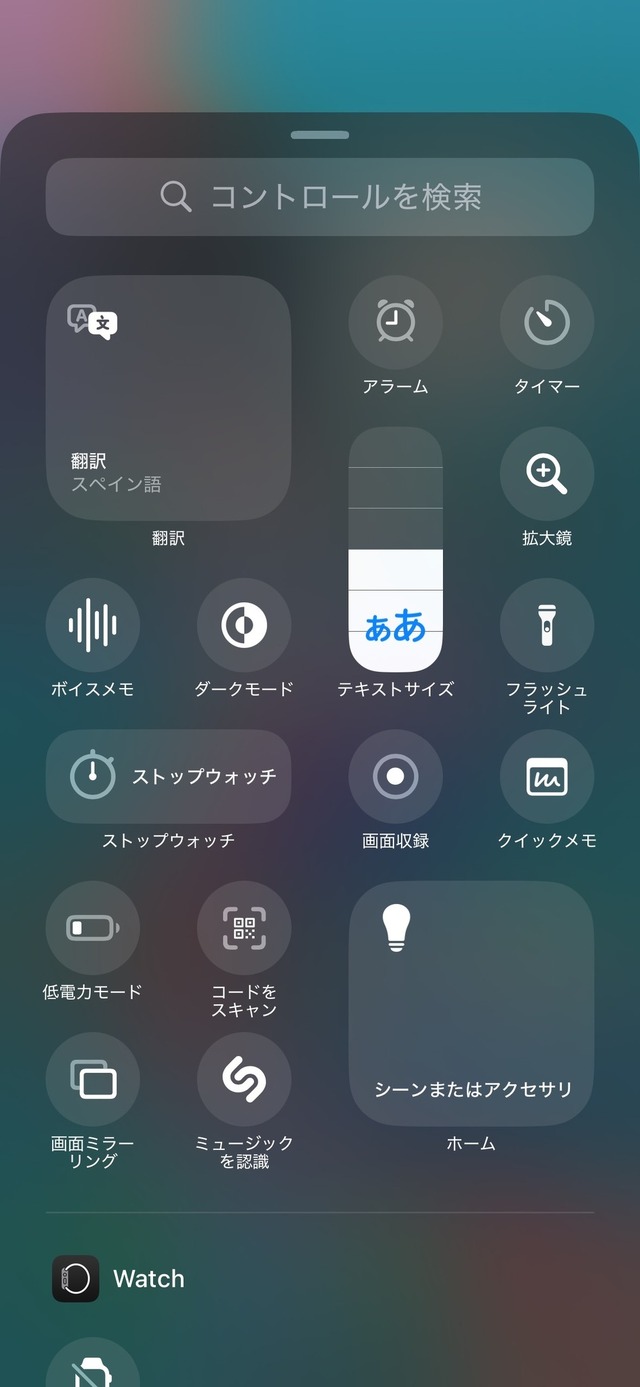
レイアウトが決まったらホーム画面に戻る動作と同じようにナビゲーションバーを上にスワイプします。なお、右側に表示されるアイコンはiOSが自動で決定します。変更することはできません。
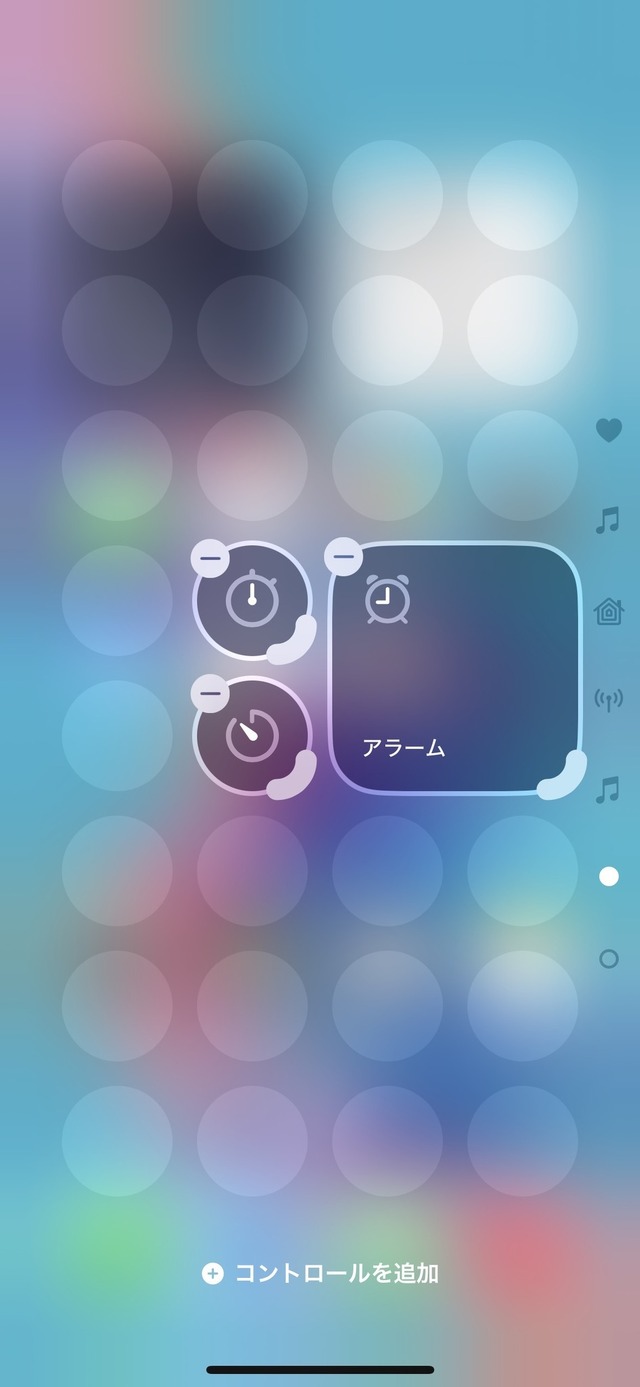
■電源ボタンの追加
新しいコントロールセンターには、右上に電源ボタンが追加されました。
このボタンを長押しして指を離すと電源メニューが表示され、おなじみの「スライドで電源オフ」操作でiPhoneの電源を切ることができます。電源オフをキャンセルした場合はロックがかかり、パスコードの入力が必要になります。
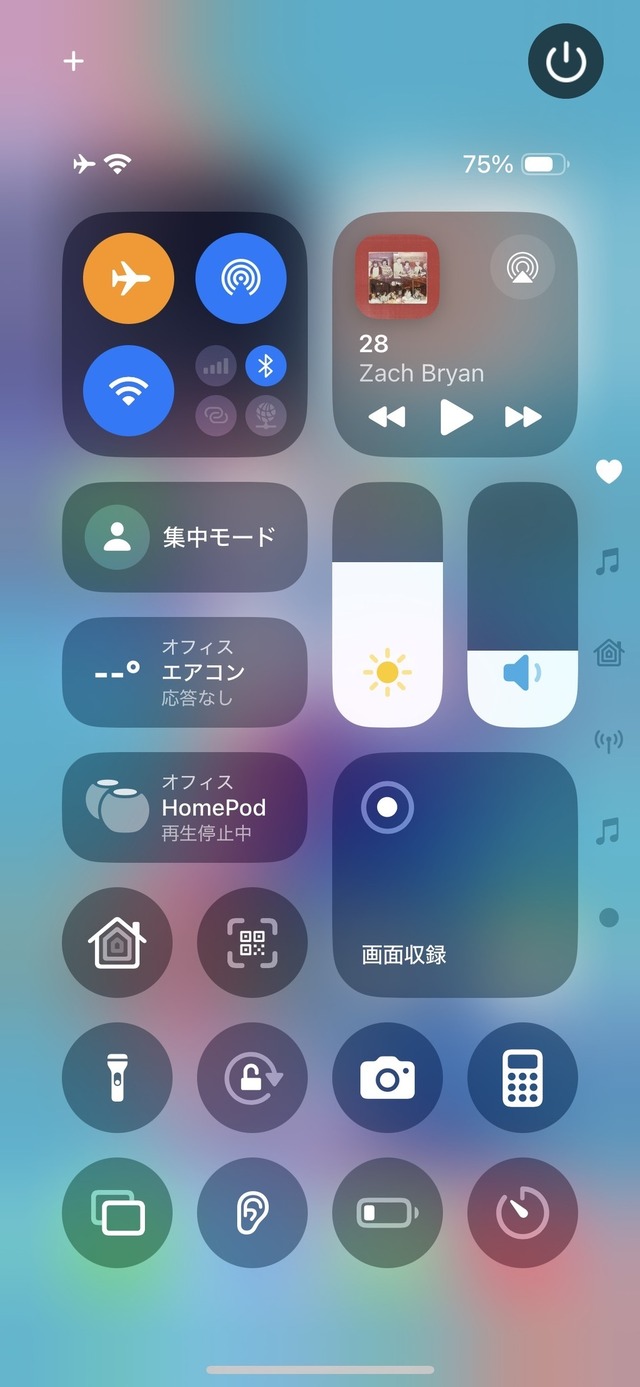
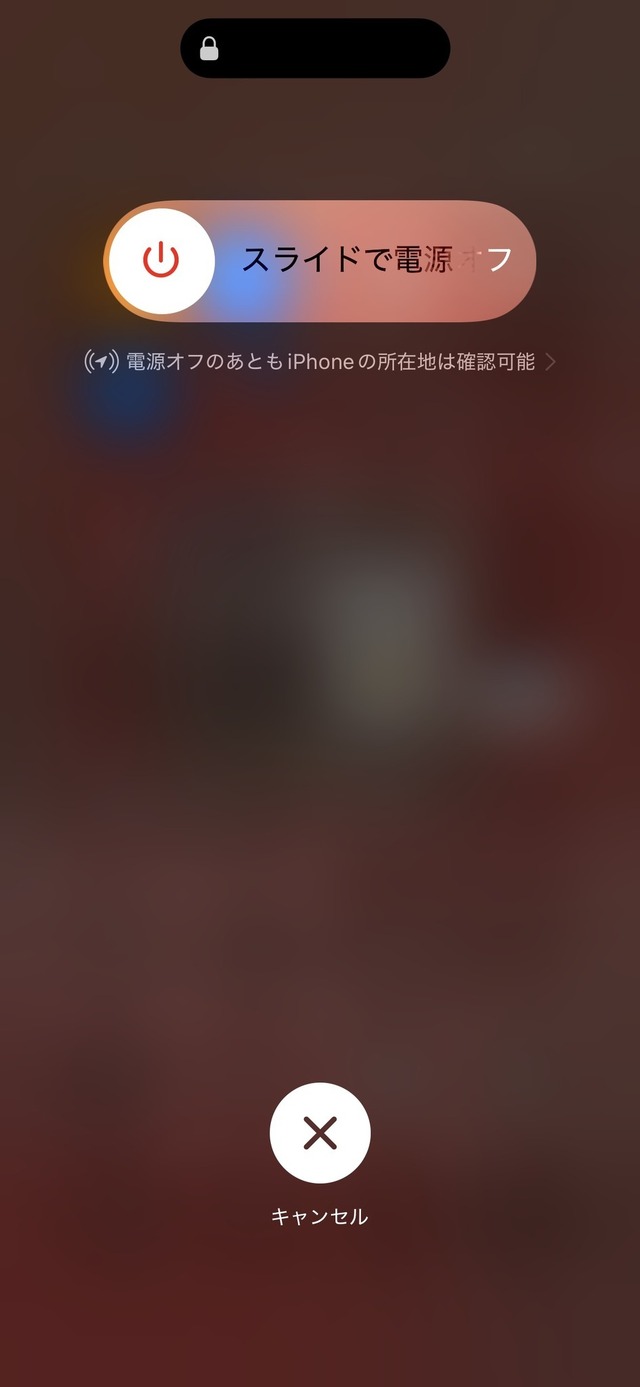
iOS 18で一新されたコントロールセンターは、より自由にカスタマイズできるようになり、使い勝手がさらに向上しました。ボタンのサイズや配置の変更、ページの追加といったカスタマイズ機能を使って自分好みのコントロールセンターに仕上げてみてください。
ほかにもiOS 18には様々な新機能が搭載されています。コントロールセンターと同じようにカスタマイズ性が向上したホーム画面では、空白を開けながらアプリアイコンを配置したり、アイコンの色を変更することができます































![グッドスマイルカンパニー[GOOD SMILE COMPANY] figma Splatoon/Splatoon2 テンタクルズ ノンスケール プラスチック製 塗装済み可動フィギュア 再販 image](https://m.media-amazon.com/images/I/51JcPuGgyLL._SL160_.jpg)
![マックスファクトリー[Max Factory] POP UP PARADE SP ELDEN RING セレン ノンスケール プラスチック製 塗装済み完成品 image](https://m.media-amazon.com/images/I/31mTauBP0RL._SL160_.jpg)
![フリーイング[FREEing] NieR Automata Ver1.1a 2B[ヨルハ二号B型] バニーVer. 1/4スケール プラスチック製 塗装済み完成品 image](https://m.media-amazon.com/images/I/31Hs5fLxSdL._SL160_.jpg)
![グッドスマイルカンパニー[GOOD SMILE COMPANY] ねんどろいどどーる 葬送のフリーレン フェルン ノンスケール 布&磁石&プラスチック製 塗装済み可動フィギュア image](https://m.media-amazon.com/images/I/319XfZJKwEL._SL160_.jpg)
![グッドスマイルカンパニー[GOOD SMILE COMPANY] HELLO! GOOD SMILE Fate/Grand Order セイバー/アルトリア ペンドラゴン ノンスケール プラスチック製 塗装済み可動フィギュア image](https://m.media-amazon.com/images/I/41ddZhkQNaL._SL160_.jpg)
