組み立てだけは順調に進んだ自作キーボードキット「Corne Cherry Light」だが、専用ツールを使ってのファームウェアの書き込みに失敗していたことが判明した。
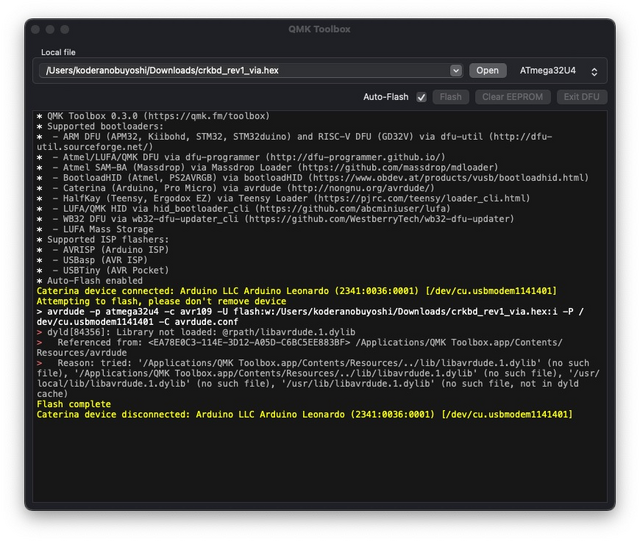
メッセージをよく読んでみると、何らかのライブラリが見つからないとある。これはわりとLinux系では良くある話で、開発者の環境には一通りライブラリが入っているのですんなり行くものの、一般人の環境には何も入っていないので動かない、というわけである。これはなかなか発見が難しい現象のようだ。
専用ツールが動かないなら、自分でビルドしないとダメか。というわけで環境作りから始めたわけだが、これが大変だった。まずMacの開発ツールセットであるXcodeから入っていないので、そこからインストール。
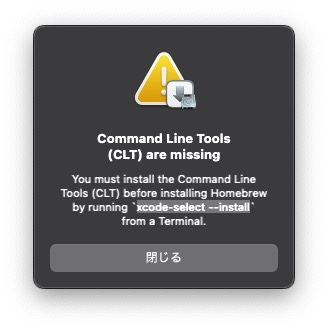
さらにはパッケージマネージャ「Homebrew」も必要だというので、これもインストール。なおAppleシリコンのマシンではクッソ時間がかかるという注意書きがあるのだが、あまり気にせずインストールを始めたら、クッソ時間がかかった。ずっと待ってもいられないので途中夕飯を作って家族で食べたりもしたわけだが、おそらくインストールだけで2時間ぐらいかかったはずである。
ようやくインストールが終わり、サンプルのファームウェアのビルドは成功した。だが解説サイトに書いてある「Corne Cherry Light」用のファームのビルドコマンドを入力しても、「Command not found」として動作しなかった。まだ何かパッケージが足りないのかもしれないが、これ以上は筆者の知識では追い切れなかった。開発環境作りからここまで、4時間ぐらいかかっている。さすがに今日中にカタを付けるのは難しそうだ。
だれかプログラミングできる友人に頼むか、ということも頭をよぎったのだが、ダメ元でマシンを変えてみるか、と思い立ち、イニシエの古マシンであるThinkPad X201iを引っ張り出して起動。これはWindows 10までしかアップデートできない、2010年に購入したモデルである。なんと14年前だ。
こちらに専用ツールをインストールし、「Corne Cherry Light」を接続して書き込みをしてみたところ、なんと成功するではないか。Xcodeのインストールから始まったあの4時間は一体何だったんだよと思いつつ、左右それぞれにファームウェアを書き込み、ようやくキーボードとして動作させることができた。
その昔パソコンを自作していた頃は、要するにハードウェアの知識だけあれば良かった。BIOSはマザーボードに書き込まれていたので、OSのインストールも難しくない。
一方自作キーボードは、もう少しローレベルな難しさがある。自作PCではハンダ付けしなければならないようなパーツはないが、キーボードにはある。このあたりはハードウェア的なモノ作りの知識、というか経験が必要になる。
さらにPC周辺機器として動かすためには、プログラミングの知識が必要になる。ツールが上手く動けば、そこそこのソフトウェアの知識があればいいが、動かなかった場合がやっかいだ。自分でビルドする方法も提供されているが、未経験者が解説サイトを頼りにやっても、上手く行かなかった場合のトラブルシューティングができない。
多くの人には、この辺が鬼門になるだろう。
少ないキーをどう最適化するか
キーボードとして動作するようになったら、次はキーマップである。キーのマッピングには以前もご紹介したことがある「VIA」が使える。なにせキーの数が少ないので、何かを諦めなければならない。諦めたキーは、Fnキーを設定して、別レイヤーに移す。つまりFnキーを押しながら動作する層を作るわけである。
例えばUS配列のHHKBでは、矢印キーが省略されているので、Fnキーを押しながら記号キーを押すことで、矢印キーの動作を代用している。そういうアサインをどう合理化していくかがポイントになる。
「Corne Cherry Light」の場合は、アルファベットを埋めてしまったらもはや最上段に数字キーが入る余地がないので、ここはQWERTY列をFnキー押しで数字キーに割り当てるのが妥当である。
問題は、矢印キーをどうするかだ。文章の入力においては、矢印キーはものすごく多用する。思いついた文をそのまま入力すればいいだけなら問題ないが、実際には不要な倒置法になっている箇所を切り貼りして通常の語順に並び替えたり、長文一気入力における変換範囲を伸ばしたり縮めたりするのに、日常的に矢印キーを多用する。このあたりはマウスでは代用が効かない…というか「.」1つを切った貼ったするのに、マウスを使って懸命に選択しようとするほうが時間がかかる。
筆者がHHKBに馴染めない理由は、矢印キーがFn押しだからだ。おそらくスペースバーとエンターキーの次に頻繁に使うキーなので、表面にでていないと物書き用のキーボードとしては使いづらい。一応HHKBと同じような配列にして慣れようと頑張ってみたが、小指でFnキーを長時間押しつづけるという動作は、どうしても無理があった。
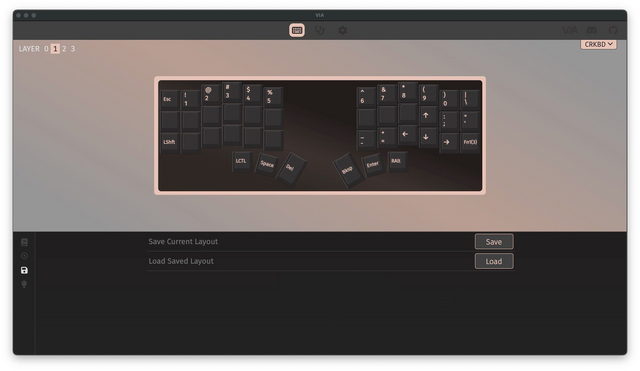
そのほか、筆者の日本語入力に必要なキーは、「ー(長音)」キーだ。IT・PC・ガジェット系の文章には外来語が多く、どうしても長音キーは必須となる。「,」「.」キーも外せない。これはそれぞれ「、」「。」に対応するからだ。
意外なところでは、「TAB」キーも外せない。これは予測連想変換の結果を確定するときに使用するからだ。これがあるとないとでは、入力のスピードに圧倒的な差が出る。
こうして必要なキーを埋めていくと、記号キーのほとんどが入らない。むりやり矢印キーを入れた弊害だが、仕方がない。割と多用する「」(カギ括弧)はFnキー押しで我慢した。

それでも慣れが必要だった
実際にこのキーボードの運用を開始したのだが、いきなり普通の文字入力が全然うまく行かなかった。それというのもこのキーボード、スイッチの配列が縦方向で綺麗に揃っているのである。通常のキーボードは、キー半個分だけ横にずれて配置されている。
他の自作キーボードはどうなってるんだっけ、と調べてみたら、左右分離型の自作キーボードは概ね縦列が揃っているようである。省スペースの関係でそうなってしまうのか、基盤配線の都合なのか何か理由があるのかもしれないが、従来型のキーボードに慣れていると、ここがネックになる。
これに慣れるまで、1日かかった。少し指を開き気味にタイプすれば行けることを発見してからは、概ねタイプミスなしで行けるようになった。ただ次に自作するとしたら、横に半個分ズレているものを探したい。
キータッチは実際にタイプして選んだスイッチなので、非常に満足できたのだが、やっぱり問題はキーマップだった。実際に運用してみると、意外にFnキーの出番が多いのである。つまり省スペースと引き換えに、圧倒的にキーの数が足りない。
最初は右手親指の位置にFnキーを配置してみたのだが、右手親指がFnキーを押すために頻繁に取られてしまうと、ホームポジションがずっと横にズレたままになって具合が悪い。
そこでイレギュラーではあるが、CapsLockの位置にもう1つFnキーを設定した。空いた方の手でどっちかを押せば、入力できる。そうなると「Alt」キーがなくなってしまうが、日本語入力やショートカットではあまりAlt(Option)キーは使わないので、Fnキーの隣「A」キーのところに、Altキーをアサインした。ひとまずこのキーマップに落ち着くまで、1週間ぐらい試行錯誤が続いた。

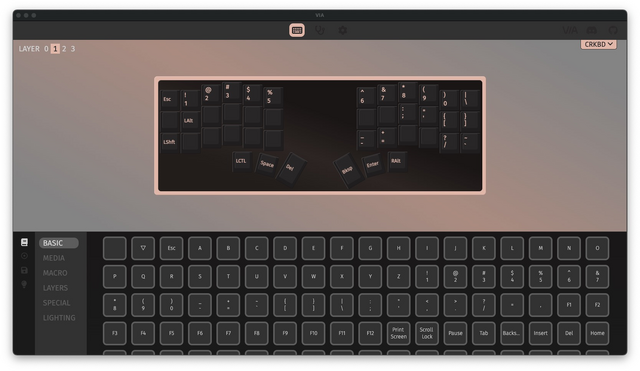
現在もこのキーボードで原稿を書いているが、執筆速度からすれば普通のキーボードと比べると85%ぐらいだろうか。たまに記号キーの入力があると、ええとどこだっけと探す手間がある。また堅牢性という点では既成品には劣るので、出張に持ち出したりというのも難しいだろう。
左右分離型なので、手首の角度はKinesis並みに楽だが、その半面、ノートPCのキーボードの上をまたいで配置する「尊師スタイル」にはできない。ただキータッチが軽快なので、自宅で使うキーボードはしばらくこれに決まりそうだ。
また中央に箱を置いてハの字型に立てかけると、かなり楽に入力できるということがわかった。今は適当な箱を使っているだけなので、もう少しちゃんとした足を見つけたいと思う。

※この記事は、毎週月曜日に配信されているメールマガジン『小寺・西田の「マンデーランチビュッフェ」』から、一部を転載したものです。今回の記事は2024年3月18日に配信されたものです。メールマガジン購読(月額660円・税込)の申し込みはこちらから。コンテンツを追加したnote版『小寺・西田のコラムビュッフェ』(月額980円・税込)もあります。














