SSDの速度はかなり向上しており、PCIe接続の製品なら、そこそこ安くても5000MB/s出るものがたくさんあります。しかし、これを廉価なUSB 3.2 Gen2対応のUSBエンクロージャー(外付けSSDケース)で使ってしまうと、速度が出ても1000MB/sくらいで頭打ち。本来の速度よりはるかに遅い速度で使うのは、なんというかもったいなく感じてしまいます。
USB接続でもSSDの速度を可能な限り引き出したい、という時に頼りになるのが、USB4対応のエンクロージャーです。USB4は、最大40Gbpsという高速性が特徴。現在は搭載PCも順調に増えており、普及してきたと言っていい状況でしょう。
そんなわけで、USB4エンクロージャーを購入して試していたのですが、ちょいちょい微妙な部分があります。そこで躓きやすいポイントを中心に、イロイロ実験してみました。
手っ取り早く、結論を確認したい方はこちらからどうぞ。ポイント1:そもそもUSB4っぽいエンクロージャーに罠がある!
最初の罠は、製品選びの段階から。なんとなくUSB4っぽい雰囲気があるし安いから……と買ってしまうと、なぜかUSB 3.2 Gen2でしか接続されないことがあります。なぜこんなことが起きるかというと、「USB4接続」ではなく、「Thunderbolt 3接続」が紛れ込んでいるからです。
Thunderbolt 3であっても接続速度は40Gbpsで、USB4と変わりません。そのため、基本的にUSB4ポートに挿せばThunderbolt 3で接続され、高速アクセスが可能になります。ユーザーから見れば、「USB4で繋がったな」と感じます。
しかし、Thunderbolt 3はIntelとAppleによる規格。そのため、いくらUSB4で互換性があるといっても、この2社以外の製品だと、うまく認識されないThunderbolt 3デバイスがあったりします。
具体的に言うと、AMDのRyzenシリーズを搭載したPCと接続したときに起こる問題です。このPCでThunderbolt 3接続がうまくいかない場合、より低速なUSB 3.2 Gen2接続となり、最大でも10Gbps。USB4本来の速度と比べ、4分の1にまで落ちてしまいます。
こういった微妙なThunderbolt 3のエンクロージャーをつかまないためにも、必ずUSB4に対応した製品を選ぶようにしましょう。「40Gbps」とか「Thunderbolt 4」という部分が強調され、USB4という文字の扱いが弱いものだと、ハズレの可能性が高くなります。
もうちょっと具体的な指針としては、エンクロージャーに搭載されているコントローラーが何かをチェックするのが確実。正真正銘USB4に対応するものは、ほぼASMediaの「ASM2464PD」(USB4対応)を採用しています。なんちゃって対応の方は、Intelの「JHL7440」(Thunderbolt 3対応)とUSB 3.2 Gen2対応のコントローラーを採用していることが多いです。
分かりやすいものがないか探してみたところ、ACASISの「TBU405M1」という製品がありました。

製品紹介の部分には、USB4を匂わせるものとして「USB4.0」という文字が記載されています。しかし、「この商品について」の部分を見ると、「Thunderbolt 3プロトコルを備えたType-Cインターフェースデバイスのみに対応」といったように、Thunderbolt 4やUSB4対応ではなく、Thunderbolt 3対応だと分かるようになっていました。
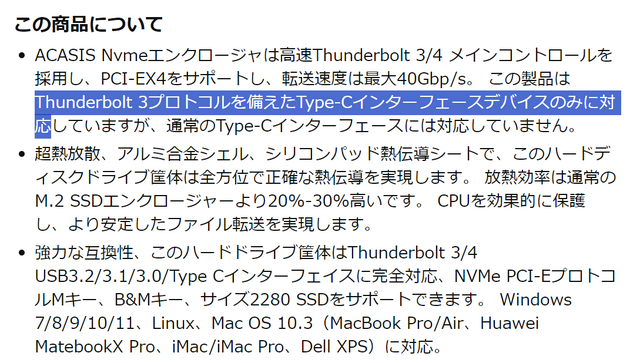
さらに、メーカーサイトの製品情報をチェックしてみると、コントローラーがJHL7440+RTL9210Bだと書かれていました。はい、これはUSB4ではないです。
確実にUSB4対応が欲しい場合は購入前に製品仕様を調べ、コントローラーをチェックするようにしましょう。
ちなみに、「ASM2464PD」を採用したエンクロージャーは、Thunderbolt 3に対応しないと書かれていることが多いようです。ASM2464PDの仕様では、Thunderbolt 3との互換性がうたわれていますが、何か動作に問題があるのかもしれません。
購入したのは約1万円と廉価なモデル
そんなわけで自分が試しに購入してみたのは、ORICOの「TCM2-U4」という製品。コントローラーはASMediaの「ASM2464PD」で、しっかりUSB4に対応しているものです。

正直に言うと購入時はコントローラーなんて全く気にしておらず、クーポンの適用で9999円になるという安さで選びました。結果オーライ。
もちろん安さだけでなく、組み立てやすさやヒートシンク、ファンの存在も選んだ理由です。ケースはツールレスで外せるものは多いものの、SSDの固定はネジが必要となることがしばしば。このORICOの製品は、SSDの固定にプラスチックの留め具を採用することで、簡単な着脱を可能にしています。


SSDを取り付けたらサーマルパッドを貼り、ケースを閉めて完成……と説明書にあります。ですが、この通り組み立てるとケース外側のヒートシンクとに隙間があり、密着しません。もちろん、付属のヒートシンクを貼っても接触しません。
あれ? って思いますよね。そうです、この外側のヒートシンクはダミーなんです。よく考えてみれば、ファンの風はケース内にしか届きませんから、ケース外のヒートシンクへはほぼ無力。そういう意味では、正しい設計なんですが……釈然としないものはあります。
ちなみにこのことに気づいたのは、購入後に届いたメールに書いてあったからでした。

いや、販売ページの説明に書いておけよ。
もっと分かりやすい日本語で、怪しさのない製品が欲しいというのであれば、アオテックの「AOK-M2NVME-USB4」あたりがオススメ。実売で1万2000円くらいと少し高くなりますが、ヨドバシ.comでも取り扱いがあります。国内代理店のある製品なので、購入後の保証面でも安心できます。
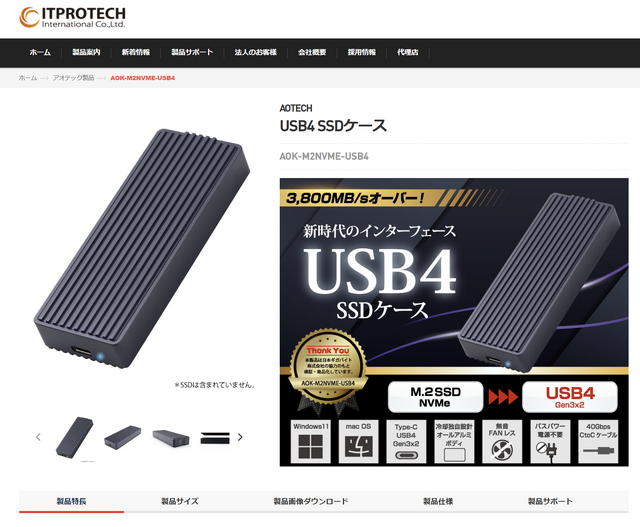
ポイント2:使用するSSDと相性がある?
2つめの罠は、使用するSSDで速度、とくにライト性能に大きく差が出てしまうこと。手持ちと借り物を合わせて5つのSSDで試してみましたので、まずはその結果を見てください。
テストに使ったPC本体は、ミニPCのMinisforum「UM780 XTX」。USB4対応のポートを2つ持つ、Ryzen 7 7840HS搭載機です。

速度は「CrystalDiskMark」で計測。設定はデフォルトのままで速度を測りました。
●Crucial T500(2TB)

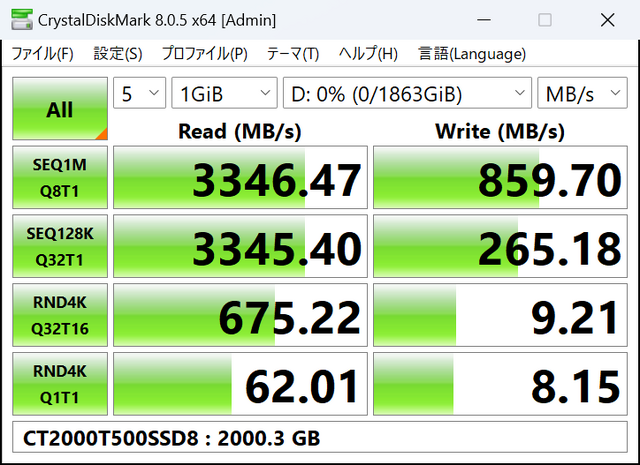
3300MB/sを超えるリード性能は文句なしで、「さすがUSB4だぜ!」と喜んでいたものの、ライト性能を見たら一気にお通夜ムードに。これでは、1000MB/sくらいのUSB 3.2 Gen2接続よりも遅いです。シーケンシャルも遅いですが、ランダムはさらに輪をかけて遅く、10MB/sを切ります。これはちょっといただけません。
ただし、書き込みキャッシュを有効化すればこの速度は改善されます。やり方と効果は、後で紹介します。
●Crucial T705(2TB)

¥69,365
(価格・在庫状況は記事公開時点のものです)
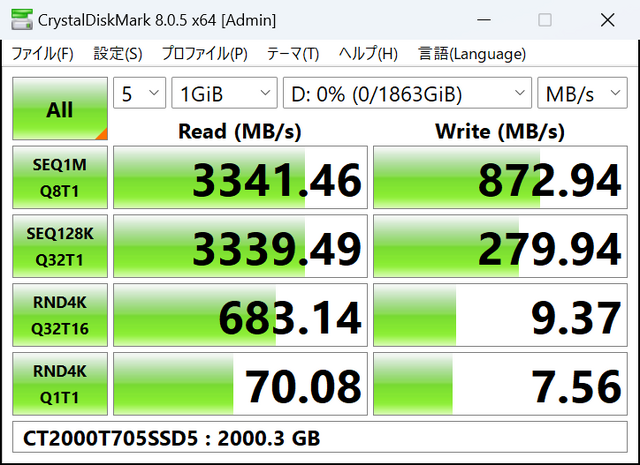
明らかにオーバースペックですが、PCIe 5.0接続のSSDも使えるのかが気になったため、試してみたのがこちら。ASM2464PDはPCIe 4.0までしか対応しませんが、特に問題なく認識。もちろん利用できます。ただし、速度の傾向はT500と同じ。リード速度は問題ないものの、ライト速度はものすごく遅いです。こちらも、ライトキャッシュを有効化すれば改善されますけどね。
●WD_BLACK SN770(1TB)
¥13,500
(価格・在庫状況は記事公開時点のものです)
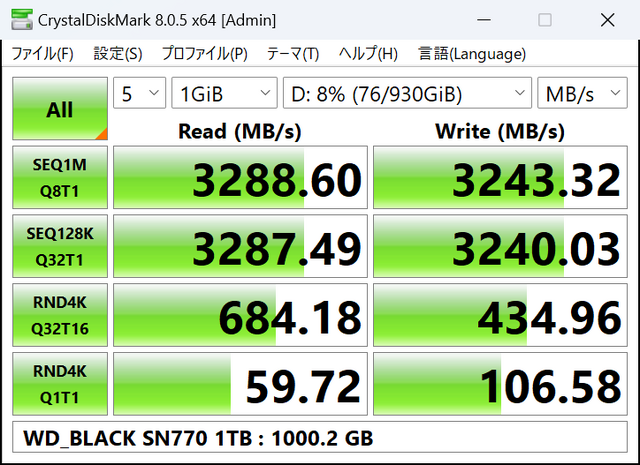
ちょっと古い製品ですが、DRAMキャッシュを搭載しないもののソコソコの速度、それなりの低価格を実現していることで注目されたモデルです。一時期はアマゾンのセール常連でした。ASM2464PDとの相性が大変いいようで、シーケンシャルはリード、ライトともに3200MB/sを軽く超えています。他が不得意としていたランダムライトも速く、今回試した中では最速となっていました。
●Verbatim Vi5000(1TB)

¥12,800
(価格・在庫状況は記事公開時点のものです)
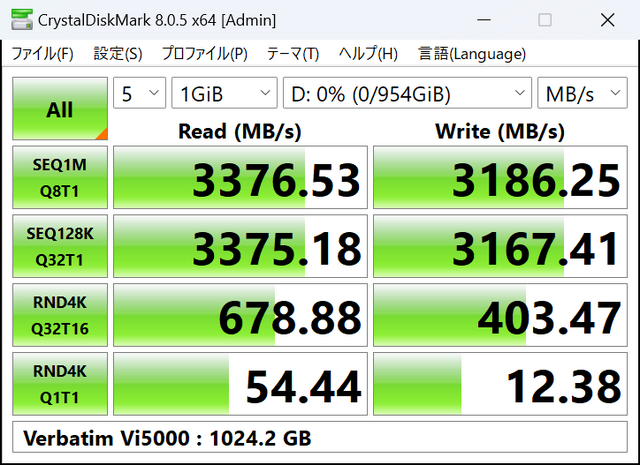
コントローラーは中国Maxioの「MAP1602」で、中国ブランドのSSDと中身は変わりません。しかし、国内代理店がアイ・オー・データ機器で、サポート面では安心できます。それでいて中国ブランド品より安いですから、価格重視の人にはかなり気になるモデルと言えるでしょう。ただ、ちょっと前まで7980円で買えましたが、タイミングによっては値上がりしてるのが気になります。
USB4での利用は、シーケンシャルこそ性能が出ているものの、ランダムライトは不得意という結果に。それでも、T500やT705よりはマシです。ちなみに2TBモデルも試しましたが、速度傾向は全く同じでした。
ここまで、PCIe 4.0以上の4つのSSDを試してみましたが、製品によって速度が大きく変わるということが分かりました。今回試したもので共通点を探してみると、DRAMキャッシュのないSSDの方が有利かも、といった感じでしょうか。とはいえ、たった4つ試したくらいで結論は出せませんけどね。
さらに、古いSSDとしてIntel 760p(256GB、PCIe 3.0x4、DRAMキャッシュあり)も試してみましたが、やはりライト性能がかなり低くなっていました。DRAMキャッシュが影響ある説、オカルト程度には信じて良いかもしれません。

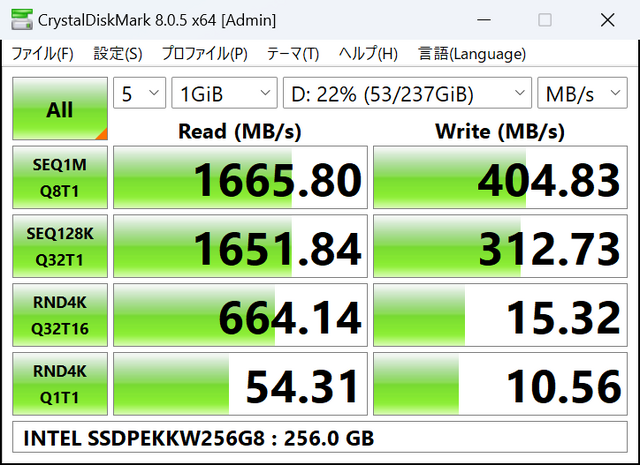
「TCM2-U4」付属のケーブルはType-C to Type-Cですが、Type-A変換がくっついています。そこで、Type-C to Type-Aケーブルとして利用し、USB 3.2 Gen2ポートに接続してみました。

当然ですが、どのSSDでも認識。読み書きも問題ありません。速度が気になったので測ってみると、USB4ではライト性能が遅かったT500でも、ちゃんとUSB 3.2 Gen2らしい速度が出ているじゃないですか。
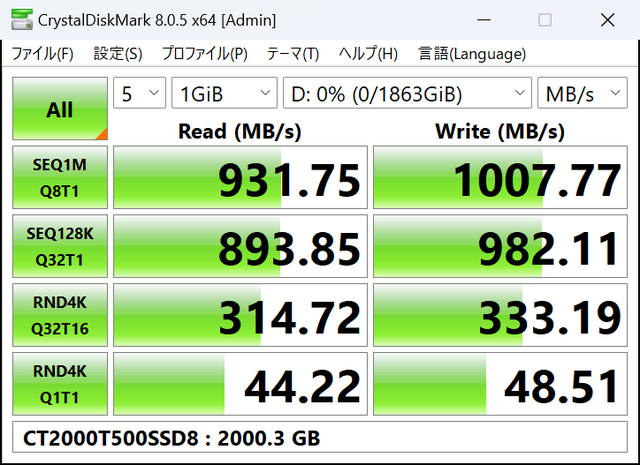
手っ取り早く書き込み性能を上げたい場合、USB4ではなくUSB 3.2 Gen2で接続するというのもありかもしれません。……高いUSB4エンクロージャーを選ぶ意味がないですけど。
ところで、USB4は最大40Gbpsで接続されますが、SSDの速度を見ると、シーケンシャルリードでも3300MB/s前後。単純計算で26.4Gbpsくらいしかなく、オーバーヘッドなどを考慮してもかなり低いです。
そこで、CrystalDiskInfoの画面をよく見てみると……転送モードがPCIe 4.0x2になってるじゃないですか。
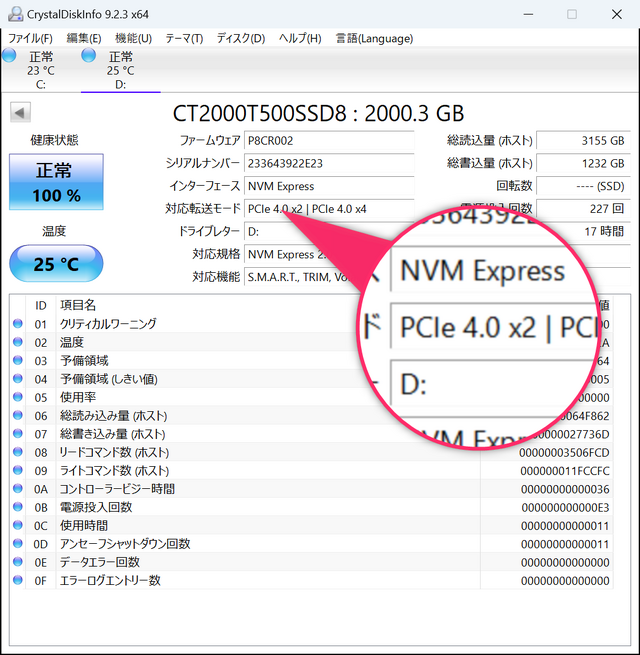
つまり、最大でも32Gbps。MB換算すると4000MB/sで、変換処理などを考慮すれば、3300MB/sちょっとというのは納得できる範囲でしょう。それでもまだ、ちょっと遅い気がしますけど。
Intel 760pのシーケンシャルリードが、公称3210MB/sに対し1666MB/sしか出ていないのも、PCIe 3.0x2になっているからと考えれば理解できます。
ただし、ASM2464PDの仕様を見ると、「Support up to PCI Express Gen4x4」って書いてあるんですよね……。このあたり、USB4エンクロージャー側の仕様でx2に制限されていると考えるのが自然でしょうか。
書き込みキャッシュを有効化して速度を改善する
USB4エンクロージャーを買っておきながら、USB 3.2 Gen2で使うのはあまりにも寂しいです。そこで、Windowsの設定で書き込みキャッシュを有効化し、USB4らしい速度が出るようにしてみましょう。
やり方は簡単。ドライブを右クリックして「プロパティ」→ハードウェアタブで対象のSSDを選んで「プロパティ」→全般タブの「設定の変更」→ポリシータブを開き「デバイスの書き込みキャッシュを有効にする」にチェックを入れてOKボタンを押すだけです。
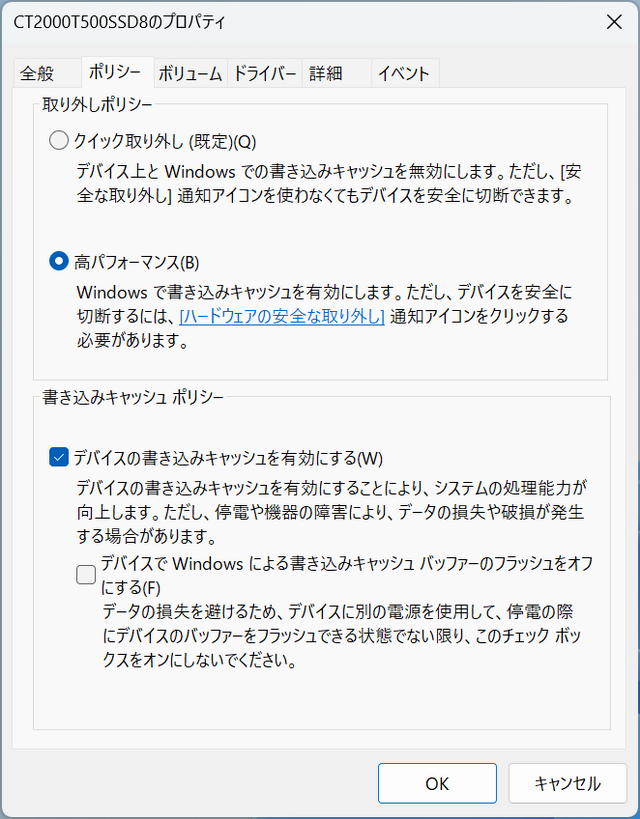
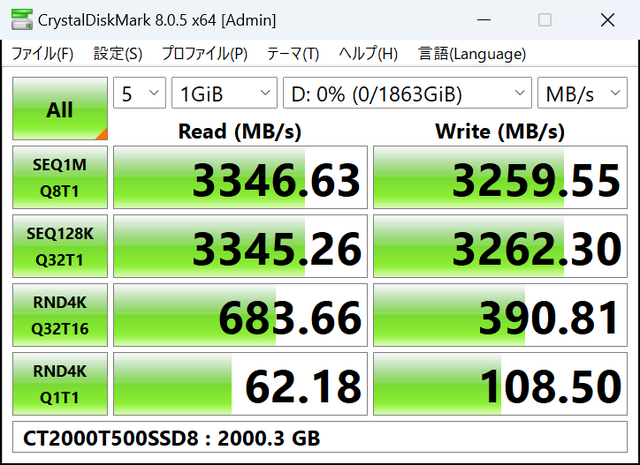
こうすることで、SN770とほぼ同じ速度にまで向上します。ここではT500を例に出しましたが、T705でもVi5000でも、同じように速度が向上します。
なお、書き込みキャッシュを有効化した場合は、必ず通知トレイのUSBアイコンから「取り外す」作業を行うようにしましょう。こうすることで、キャッシュ内のデータが確実に書き込まれ、安全に取り外せるようになります。
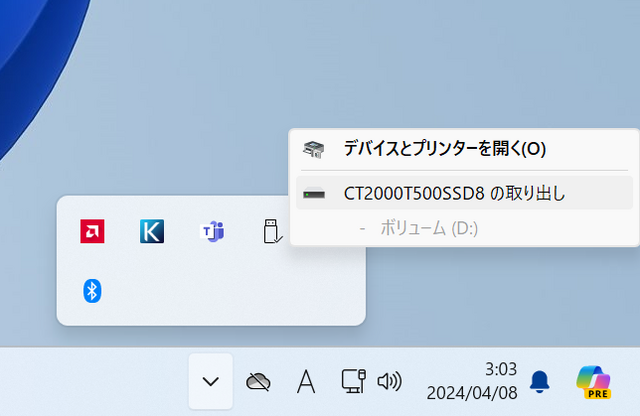
ベンチマークではなく、現実的な書き込みテストとして、大小さまざまなファイルが入っている「CINEBENCH 2024」のフォルダー(24125ファイル、約2.4GB)を丸ごコピーしてみました。
すると、書き込みキャッシュなしでは約1分56秒かかっていたファイルコピー時間が、有効化した場合は約42秒へと短縮。キャッシュの効果は絶大です。ただし、画面上はコピーが終わっていてもUSB4エンクロージャーのランプは点滅したままなので、ディスクアクセスは続いています。これは、キャッシュに残ったデータをSSDへ書き込んでいるためでしょう。
この時点で引き抜くとデータが壊れてしまいますし、「取り外す」作業を行っても、使用中だと怒られてしまいます。
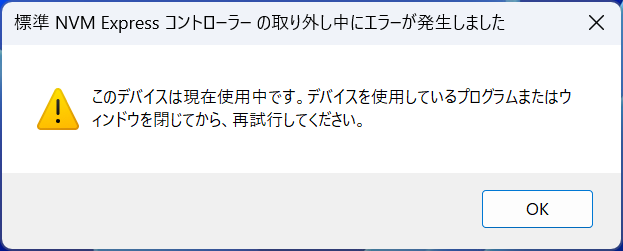
そこで、アクセスが止まるまで待ってみたところ、終わったのはコピー開始から約1分10秒後。最終的に、書き込みキャッシュなしと比べ約46秒短縮されており、ベンチだけでなく実利用時でも効果がありました。
ちなみに、書き込みキャッシュなしでのSN770へのファイルコピーは約56秒。さすがにここまでは速くならないとはいえ、それほど見劣りしない速度にまで改善されているのは確かです。
ポイント3:ケーブルによって速度が変わる?
ここまでは「TCM2-U4」付属のUSB4ケーブルを使っていましたが、USB Type-Cのケーブルは世の中いくらでも存在します。USB 2.0は論外として除外しますが、USB 3.2以降に対応するうちUSB4で使うには微妙そうなケーブルを5本ほどピックアップ。速度がどのくらい変わるか試してみましょう。
なお、SSDは安定して高速だったSN770を使用しています。¥13,500
(価格・在庫状況は記事公開時点のものです)
1本目は、ASUSのUSB 3.2 Gen2対応USBエンクロージャー、「ROG STRIX ARION」に付属していた10Gbpsケーブル。USB 3.2 Gen2としてはまともなケーブルだろうということで試しました。

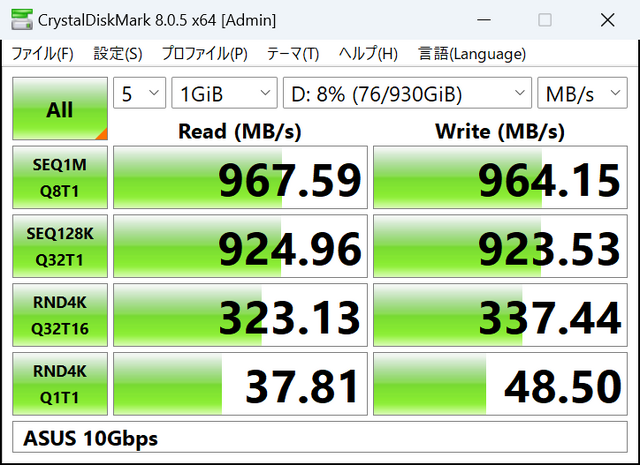
¥7,527
(価格・在庫状況は記事公開時点のものです)
10Gbpsなので、シーケンシャルが約1000MB/s止まりというのは納得。ちゃんと予想通りの速度で、USB 3.2 Gen2対応ならこうなるよね、という納得感があります。
2本目は、USB 3.2 Gen2×2対応だと説明にあった100W充電可能な20Gbpsケーブル。ブランド名に「RINKU」とあったもので、すでに販売は終了しています。

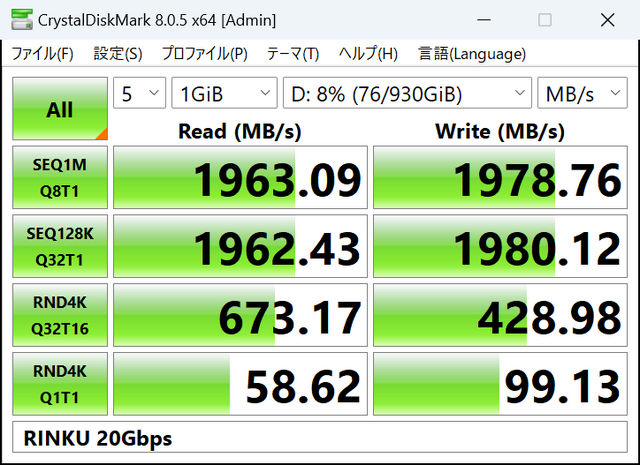
USB4は2レーン対応の規格ですし、USB 3.2 Gen2×2ケーブルなら20Gbpsで繋がるんじゃないかと期待しましたが、まさに期待通りの結果に。ちなみに、このケーブルでUSB 3.2 Gen2×2接続を試したことがなかったので、確認できてよかったです。
3本目は、USB4対応と書かれていた100W充電可能な20Gbpsケーブル。ブランド名は「BOUENN」。USB4は最大40Gbpsですが、規格上20Gbpsもあります。その20Gbps対応のケーブルがこれ。

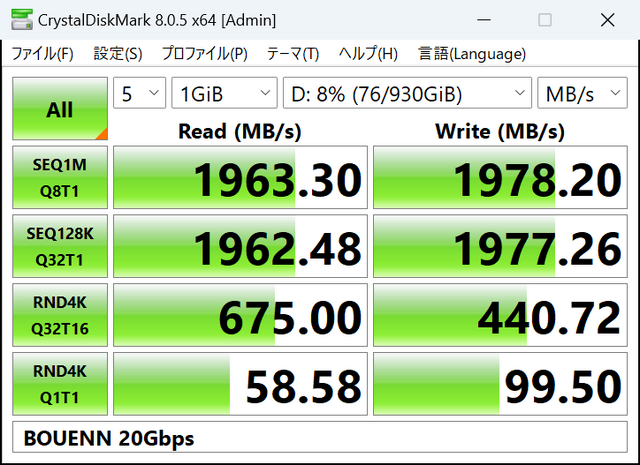
20Gbpsとかいいつつ、40Gbpsの速度が出ちゃったりするのでは……と思っていましたが、しっかりと約2000MB/s止まり。本当に20Gbps相当でした。20GbpsのUSB4ケーブルはあまり見かけないだけに、「ホントに存在するんだ……」と別の意味で感心しました。
4本目は、Thunderbolt 3に対応した100W充電可能なAnkerの40Gbpsケーブル。「Anker USB-C & USB-C Thunderbolt 3 ケーブル 0.5m」です。

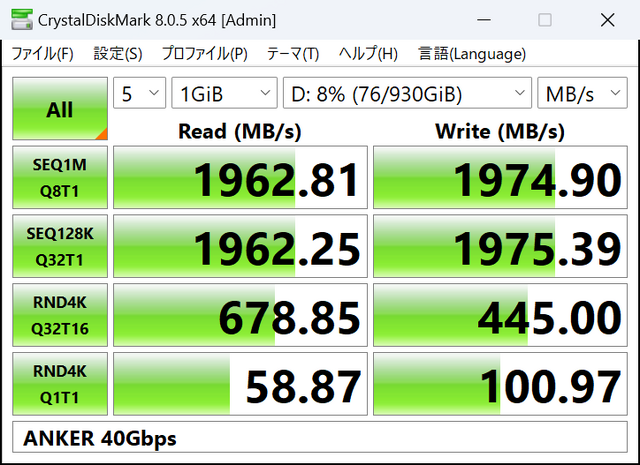
あわよくば40Gbpsで……と思っていたものの、結果は20Gbps相当。ケーブルの向きや裏表を変えてチャレンジしてみたところ、なぜか10Gbps相当に速度が落ちたり、デバイスを認識しなくなるといったトラブルに見舞われました。たまたまかもしれませんが、USB4で使うのはちょっと微妙かもしれません。
最後5本目は、電力計付きで240W充電可能なUSB4対応の40Gbpsケーブル。ブランド名は「SIKAI CASE」。コネクター部に240W/40Gbps/8K60Hzと書いてあり、何に対応しているのかスグにわかるのがグッドです。ただし「USB 4.0」。「USB4」じゃないのが少々不安です。

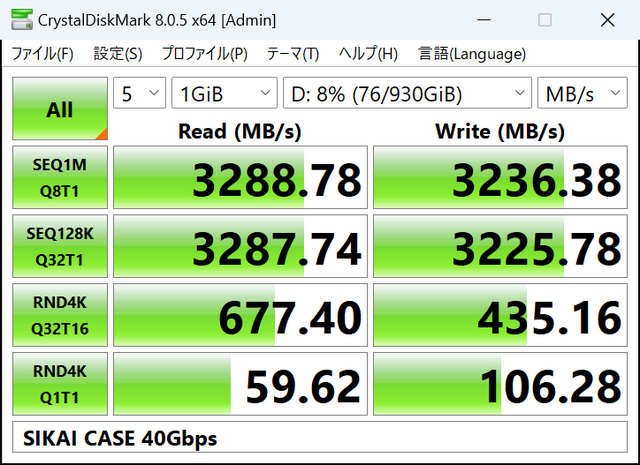
本当にUSB4対応なのか怪しんでいましたが、実速度で約3300MB/sが出ており、USB4らしい結果に。不安がってごめんなさい。ただし、このケーブルには向きがあって、電力計が付いている方をUSB4エンクロージャーに接続すると、認識しませんでした。そこだけは注意です。
個性的な5本のケーブルを試してみましたが、ちゃんとしたUSB4らしい速度で使いたければ、USB4かつ40Gbpsと明記されているものを使うのがいい、というのが結論でしょうか。
ちなみに、20Gbpsケーブルであれば、相性で遅かったT500あたりのSSDも高速化するかなと2本のケーブルで試してみましたが、結果はどちらも惨敗。そんな甘い話はありませんでした。
ポイント4:Thunderbolt 3ポートに接続するとどうなる?
ORICOの「TCM2-U4」は製品ページに「12世代以前のInter(12世代を除く)のThunderboltポートには互換性がありません。」(原文ママ)とあります。意味がちょっと分からないところはありますが、どうやらThunderbolt 3以前のポートには挿すな、ということと受け取れます。
では、実際挿すとどうなるのか。ちょうど手元にCore i5-1135G7を搭載した「NUC11PAHi5」があるので、試してみました。このType-Cポートは、2つともThunderbolt 3に対応しています。

¥149,990
(価格・在庫状況は記事公開時点のものです)
「Thunderboltコントロール・センター」というツールから接続状況を見ると、確かにASMediaの「246x」というデバイスが接続されているのが分かります。ドライブとしても認識されますが、速度はUSB 3.2 Gen2と同じで、Thunderbolt 3での接続には失敗しているようです。
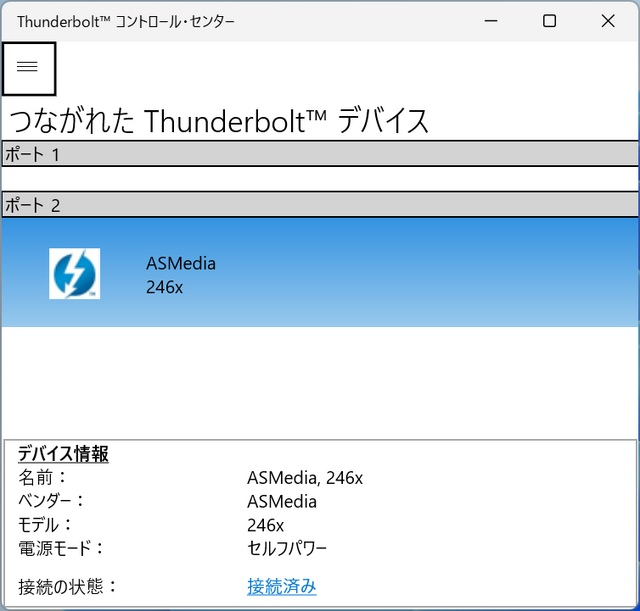
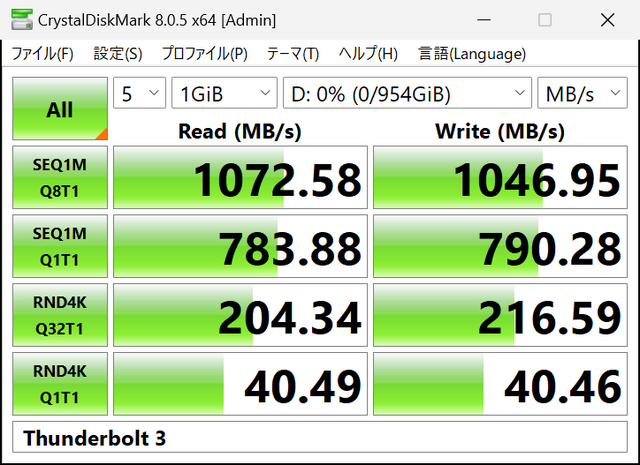
何度か着脱を繰り返すとポートごと落ちるようで、デバイスを全く認識しなくなります。さすがにこういった状態で常用するのは難しく、説明にある通り、Thunderbolt 3での利用は考えない方がいいでしょう。Type-Aに変換して、最初からUSB 3.2 Gen2として扱う方が確実です。
まとめ:USB4エンクロージャーは入れるSSDと使うケーブルで速度が激変する
ということで、USB4エンクロージャーで気になったり躓いたりするポイントを確認してみました。使えなかったSSDはないものの、速度の相性、とくにライト性能が大きく変わるというのは、なかなか悩ましい問題です。
とはいえ、書き込みキャッシュを有効化すれば速度面はほぼ解決。取り外し時にちょっとした手間がありますが、速度を重視するのであれば許容範囲でしょう。もちろん、何も設定せずに高速であることが理想ですけど。
USB4エンクロージャーのファームウェア更新、PC側のドライバー更新、USB4コントローラーの変更等で改善される可能性もありますし、将来に期待……ということで。
いずれにしても今回の実験結果を踏まえると、おすすめはORICOの「TCM2-U4」とウエスタンデジタルWD_BLACK SN770の組み合わせです。
¥13,500
(価格・在庫状況は記事公開時点のものです)
それよりも、ケーブルによる速度の変化の方を注意したほうがいいです。手元にあるからと適当なType-Cケーブルを使ってしまうと、速度が驚くほど遅くなっている、もしくは動作が不安定になる可能性があります。
付属のケーブルを使うのが無難ですが、もっと長いケーブルが使いたいといった場合は、必ずUSB4で40Gbps対応のものを選ぶようにしましょう。
てくのじ何でも実験室の記事一覧をみる





















